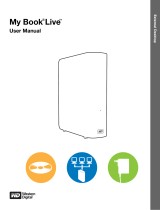Page is loading ...

My Net
™
N900 Central Router
User Manual

WD
®
Service and Support
Should you encounter a problem, please give us an opportunity to address it before returning this
product. Most technical support questions can be answered through our knowledge base or e-mail
support service at
http://support.wdc.com. If the answer is not available or, if you prefer, please
contact WD at the best telephone number shown below.
Your product includes 30 days of free telephone support during the warranty period. This 30-day
period starts on the date of your first telephone contact with WD technical support. E-mail support
is free for the entire warranty period and our extensive knowledge base is available 24/7. To help us
keep you informed of new features and services, remember to register your product online at
http://register.wdc.com.
Accessing Online Support
Visit our product support website at http://support.wdc.com and choose from these topics:
Downloads - Download drivers, software, and updates for your WD product.
Registration - Register your WD product to get the latest updates and special offers.
Warranty & RMA Services - Get Warranty, Product Replacement (RMA), RMA Status, and
Data Recovery Information.
Knowledge Base - Search by keyword, phrase, or answer ID.
Installation - Get online installation help for your WD product or software.
WD Community – Share your thoughts and connect with other users.
Contacting WD Technical Support
When contacting WD for support, have your WD product serial number, system
hardware, and system software versions available.
North America Asia Pacific
English 855-842-5370 Australia 1 800 42 9861
China 800 820 6682/+65 62430496
Spanish 800.832.4778 Hong Kong +800 6008 6008
India 1 800 11 9393 (MNTL)/1 800 200 5789 (Reliance)
011 26384700 (Pilot Line)
Europe (toll free)* 00800 ASK4 WDEU Indonesia +803 852 9439
(00800 27549338) Japan 00 531 650442
Korea 02 703 6550
Europe +31 880062100 Malaysia +800 6008 6008/1 800 88 1908/+65 62430496
Middle East +31 880062100 Philippines 1 800 1441 0159
Africa +31 880062100 Singapore +800 6008 6008/+800 608 6008/+65 62430496
Taiwan +800 6008 6008/+65 62430496
* Toll free number available in the following countries: Austria, Belgium, Denmark, France, Germany, Ireland, Italy,
Netherlands, Norway, Spain, Sweden, Switzerland, United Kingdom.

TABLE OF CONTENTS – i
Table of Contents
WD
®
Service and Support . . . . . . . . . . . . . . . . . . . . . . . . . . . . . . . . 2
1 Important User Information . . . . . . . . . . . . . . . . . . . . 1
Important Safety Instructions . . . . . . . . . . . . . . . . . . . . . . . . . . . . . . 1
Recording Your WD Product Information . . . . . . . . . . . . . . . . . . . . 2
Registering Your WD Product . . . . . . . . . . . . . . . . . . . . . . . . . . . . . 2
2 Product Overview . . . . . . . . . . . . . . . . . . . . . . . . . . . . 3
Features. . . . . . . . . . . . . . . . . . . . . . . . . . . . . . . . . . . . . . . . . . . . . . 3
Package Contents . . . . . . . . . . . . . . . . . . . . . . . . . . . . . . . . . . . . . . 5
Components . . . . . . . . . . . . . . . . . . . . . . . . . . . . . . . . . . . . . . . . . . 6
3 Getting Started . . . . . . . . . . . . . . . . . . . . . . . . . . . . . . 9
Installing the Router on the Network . . . . . . . . . . . . . . . . . . . . . . . . 9
Using the Setup CD . . . . . . . . . . . . . . . . . . . . . . . . . . . . . . . . . . . . . 9
Using a Browser for Setup (Windows or Mac) . . . . . . . . . . . . . . . . 13
Installing WD Software from the CD (Optional) . . . . . . . . . . . . . . . . 17
4 Basic Settings and Tasks . . . . . . . . . . . . . . . . . . . . . 20
Opening My Dashboard After Setup. . . . . . . . . . . . . . . . . . . . . . . . 20
Understanding My Dashboard . . . . . . . . . . . . . . . . . . . . . . . . . . . . 21
Connecting to the Internet . . . . . . . . . . . . . . . . . . . . . . . . . . . . . . . 23
Configuring Wireless Settings . . . . . . . . . . . . . . . . . . . . . . . . . . . . 24
Setting Up Storage . . . . . . . . . . . . . . . . . . . . . . . . . . . . . . . . . . . . 26
Adding a Device . . . . . . . . . . . . . . . . . . . . . . . . . . . . . . . . . . . . . . 28
Setting up Remote Access . . . . . . . . . . . . . . . . . . . . . . . . . . . . . . 30
5 Advanced Settings . . . . . . . . . . . . . . . . . . . . . . . . . . 35
Typical Advanced Settings Screen . . . . . . . . . . . . . . . . . . . . . . . . . 35

TABLE OF CONTENTS – ii
Advanced WAN (Internet) Category . . . . . . . . . . . . . . . . . . . . . . . . 36
Advanced Wireless Category . . . . . . . . . . . . . . . . . . . . . . . . . . . . 41
Advanced LAN Category . . . . . . . . . . . . . . . . . . . . . . . . . . . . . . . 43
Security Settings Category. . . . . . . . . . . . . . . . . . . . . . . . . . . . . . . 47
Additional Features Category . . . . . . . . . . . . . . . . . . . . . . . . . . . . . 52
Admin Category . . . . . . . . . . . . . . . . . . . . . . . . . . . . . . . . . . . . . . 56
6 Performing Advanced Tasks . . . . . . . . . . . . . . . . . . 61
Enabling Guest Access . . . . . . . . . . . . . . . . . . . . . . . . . . . . . . . . . 61
Setting Up Parental Controls . . . . . . . . . . . . . . . . . . . . . . . . . . . . . 62
Changing the Administrator Password . . . . . . . . . . . . . . . . . . . . . 67
Accessing Files on the Router or an Attached USB Drive . . . . . . . . 68
Updating the Router’s Firmware . . . . . . . . . . . . . . . . . . . . . . . . . . 72
Restoring the Router to Factory Defaults . . . . . . . . . . . . . . . . . . . . 73
Rebooting the Router . . . . . . . . . . . . . . . . . . . . . . . . . . . . . . . . . . 73
Using the Router as an Access Point . . . . . . . . . . . . . . . . . . . . . . 74
Configuring UPnP . . . . . . . . . . . . . . . . . . . . . . . . . . . . . . . . . . . . . 77
Enabling Port Forwarding . . . . . . . . . . . . . . . . . . . . . . . . . . . . . . . 77
Accessing My Net View (Windows) . . . . . . . . . . . . . . . . . . . . . . . . 79
7 Installing and Using WD Print Share . . . . . . . . . . . . 80
Installing WD Print Share (Windows). . . . . . . . . . . . . . . . . . . . . . . . 80
Installing WD Print Share (Mac) . . . . . . . . . . . . . . . . . . . . . . . . . . . 81
Using the WD Print Share Control Center. . . . . . . . . . . . . . . . . . . . 82
8 Troubleshooting . . . . . . . . . . . . . . . . . . . . . . . . . . . . 84
9 Regulatory and Warranty Information. . . . . . . . . . . 85
Regulatory Compliance . . . . . . . . . . . . . . . . . . . . . . . . . . . . . . . . . 85
Warranty Information (All Regions Except Australia/New Zealand) . 89
Warranty Information (Australia/New Zealand only). . . . . . . . . . . . . 90
GNU General Public License (“GPL”) . . . . . . . . . . . . . . . . . . . . . . . 91

1
IMPORTANT USER INFORMATION
1
MY NET N900 CENTRAL ROUTER
USER MANUAL
Important User Information
Important Safety Instructions
This device is designed and manufactured to assure personal safety. Improper use can
result in electric shock or fire hazard. The safeguards incorporated into this unit will protect
you if you observe the following instructions for installation, use, and servicing.
Read these instructions.
Keep these instructions.
Heed all warnings.
Follow all instructions.
Do not use this apparatus near water.
Clean only with dry cloth.
Do not block any ventilation openings. Install in accordance with the manufacturer’s
instructions.
Do not install near any heat sources such as radiators, heat registers, stoves, or other
apparatus (including amplifiers) that produce heat.
Protect the power cord from being walked on or pinched particularly at plugs,
convenience receptacles, and the point where they exit from the apparatus.
Only use attachments/accessories specified by the manufacturer.
Unplug this apparatus during lightning storms or when unused for long periods
of time.
Refer all servicing to qualified service personnel. Servicing is required when the
apparatus has been damaged in any way, such as power-supply cord or plug is
damaged, liquid has been spilled or objects have fallen into the apparatus, the
apparatus has been exposed to rain or moisture, does not operate normally, or has been
dropped.
Carefully read and follow the Quick Install Guide and User Manual.
Do not operate this device outside the temperature range of 5°C–35°C
(41°F–95°F).
Do not drop or shake the device.
Do not move the device when it is powered on.
Power supply cords should be routed so that they are not likely to be walked on or
pinched by items placed upon them or against them.
Do not overload wall outlets.
For additional safety information, refer to www
.wdc.com.

IMPORTANT USER INFORMATION
2
MY NET N900 CENTRAL ROUTER
USER MANUAL
Recording Your WD Product Information
In the following table, write the serial and model numbers of your new WD product. You can
find this information on the label on the bottom of the device. You should also note the date
of purchase. This information may be required when requesting technical support.
Registering Your WD Product
Your WD product includes 30 days of free technical support during the applicable warranty
period for your product. The 30-day period commences on the date of your first telephone
contact with WD technical support. Register your WD product online at
http://register.wdc.com.
Serial Number:
Model Number:
Purchase Date:
System and Software Notes:

2
PRODUCT OVERVIEW
3
MY NET N900 CENTRAL ROUTER
USER MANUAL
Product Overview
Thank you for purchasing the My Net™ N900 Central. This user manual provides
step-by-step instructions for installing and using your new r
outer. For the latest WD product
information and news, visit our website at www.wdc.com.
This chapter contains the following topics:
Features
Package Contents
Components
Getting St
arted
Features
The outstanding features of the My Net™ N900 Central router are listed and described
below.
Note: For detailed technical specifications, see Appendix A.
Easy Setup (for Windows
®
Computers) – Installation software that connects your router
and sets up Wi-Fi security, creating a secure wireless home network.
Simultaneous dual band speed
1
– Enables you to enjoy smooth, uninterrupted video
streaming and online gaming.
Wired speed
– Connect up to four Ethernet-enabled devices for fast wired speed within
your network.
Exclusive FasTrack™ Plus technology –
Instantly detects entertainment traffic and
delivers smart real-time prioritization for smooth HD streaming to your smart TV, tablet,
smartphone, computers and other Wi-Fi connected devices. My Net™ N900 Central auto-
prioritizes entertainment services such as Netflix™, HuluPlus™, Pandora™, CinemaNow™,
YouTube™, Skype™ and more so your entertainment is always in the fast lane.
Features
Wireless speed
1
450 Mbps +
450 Mbps
Wired speed 10/100/1000 Gigabit Ethernet
USB ports (1) USB 2.0
Ethernet ports (4) RJ-45
Internal storage 1 TB or 2 TB built-in storage
WMM QoS
3
FasTrack Plus
3
1. Maximum wireless performance rate derived from IEEE standard 802.11 specifications. Actual data throughput
and wireless coverage may vary based on wireless network capacity, data throughput rate, range and coverage.
Performance depends on factors including distance from the access point, volume of network traffic, building
materials and construction, operating system used, configuration of wireless products used, interference and
other adverse conditions.

PRODUCT OVERVIEW
4
MY NET N900 CENTRAL ROUTER
USER MANUAL
USB port – Gives you the flexibility to add storage devices and share files with other
computers or mobile devices. Enables you to connect a printer to a USB port and print from
any computer within your network.
Internal storage – The My Net N900 Central router models provide 1 TB or 2 TB of internal
storage.
DLNA/UPnP media server – The internal drive and an external hard drive connected to a
USB port on the My Net N900 Central router can be used to stream photos, video, and
music to your media client.
Internet Security and Parental Controls – Use this feature to block web sites or content
based on your preferences.
Guest access – Set up guest access to allow others to use your Internet connection
without joining your personal network. While guests will have access to the Internet, they will
not have access to your personal files or local resources such as a printer.
WPS (Wi-Fi Protected Setup™) security – Use the one-touch WPS button on your router
to establish a secure connection between the My Net N900 Central and other WPS-enabled
Wi-Fi devices such as tablets and notebook computers.
Keep your network up and running – The included network diagnostics tool monitors
your network for you. It shows how many devices are on your network, continually analyzes
common network connectivity issues and helps correct them when they occur so you are
back up and running quickly.
Push button setup (WPS) – Easily connect new devices to your wireless network with the
push of a button.
Advanced settings – Users who want to customize and have control over their device can
use the Advanced Settings module on the My Dashboard user interface.
Remote access – Your My Net N900 Central router keeps your files safe at home and
always with you. You can access your files, music and photos with your mobile devices
using WD 2go™ and WD Photos™ mobile apps and WD 2go web access:.
WD 2go mobile app lets you access your files, music, and photos stored on your My
Net N900 Central router using your tablet or smartphone.
WD Photos lets you take a photo or video clip with your tablet or smartphone and
upload it directly to your My Net N900 Central router’s internal storage.
Open and view presentations and documents, stream media, and show off photos
stored on your My Net N900 Central router.
WD 2go for the web gives you access to all the files in your My Net N900 Central
router’s internal storage no matter where you are as long as you have access to the
Internet from a computer.
Additional software – The product CD provides additional software:
WD Quick View runs in the background in your computer and notifies you of
important warnings or events on the network. For example, it notifies you of new
firmware availability, shows network attached storage status, and opens the router's
My Dashboard user interface.
WD Print Share enables users to share a printer connected to the USB port on the
My Net N900 Central router.
My Net™ View (Windows only) diagnoses and detects any issue within the network
and recommends ways to address the issue. WD Customer Service also uses this
software to get necessary information to support customers with network issues.

PRODUCT OVERVIEW
5
MY NET N900 CENTRAL ROUTER
USER MANUAL
WD SmartWare configures data backup of the Windows computers on your
network to the router's internal hard drive.
Note: Use Apple Time Machine to back up Mac
®
computers. Your router is
compatible with Apple Time Machine.
Package Contents
In addition to your My Net N900 Central, the package contains:
My Net N900 Central
AC power adapter
Ethernet cable
Quick Install Guide
Setup CD
Network (Ethernet) cable
AC Power adapter
Setup CD containing setup software (Windows only), additional software, and
product documentation
Quick Install Guide on the CD cover
Accessories
For U.S. residents, visit www.shopwd.com to view additional accessories available for your
My Net N900 Central router. For users outside the U.S., visit
http://support.wdc.com.

PRODUCT OVERVIEW
6
MY NET N900 CENTRAL ROUTER
USER MANUAL
AC Power Adapters
The AC power adapter varies, depending on your location. Some locations do not require a
power plug clip. Units sold in those locations have a fixed power plug. Refer to the
illustrations below.
EU/KO
EU/KO
US/JA/TW
US/JA/TW
Installing
Installing
Removing
Removing
Components
Front Panel
Power LED
Wireless LED
Wi-Fi Protected Setup LED
Internet LED
Internal Storage
Wi-Fi Protected Setup
(WPS) button

PRODUCT OVERVIEW
7
MY NET N900 CENTRAL ROUTER
USER MANUAL
Front LED indicators
Front button
Back Panel
Power port
Ethernet ports
Internet port
USB 2.0 port
Power button
Link LED (Green)
Kensington security slot
Activity LED (Yellow)
Port LED indicators
LED Description
Power Steady when the router is powered on and operational; flashes slowly
during firmware upgrades and system self-tests.
Wireless Lit when wireless connection is active.
Internet Lit when Internet connection is active.
Wi-Fi Protected
Setup (WPS)
When connecting the router and a wireless device (e.g., a printer) that
you want to add to the network, the LED indicates the status of
WPS:
• When WPS is connecting a network device, the light blinks slowly.
• If an error occurs during setup, the light blinks quickly.
• After setup, light is solid when WPS is active.
Internal Storage Lit when active (reading or writing).
Button Description
WPS (Wi-Fi
Protected
Setup) button
Enables you to configure Wi-Fi security on WPS-enabled devices.
Component LED Description
Ethernet ports Link LED (Green) Steady on when a cable connects the port to
another Ethernet port.
Activity LED (Yellow) Blinks to indicate network activity of that
Ethernet port.
Internet port Link LED (Green) On when a cable connects the port to the
modem.
Activity LED (Yellow) Blinks to indicate network activity on that port.

PRODUCT OVERVIEW
8
MY NET N900 CENTRAL ROUTER
USER MANUAL
Kensington Security Slot
For router security, the router is equipped with a security slot, which supports a standard
Kensington security cable. For more information on the Kensington security slot and
available products, visit www.kensington.com.
Bottom (not shown)
Component Description
Reset button To reset your My Net N900 Central router to factory defaults, press and hold
the reset button for at least 10 seconds. When the reset finishes, the Power
LED blinks.
1

3
GETTING STARTED
9
MY NET N900 CENTRAL ROUTER
USER MANUAL
Getting Started
This chapter contains the following topics:
Installing the Router on the Network
Usin
g the Setup CD
Using a Browser for Setup (Windows or Mac)
Installing WD Software from the CD (Optional)
Installing the Router on the Network
Two methods install the My Net N900 Central router on your network:
Setup CD – The Easy Setup utility for Windows discovers and installs the router on
the network. Use this utility to configure the Internet connection and wireless
network, and to install additional WD software.
Browser – Mac users must use a web browser to set up the router. Windows users
may also use a web browser to set up the router.
Using the Setup CD
Starting Easy Setup (Windows)
Windows XP
1. Insert the Setup CD into your computer’s CD/DVD drive.
If AutoRun (AutoPlay) is enabled, the Choose your setup option screen displays.
If AutoRun (AutoPlay) is disabled, click Start > My Computer and locate the
My Net N900 Central router CD drive under Devices with Removable Storage.
Double-click the CD, and then double-click
EasySetup.exe to display the Choose
your setup option screen.
2. Continue to “Setting up a New Router” on page 10.
Windows Vista/Windows 7
1. Insert the Setup CD into your computer’s CD/DVD drive.
2. If a dialog box displays, click
Run EasySetup.exe:
3. If a dialog box does not display, click Start or > Computer and locate the
My Net N900 Central router CD drive under Devices with Removable Storage.

GETTING STARTED
10
MY NET N900 CENTRAL ROUTER
USER MANUAL
4. Double-click the CD, and then double-click EasySetup.exe to display the Choose
your setup option screen.
5. Continue to “Setting up a New Router” below.
Setting up a New Router
1. On the Choose your setup option screen, click Set up a new router. A screen
showing a connected router appears:

GETTING STARTED
11
MY NET N900 CENTRAL ROUTER
USER MANUAL
2. Make sure that your router is connected properly and click Confirm:
3. The utility checks your connection to the router and the Internet. When both
connections are confirmed, click Next.
4. Follow the instructions in the Easy Setup wizard for configuring the router’s wireless
settings:
5. Click Print to make a hard copy of the Wireless network settings.

GETTING STARTED
12
MY NET N900 CENTRAL ROUTER
USER MANUAL
6. Click Next to complete the router's wireless settings.
7. On the Setup Complete screen, do one of the following:
a. Check online for the latest firmware for your router or go to the software installation
menu and select the appropriate check box(es).
Note: For more information on these processes, see “Updating the Router’s
Firmware” on page 72 and “Installing WD Software from the CD
(Optional)” on page 17.
b. To use or configure the router without selecting the other options, clear the check boxes and
click
Next.
Note: You can install the software from the Setup CD and update the firmware
from the My Dashboard user interface at any time.
8. Register your router to receive software notifications and customer support. Enter your
name and email address, and click Register:
9. To configure additional router settings, continue with “Basic Settings and Tasks” on
page 20.

GETTING STARTED
13
MY NET N900 CENTRAL ROUTER
USER MANUAL
Using a Browser for Setup (Windows or Mac)
To connect a Mac computer to a My Net N900 Central router you must use a browser.
Note: Windows users can set up the router using a browser instead of Easy
Setup.
The initial physical connection may be wired, as described in “Connecting the Router
Physically” below, or wireless, as described in “Connecting to the Router Wirelessly” on
page 14.
Connecting the Router Physically
While the installation wizards for the router lead you through the steps for physically
connecting the router, this section is for users who want more specific information and for
those who simply want to connect the router and start using it.
2
3
1
1. Connect the power cable to the router’s DC connector and into an AC power outlet.
Press the On/Off button on the back of the router once to turn it on. The four LEDs on
the front panel of the router light up one by one as it boots up.
2. Connect the included yellow Internet (Ethernet) cable to the router’s Internet port and the
the modem.
Note: One Ethernet (network) cable is included in the product package. You can
purchase additional cables from the WD Store or another source.
3. Using Ethernet cables, connect network devices or computers to the router’s unused
Ethernet ports.
4. Continue to “Configuring a New Router” on page 14.

GETTING STARTED
14
MY NET N900 CENTRAL ROUTER
USER MANUAL
Connecting to the Router Wirelessly
If you are using a desktop computer with a wireless card or a laptop computer with wireless
capability, you can connect wirelessly to the router immediately. The same is true of mobile
wireless devices with Wi-Fi enabled.
1. Make sure your computer's Wi-Fi is turned on.
2. From the list of wireless networks on the computer’s or device’s screen, select the
WesternDigital network and connect. By default there is no password. Continue to
Configuring a New Router, below.
Configuring a New Router
1. Open a browser. (See requirements in “Appendix: Technical Specifications” on page 85.)
2. In the address field, type http://wdrouter or http://192.168.1.1. The Welcome screen
displays:
3. Click Continue to display the first Connect to Internet screen.

GETTING STARTED
15
MY NET N900 CENTRAL ROUTER
USER MANUAL
4. Make sure that your router is connected properly and click Confirm.
5. When both connections are confirmed, click Next.
6. Follow the installation wizard’s instructions.
7. When the Set up Wireless screen displays, you can change the Network Name and
Security Mode for more protection. (See “Configuring Wireless Settings” on page 24
for more information.)
Note: If you do so, you will have to connect your computer or wireless device to
the new
Network Name.
8. Click Save.
9. Complete the installation wizard, including installing WD Software (optional).
For more
information, see “Installing WD Software from the CD (Optional)” on page 17.
/