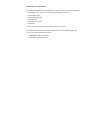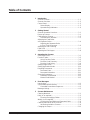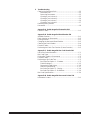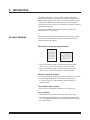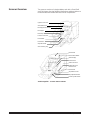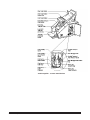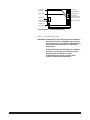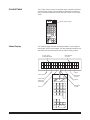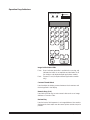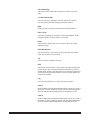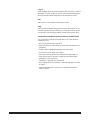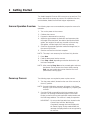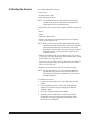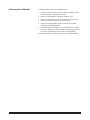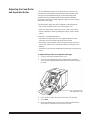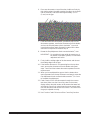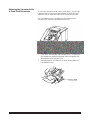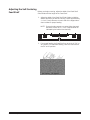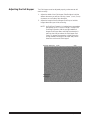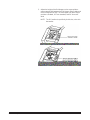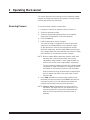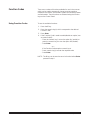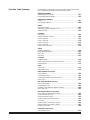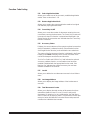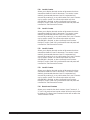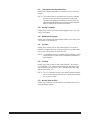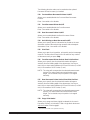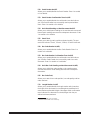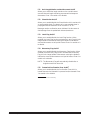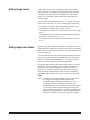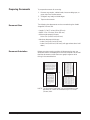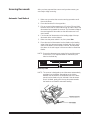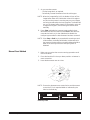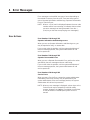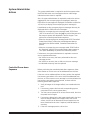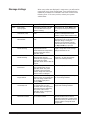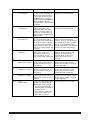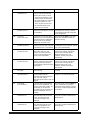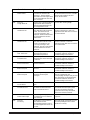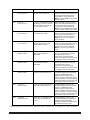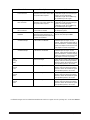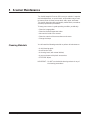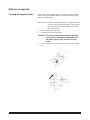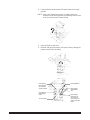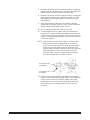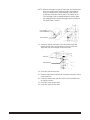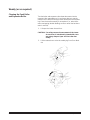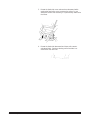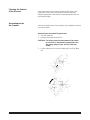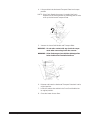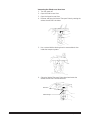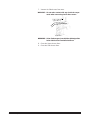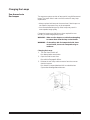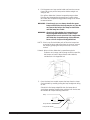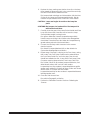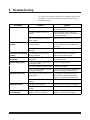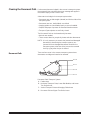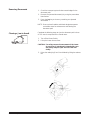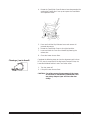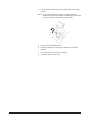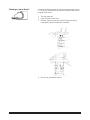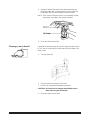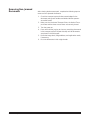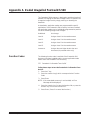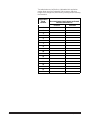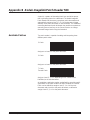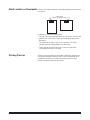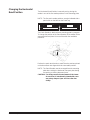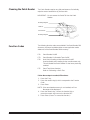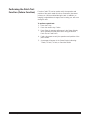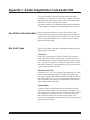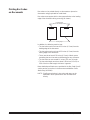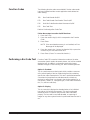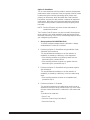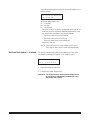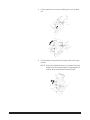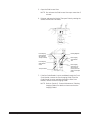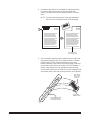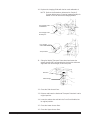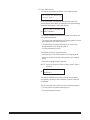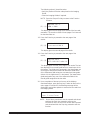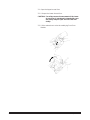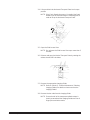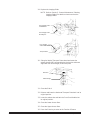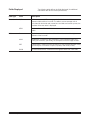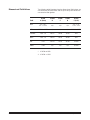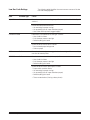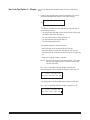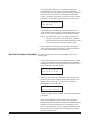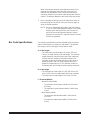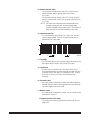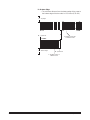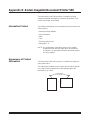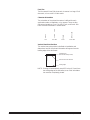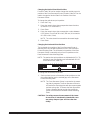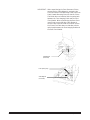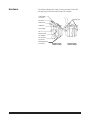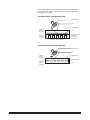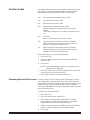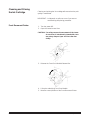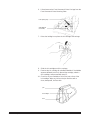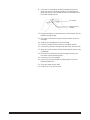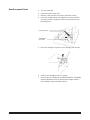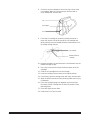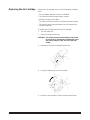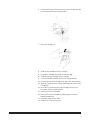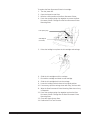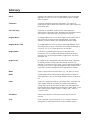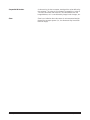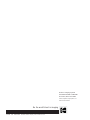Kodak Imagelink 500 User manual
- Category
- Print & Scan
- Type
- User manual
This manual is also suitable for

KODAK
IMAGELINK
TM
Scanner 500
BUSINESS IMAGING SYSTEMS
User’s Manual A-61408
Part Number 693625
September 1995

Declaration of Conformance
The
Kodak Imagelink
™ Scanner 500D (CAT No. 125 8755) and
Kodak Imagelink
Scanner 500S (CAT No. 111 7746) with the following accessories:
• Patch Reader 500
• Bar Code Reader 500
• Controller 500
• Document Printer 500
• Footswitch
Conforms with the following standards and bears a CE mark:
EN 55022 Klasse B/1987, EN 50082-1/1992 and EN 60950/1993 following the
provisions of the applicable directives:
89/336/EEC and amendments
73/23/EEC and amendments

A-61408 September 1995 i
Table of Contents
1 Introduction
Scanner Features ..................................................................... 1-1
Scanner Overview .................................................................... 1-2
Control Panel ............................................................................ 1-5
Status Display .................................................................... 1-5
Operation Keys/Indicators .................................................. 1-6
2 Getting Started
Scanner Operation Overview.................................................... 2-1
Power-up Process .................................................................... 2-1
Calibrating the Scanner ............................................................ 2-2
Unsuccessful Calibration.................................................... 2-3
Adjusting the Feed Roller
and Separator Roller................................................................. 2-4
Adjusting the Separator Roller
to Scan Thick Documents .................................................. 2-6
Adjusting the Self-Centering
Feed Shelf ................................................................................ 2-7
Adjusting the Exit Hopper ......................................................... 2-8
3 Operating the Scanner
Scanning Process..................................................................... 3-1
Function Codes......................................................................... 3-2
Using Function Codes ........................................................ 3-2
Function Code Summary.................................................... 3-3
Function Code Listing......................................................... 3-4
Setting Image Levels .............................................................. 3-10
Setting Application Modes ...................................................... 3-10
Preparing Documents ..............................................................3-11
Document Sizes ................................................................3-11
Document Orientation .......................................................3-11
Scanning Documents.............................................................. 3-12
Automatic Feed Method ................................................... 3-12
Manual Feed Method ....................................................... 3-13
4 Error Messages
User Actions.............................................................................. 4-1
System Administrator Actions ................................................... 4-2
Controlled Power-down Sequence..................................... 4-2
Message Listings ...................................................................... 4-3
5 Scanner Maintenance
Cleaning Materials .................................................................... 5-1
Daily (or as required) ................................................................ 5-2
Cleaning the Imaging Guides ............................................. 5-2
Weekly (or as required)............................................................. 5-6
Cleaning the Feed Roller and Separator Roller ................. 5-6
Cleaning the Exterior of the Scanner........................................ 5-8
Vacuuming Inside the Scanner........................................... 5-8
Changing the Lamps............................................................... 5-12

ii A-61408 September 1995
6 Troubleshooting
Clearing the Document Path..................................................... 6-2
Document Path................................................................... 6-2
Removing Documents ........................................................ 6-3
Clearing a Jam in Area A.................................................... 6-3
Clearing a Jam in Area B.................................................... 6-4
Clearing a Jam in Area C ................................................... 6-6
Clearing a Jam in Area D ................................................... 6-7
Removing Non-Jammed
Documents................................................................................ 6-8
Appendix A
Kodak Imagelink
Footswitch 500
Function Codes.........................................................................A-1
Appendix B
Kodak Imagelink
Patch Reader 500
Available Patches ..................................................................... B-1
Patch Location on Documents..................................................B-2
Printing Patches........................................................................B-2
Changing the Horizontal Read Position....................................B-3
Cleaning the Patch Reader.......................................................B-4
Function Codes.........................................................................B-4
Performing the Patch Test Function (Future Function) ............. B-5
Appendix C
Kodak Imagelink
Bar Code Reader 500
Use of Bar Code Information ....................................................C-1
Bar Code Types ........................................................................C-1
Printing Bar Codes on Documents ...........................................C-2
Function Codes.........................................................................C-3
Performing a Bar Code Test......................................................C-3
Bar Code Test Option 1 – Evaluate ....................................C-5
Fields Displayed ...............................................................C-15
Dimensional Field Values .................................................C-16
Low Bar Code Ratings .....................................................C-17
Bar Code Test Option 2 – Display ....................................C-18
Bar Code Test Option 3 – Read Rate...............................C-19
Bar Code Specifications .........................................................C-20
Appendix D
Kodak Imagelink
Document Printer 500
Information Printed ...................................................................D-1
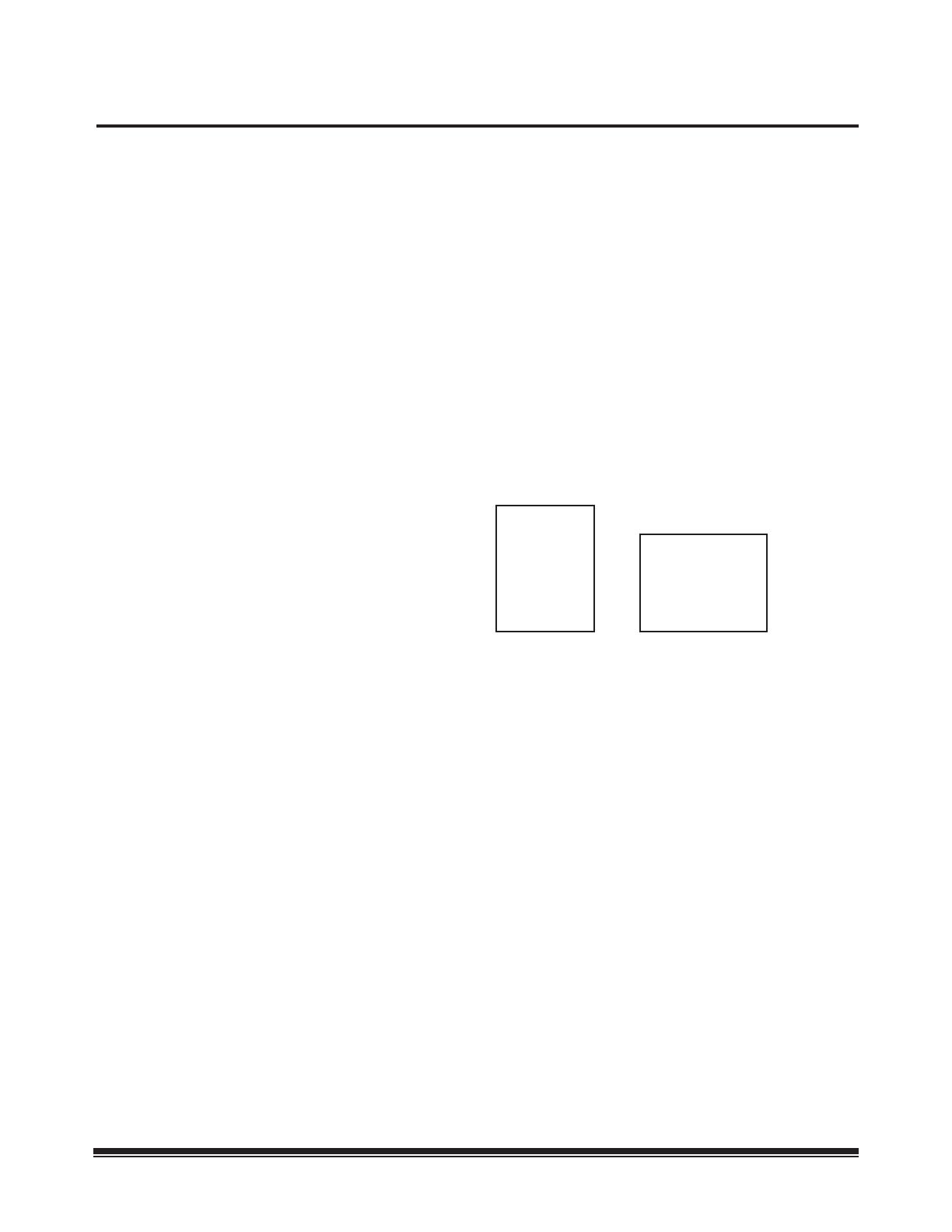
A-61408 September 1995 1-1
1 Introduction
The
Kodak Imagelink
™ Scanner 500 is a high-speed, high-
resolution rotary scanner designed for medium- to high-volume
digital capture of documents. The Scanner 500 captures printed
characters, handwritten text and graphics from documents of
various sizes and thicknesses in an electronic format for indexing
and database storage.
This manual explains how to setup, operate, maintain and
troubleshoot the Scanner 500.
Scanner Features
This section describes the basic features of the scanner, shows
the basic scanner component locations and lists the Control
Panel component operations.
High Speed Scanning and Image Resolution
Portrait
Landscape
Accounting Principles
The accompanying financial statements
include accounts of the Company and all
of its subsidiaries excepts its three finance
sudsidiaries. The finance subsidiaries are
accounted for by the equity method, and
their profit is included in the consolidated
results of operations as a separate item.
The consolidated financialposition describes
the cost of the Company’s investments in
its financial subsidiaries in addition to the
degree of profit retained by them.
Accounting Principles
The accompanying financial
statements include accounts of
the Company and all of its sub-
sidiaries excepts its three finance
sudsidiaries. The finance subsid-
iaries are accounted for by the
equity method, and their profit
is included in the consolidated
results of operations as a sepa-
rate item. The consolidated finan-
cialposition describes the cost
of the Company’s investments
in its financial subsidiaries in
addition to the degree of profit
retained by them.
• Scans 85 landscape-style or 60 portrait-style documents
(8.5 x 11 inch or 216 x 279 mm) per minute at 200 dpi.
• Scans 42 landscape-style or 30 portrait-style documents
(8.5 x 11 inch or 216 x 279 mm) per minute at 300 dpi.
Manual or Automatic Feeding
• For manual feeding, documents can be hand-fed one at a time.
• For automatic feeding, documents can be stacked up to
1.5 inches (38 mm) or approximately 350 documents of
20-pound stock.
Front and Rear Side Scanning
• Scans one or two sides of a document in a single pass.
Easy to Operate
• Documents enter and exit the scanner in the same order.
• Document image addresses, current application modes, and
error messages are displayed in the Status Display located on
the Control Panel.

1-2 A-61408 September 1995
Scanner Overview
The scanner consists of a single tabletop unit with a Feed Shelf
and Exit Hopper. Use the following illustrations and descriptions to
locate and become familiar with the scanner components.
Upper Access Door
Anti-Static Brush
Exit Hopper Side Guides
Exit Hopper
End Stops
Lower Access Door
Door Handle
Feed Roller
Separator Roller
Self-Centering Tray
Door Handle
Door Release Button
Status Display
Control Panel
Side Access Door
Door Handle
Feed Roller Cover
Release Lever
Gap Release Lever
Gap Adjustment Knob
Feed Tray Side Guides
Kodak Imagelink
™ Scanner 500 Front Views

A-61408 September 1995 1-3
Kodak Imagelink
™ Scanner 500 Side Views

1-4 A-61408 September 1995
Footswitch
Connector
Dip Switch
Data Plate
Power Switch
(I=On, 0=Off)
Power Cord
Connector
Coin 1/3
Coin 2 (Not for
customer use)
OCS/Video
Connection (Not
for customer use)
SCSI Connectors
Kodak Imagelink
™ Scanner 500 Back View
NOTE: For European units only:
WARNING:
Between the Scanner 500 and the host computer /
the other SCSI device, standard accessory SCSI
cables with ferrite cores (TDK: HF70RH26X29X13)
must be used for radio frequency interference
suppression.
Between the Scanner 500 and the host computer /
the other RS-232C device, standard accessory
RS-232C cable with ferrite core (TDK:
HF70RH12X15X7.3) must be used for radio
frequency interference suppression.

A-61408 September 1995 1-5
Control Panel
The Control Panel consists of operation keys, operation indicators
and the Status Display. Use the following illustration and descrip-
tions to locate and become familiar with the Control Panel compo-
nents.
0 • F
Cal End
Jog
///• // • / •
1 2 3 +
4 5 6
Next
7 8 9 C
Run Stop
Enter
Image Buffer Status
Front Rear
Contrast
Two-line Status Display
Status Display
The Status Display indicates the Image Address, current Applica-
tion Modes, and Error messages. Use the following illustration and
descriptions to become familiar with the Status Display output.
Enab l e d M O DE Ø1
ABC/ØØ2 91 .Ø 25.Ø
Field C
Scanner Status
(Enabled/Disabled)
Mode Number
(or Name)
Fixed Field
Deliminator
(Backslash)
Fixed Field
Field B
Deliminator
(Period)
Field A
Deliminator
(Period)

1-6 A-61408 September 1995
Operation Keys/Indicators
0 • F
Cal End
Jog
///• // • / •
1 2 3 +
4 5 6
Next
7 8 9 C
Run Stop
Enter
Image Buffer Status
Front Rear
Contrast
Image Buffer Status LEDs
Front: Green indicates the buffer is available for scanning; red
indicates the buffer is not available and the feeder is off
(for simplex- and duplex-defined applications modes).
Rear: Same as
Front
(for duplex-defined applications modes
only).
Contrast Thumb Wheel
Used to adjust the display contrast between the characters and
the background in the display.
Numeric Keys (0–9)
Used with the Enter key to enter numeric data such as an Image
Address or Function Code.
Decimal Key
Used to insert a field separator in an Image Address. Also used to
designate the front and/or rear document printer vertical start print
position.

A-61408 September 1995 1-7
F (Function) Key
Used with numeric data and the Enter key to enter a function
code.
C (Clear, Cancel) Key
Used to clear error messages from the display. Also used to
cancel a function without changing the preset value(s).
Next
Allows operator to enter the next document Image Address.
Plus (+) Key
Used when inputting a new value for the Image Address. When
pressed, it allows a field to remain unchanged.
Enter
Used to enter numeric data for a Function Code or an Image
Address change.
Back (Backspace)
Used to move the cursor back one space during numeric data
input; the last data input is erased.
Cal
Used to start the calibration function.
End
Used at the end of a batch or job to stop the feeder and transport
system and to alert the host computer that the batch or job has
ended. When pressed, the documents in the transport system will
be scanned and stacked face down in the exit hopper before the
transport is disabled.
Jog
Used to momentarily turn on (jog) the transport system.
Level 3
Used to identify the next document fed into the scanner as a Level 3
document. This key includes an internal LED that illuminates green
when the next document image level to be assigned is Level 3.
Level 2
Used to identify the next document fed into the scanner as a Level 2
document. This key includes an internal LED that illuminates green
when the next document image level to be assigned is Level 2.

1-8 A-61408 September 1995
Level 1
Used to identify the next document fed into the scanner as a Level 1
document. This key includes an internal LED that illuminates green
when the next document image level to be assigned is Level 1.
Run
Used to turn on the feeder and transport system.
Stop
Used to stop the feeder and transport system. Documents in the
transport system, when the Stop key is pressed, will be scanned
and placed in the exit hopper before the transport system stops.
Confirmation Tone/Alarm (located under the Control Panel)
The confirmation tone/alarm sounds when one of the following
conditions occur:
• Run key is pressed (one long tone).
• Stop or End key is pressed (many short tones followed by one
long tone).
• Feeder clutch engages/disengages (one short tone).
• Incorrect key input (three short tones).
• Document skew is greater than allowed skew parameter, or
when a document is shorter or longer than specified length
parameters (one short tone).
• Footswitch is pressed (one short tone).
• Bar Code detected (if accessory is enabled and option is setup
to alarm).
• Patch Code detected (if accessory is enabled and option is
setup to alarm).

A-61408 September 1995 2-1
2 Getting Started
The
Kodak Imagelink
Scanner 500 is easy to set up and use. This
section describes the power-up process, the calibration function,
and the feeder, feeder shelf and exit hopper adjustments.
Scanner Operation Overview
The following steps are recommended to prepare the scanner for
operation.
1. Turn on the power to the scanner.
2. Calibrate the scanner.
3. Prepare the documents for scanning.
4. Adjust the gap between the feed roller and separator roller,
the height of the feed shelf, the width of the feed shelf side
guides, the height of the exit tray, the width of the exit tray
side guides, and the length of the exit tray end stop.
5. Select the appropriate application mode and image level, or
the count only function.
6. Start the scanner from the host computer.
NOTE: This step is not necessary for the Count Only function.
7. Press Run.
8. Feed the documents into the scanner.
9. Press Stop or End, depending on whether the batch or job
has been completed.
NOTE: After pressing Stop, Run can be pressed again and more
documents can be fed into the scanner. After pressing
End, you must enable the scanner from the host com-
puter before scanning again.
Power-up Process
The following steps are required to power up the scanner:
1. Turn the power switch (located on the rear of the scanner) to
the on (I) position.
NOTE: Several initialization messages will appear in the Status
Display. If you cannot see any messages, try adjusting the
contrast.
2. Send the SCAN command from the host computer to the
scanner. The message
Enabled
will appear in the Status
Display, as well as the current application mode number and
the next image address. The scanner is ready for operation.
IMPORTANT:
Do not use the Operation keys located on the
Control Panel until the “Warming Up
Completed” message has been displayed in
the Status Display. Entries made before this
message is displayed will not be recognized by
the scanner.

2-2 A-61408 September 1995
Calibrating the Scanner
You should calibrate the scanner:
• Once a day
• If image quality is poor
• After changing the lamps
NOTE: The Calibration function compensates for the varying
intensity of the scanner lamps which contribute to the
image quality of the scanned document.
Calibrate the scanner with a sheet of paper (calibration target) that
is:
• Blank
• Clean
• Matte (non-glossy finish)
• White or the same color as the background color of the docu-
ments you are going to scan
NOTE: When you are using a duplex-defined application mode,
make sure that both front and rear colors of the calibration
target correspond with the front and rear colors of the
documents to be scanned. If you are scanning a variety of
colored documents, use a white sheet of paper to cali-
brate the scanner.
• Wider than the documents you are going to scan. To scan 8.5 x
11 inch (216 x 279 mm) documents, the calibration paper should
be wider than 8.5 inches (216 mm).
To scan 11 x 17 inch (280 x 432 mm) documents, the calibration
paper should be wider than 11 inches (279 mm) but no wider
than 12 inches (305 mm).
• Between 12 inch (305 mm) and 25.5-inch (648 mm) long.
NOTE: For your convenience, 12" x 12" calibration targets are
supplied with the scanner and are also available from
Parts Services. (Refer to the Appendices in this manual
for ordering details.)
To calibrate the scanner:
1. Be sure the power switch is on, and initialization has com-
pleted.
2. Press the Cal key on the Control Panel. A message will
appear in the Status Display prompting you to feed the
calibration target.
3. Insert the calibration target into the feeder.
4. When the scanner calibration is successful, the Status
Display will return to its normal operating display (either
“Disabled” or “Enabled,” depending on the status of the
scanner prior to calibration).

A-61408 September 1995 2-3
Unsuccessful Calibration
If calibration fails, perform the following steps:
1. Verify that you are using a clean, matte (non-glossy), blank
sheet of paper to calibrate the scanner.
2. Make sure that length of calibration target is ≥ 12".
3. Make sure no paper is in the document path. Refer to the
section entitled,
Clearing the Document Path
.
4. Clean the imaging guides. Refer to the section entitled,
Cleaning the Imaging Guides
.
5. Calibrate the scanner again. If this calibration fails, change
the lamps. Refer to the section entitled
Changing the Lamps
.
Be sure to calibrate the scanner after changing lamps.
If calibration still fails, contact your local service representative.

2-4 A-61408 September 1995
Adjusting the Feed Roller
and Separator Roller
The Gap Adjustment Knob on the front panel increases or de-
creases the space between the feed roller and separator roller.
The gap must be adjusted properly so that documents feed
smoothly without overlapping. When documents of different
thicknesses are fed in a group, adjust the gap using the thinnest
document in the group.
The feed rollers might have to be adjusted to compensate for:
• Very thin documents (onion skin, tracing paper, etc.)
• Very thick documents (card stock, punch cards, cover stock)
• Some coated documents (photographic paper, plastic coated
paper)
If the gap is not adjusted properly:
• More than one document at a time might be drawn into the
transport; not all of the documents will be scanned.
• Documents may be drawn into the transport too quickly; docu-
ments may overlap or be spaced too closely (causing an error
display).
• Documents may become skewed during transport; jamming may
occur.
To adjust the feed roller and separator roller gap:
1. Check to see that the power switch is on.
2. Turn the Gap Adjustment Knob clockwise three complete
turns to open the gap between the feed roller and the separa-
tor roller.
3. Use Function Code F04 to start the Count Only function.
4. Press Run.
5. Select two documents of similar size, texture, and thickness
to the types of documents you will be scanning.

A-61408 September 1995 2-5
6. Place one document on top of the other, hold them firmly by
their trailing edges (the edge opposite the side to be inserted
into the scanner), and insert them approximately
1
/8-inch
(3 mm) into the gap.
7. If the documents do not separate, proceed to step 8. If the
documents separate, remove the documents from the feeder
and turn the Gap Adjustment Knob clockwise
1
/2 turn and
insert the documents again. Repeat this step until the docu-
ments do not separate. Proceed to step 8.
8. Rotate the Gap Adjustment Knob counterclockwise
1
/4 turn.
IMPORTANT:
Do not adjust the gap while documents are in
the feeder or transport systems; an inaccurate
adjustment will result.
9. Firmly hold the trailing edges of the documents and reinsert
the leading edges into the gap.
10. If the bottom document is not separating from the top docu-
ment, remove the documents from the feeder and repeat
steps 7 and 8 until the bottom document separates from the
top document.
11. When you have adjusted the gap so that the bottom docu-
ment separates from the top document consistently, rotate the
Gap Adjustment Knob counterclockwise another
3
/4 to 1 turn
to complete the adjustment.
12. Feed a stack of 50 or 100 documents through the scanner
two times. Make sure the Count Only value on the status
display reflects the total number of documents that were fed
and that the Count Only value shows the same amount each
time the documents are fed into the scanner. This shows that
the gap is adjusted correctly.
13. Use Function Code F04 to turn off the Count Only function.

2-6 A-61408 September 1995
Adjusting the Separator Roller
to Scan Thick Documents
To scan very thick documents (card or cover stock), use the Gap
Release Lever to increase the gap between the feed roller and
separator roller to allow documents to be fed into the transport.
The Gap Release Lever is located on the front panel of the
scanner to the right of the Gap Adjustment Knob.
1. Press down and hold the Gap Release Lever. This opens the
gap between the feed and separator rollers and allows thick
documents to pass between them.
2. Manually feed the thick documents while holding down the
Gap Release Lever.

A-61408 September 1995 2-7
Adjusting the Self-Centering
Feed Shelf
Before you begin scanning, adjust the width of the Feed Shelf
Side Guides and the height of the Feed Shelf.
1. Adjust the width of the Feed Shelf Side Guides to hold the
widest document you will be scanning. Leave approximately
1
/16-inch (2 mm) clearance on each side of the largest docu-
ment to allow for proper feeding.
NOTE: Ensure that documents are center-fed so that each
document covers the 2
1
/2 inch—required width as
indicated by the label on the feed tray.
A3
A5
11 X 17"
A4
2.5"
8.5 X 11"
2. For manual feeding, the Feed Shelf can be in the 0°, 30°, or
40° position. For automatic feeding, raise the Feed Shelf to
the 30° or 40° position.
40° Position
30° Position

2-8 A-61408 September 1995
Adjusting the Exit Hopper
The Exit Hopper must be adjusted properly so documents will
stack correctly.
1. Adjust the width of the Exit Hopper Side Guides to hold the
widest document you will be scanning. Leave
1
/4-inch (5 mm)
clearance on each side of the document.
2. Adjust the length of the Exit Hopper End Stop to hold the
longest document you will be scanning.
NOTE: An End Stop Extension is included to accommodate
documents up to 17 inches in length. To attach the
End Stop Extension, fold the spring-loaded Exit
Hopper End Stops down and slide the extension’s
tabs into the slits just above the Exit Hopper End
Stops. To remove the extension, slightly press the
spring-loaded Exit Hopper End Stops and pull the
extension out from the Exit Hopper.
End Stop Extension Tabs Slits
Exit Hopper
End Stops
Page is loading ...
Page is loading ...
Page is loading ...
Page is loading ...
Page is loading ...
Page is loading ...
Page is loading ...
Page is loading ...
Page is loading ...
Page is loading ...
Page is loading ...
Page is loading ...
Page is loading ...
Page is loading ...
Page is loading ...
Page is loading ...
Page is loading ...
Page is loading ...
Page is loading ...
Page is loading ...
Page is loading ...
Page is loading ...
Page is loading ...
Page is loading ...
Page is loading ...
Page is loading ...
Page is loading ...
Page is loading ...
Page is loading ...
Page is loading ...
Page is loading ...
Page is loading ...
Page is loading ...
Page is loading ...
Page is loading ...
Page is loading ...
Page is loading ...
Page is loading ...
Page is loading ...
Page is loading ...
Page is loading ...
Page is loading ...
Page is loading ...
Page is loading ...
Page is loading ...
Page is loading ...
Page is loading ...
Page is loading ...
Page is loading ...
Page is loading ...
Page is loading ...
Page is loading ...
Page is loading ...
Page is loading ...
Page is loading ...
Page is loading ...
Page is loading ...
Page is loading ...
Page is loading ...
Page is loading ...
Page is loading ...
Page is loading ...
Page is loading ...
Page is loading ...
Page is loading ...
Page is loading ...
Page is loading ...
Page is loading ...
Page is loading ...
Page is loading ...
Page is loading ...
Page is loading ...
Page is loading ...
Page is loading ...
Page is loading ...
Page is loading ...
Page is loading ...
Page is loading ...
Page is loading ...
Page is loading ...
Page is loading ...
Page is loading ...
Page is loading ...
Page is loading ...
Page is loading ...
Page is loading ...
Page is loading ...
Page is loading ...
Page is loading ...
Page is loading ...
Page is loading ...
Page is loading ...
-
 1
1
-
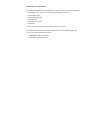 2
2
-
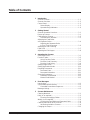 3
3
-
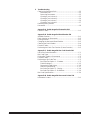 4
4
-
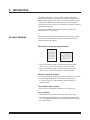 5
5
-
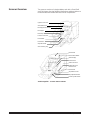 6
6
-
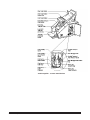 7
7
-
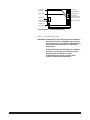 8
8
-
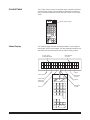 9
9
-
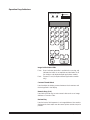 10
10
-
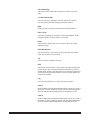 11
11
-
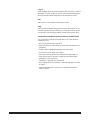 12
12
-
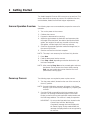 13
13
-
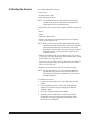 14
14
-
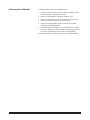 15
15
-
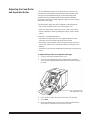 16
16
-
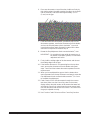 17
17
-
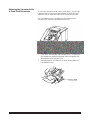 18
18
-
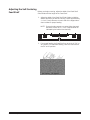 19
19
-
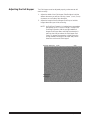 20
20
-
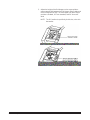 21
21
-
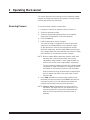 22
22
-
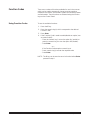 23
23
-
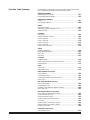 24
24
-
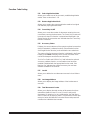 25
25
-
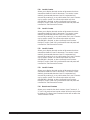 26
26
-
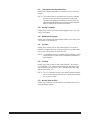 27
27
-
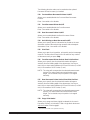 28
28
-
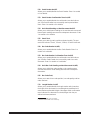 29
29
-
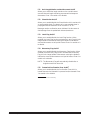 30
30
-
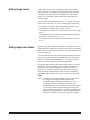 31
31
-
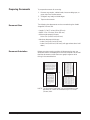 32
32
-
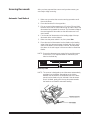 33
33
-
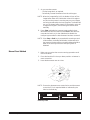 34
34
-
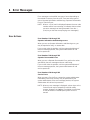 35
35
-
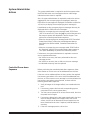 36
36
-
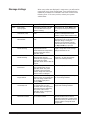 37
37
-
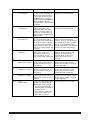 38
38
-
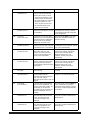 39
39
-
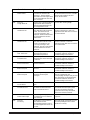 40
40
-
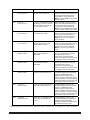 41
41
-
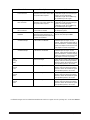 42
42
-
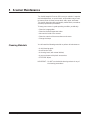 43
43
-
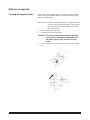 44
44
-
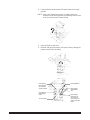 45
45
-
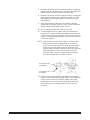 46
46
-
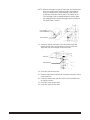 47
47
-
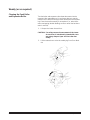 48
48
-
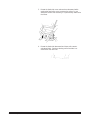 49
49
-
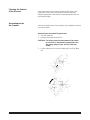 50
50
-
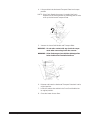 51
51
-
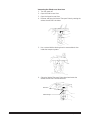 52
52
-
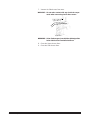 53
53
-
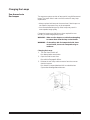 54
54
-
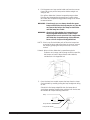 55
55
-
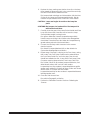 56
56
-
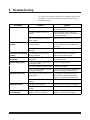 57
57
-
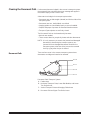 58
58
-
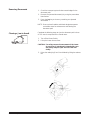 59
59
-
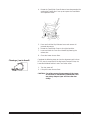 60
60
-
 61
61
-
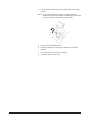 62
62
-
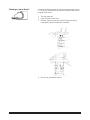 63
63
-
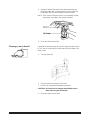 64
64
-
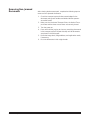 65
65
-
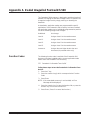 66
66
-
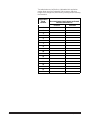 67
67
-
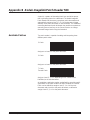 68
68
-
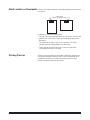 69
69
-
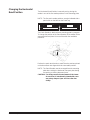 70
70
-
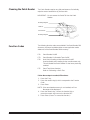 71
71
-
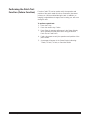 72
72
-
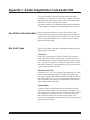 73
73
-
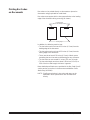 74
74
-
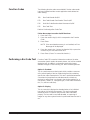 75
75
-
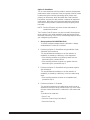 76
76
-
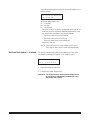 77
77
-
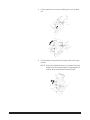 78
78
-
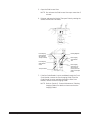 79
79
-
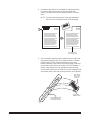 80
80
-
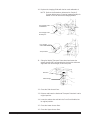 81
81
-
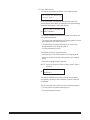 82
82
-
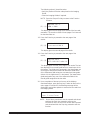 83
83
-
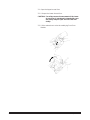 84
84
-
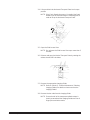 85
85
-
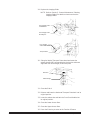 86
86
-
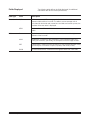 87
87
-
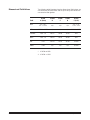 88
88
-
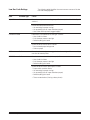 89
89
-
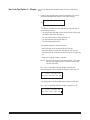 90
90
-
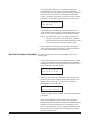 91
91
-
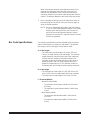 92
92
-
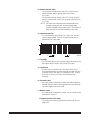 93
93
-
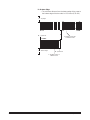 94
94
-
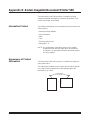 95
95
-
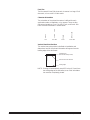 96
96
-
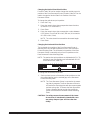 97
97
-
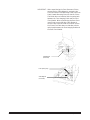 98
98
-
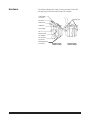 99
99
-
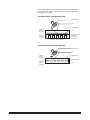 100
100
-
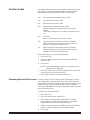 101
101
-
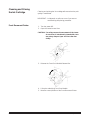 102
102
-
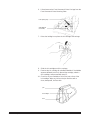 103
103
-
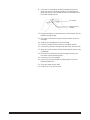 104
104
-
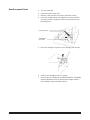 105
105
-
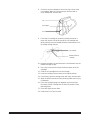 106
106
-
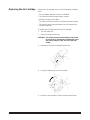 107
107
-
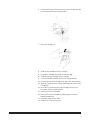 108
108
-
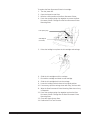 109
109
-
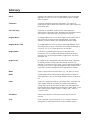 110
110
-
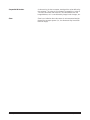 111
111
-
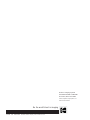 112
112
Kodak Imagelink 500 User manual
- Category
- Print & Scan
- Type
- User manual
- This manual is also suitable for
Ask a question and I''ll find the answer in the document
Finding information in a document is now easier with AI
Related papers
-
Kodak Digital Ice Technology User manual
-
Kodak 5500 - EASYSHARE All-in-One Color Inkjet Maintenance Procedures
-
Kodak i5800 Accessory Manual
-
Kodak i5000 Series Installation And Using Manual
-
Kodak Scanner A-61092 User manual
-
Kodak 5500 - EASYSHARE All-in-One Color Inkjet User manual
-
Kodak A-41069 User manual
-
Kodak Digital Science 9500 User Maintenance Manual
-
Kodak A-61003 User manual
-
Kodak 7520 User manual
Other documents
-
Dahle 15.95538 Datasheet
-
Strong SM-CB-ART2-XL Template
-
Strong SM-CB-ART1-M Template
-
Xanté DPP Owner's manual
-
Pyle PRMC620 User manual
-
Formax FD 280-10 Feeder Operating instructions
-
Panasonic KV-S4085CL User manual
-
Fujitsu fi-6400 Operating instructions
-
Fujitsu fi-7800/fi-7900 Operating instructions
-
Fujitsu fi-5900C Operating instructions