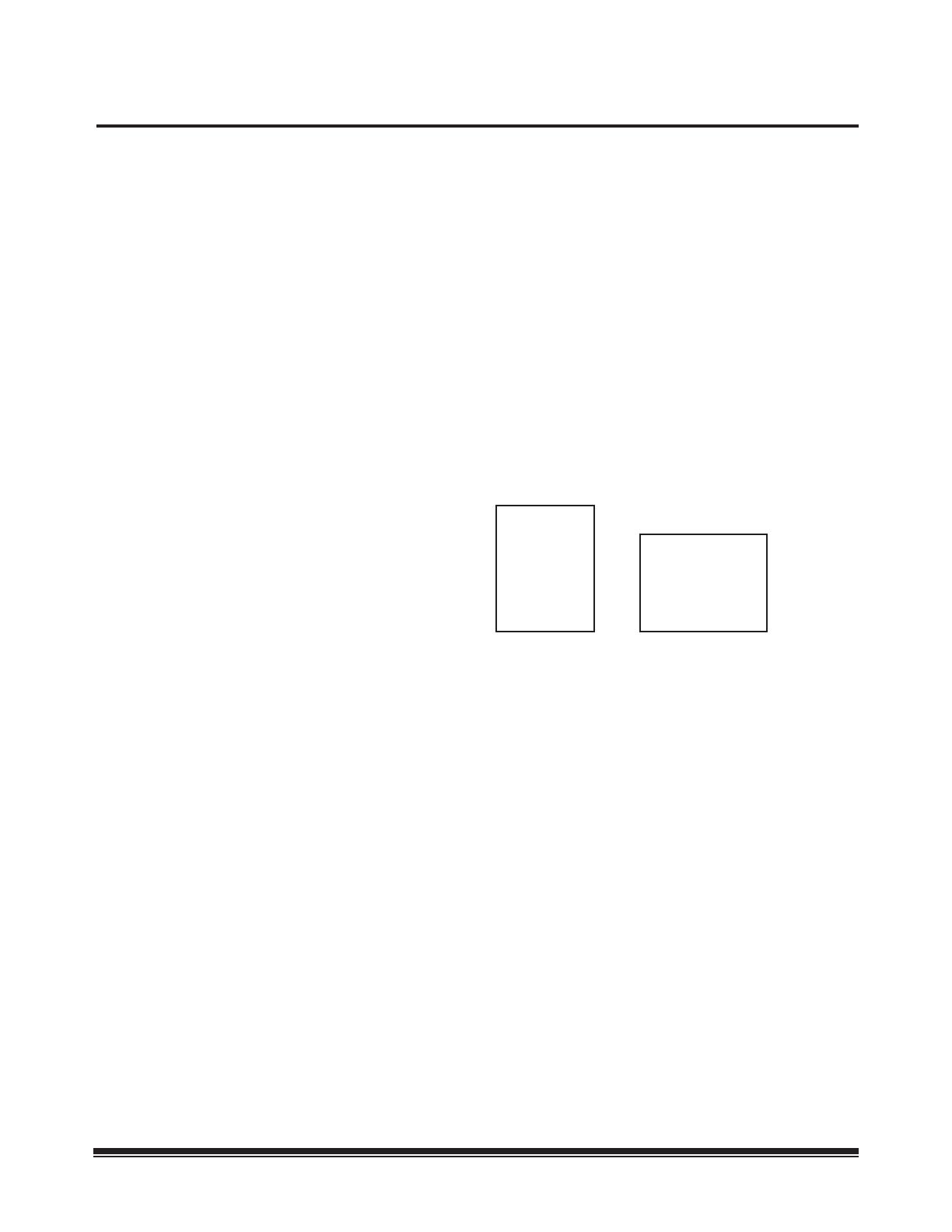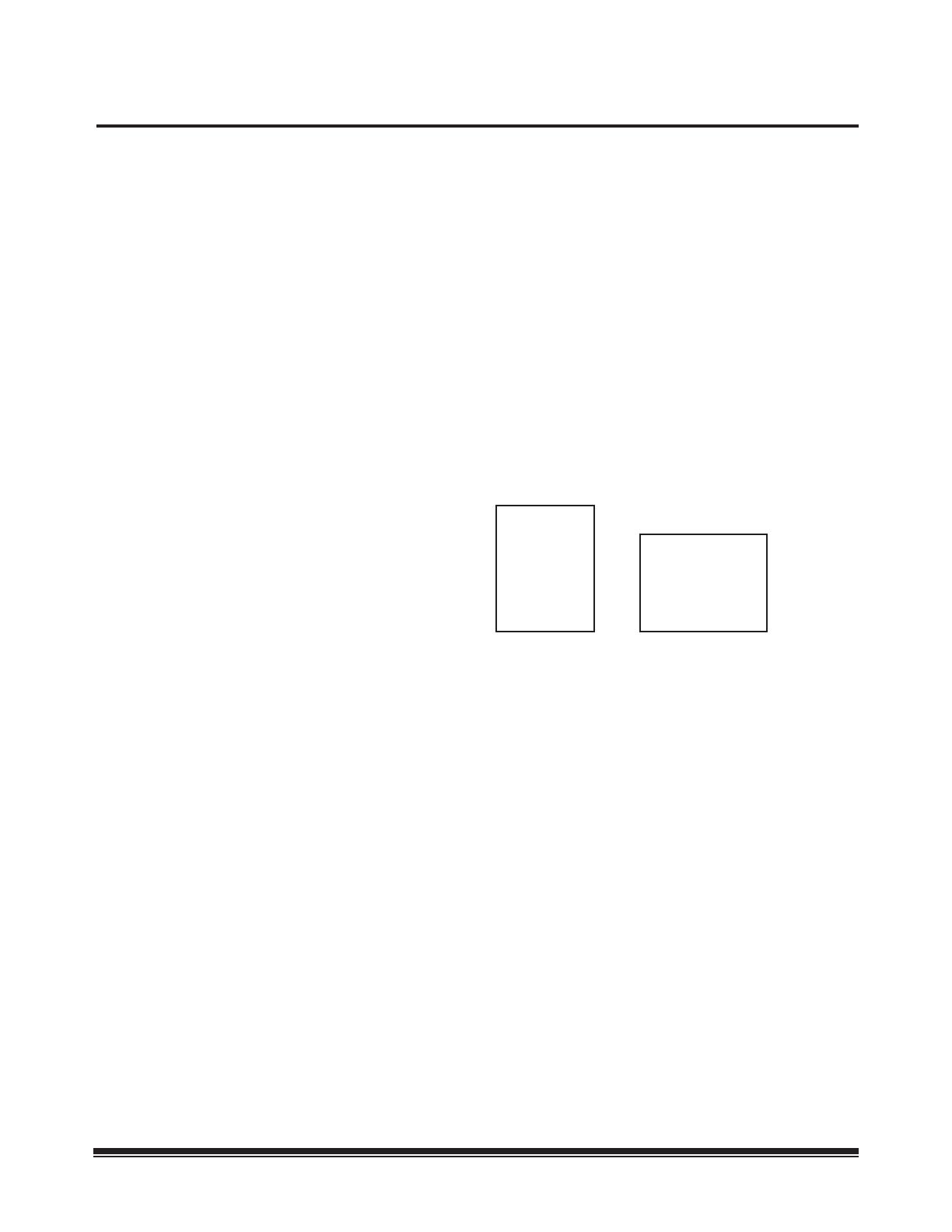
A-61408 September 1995 1-1
1 Introduction
The
Kodak Imagelink
™ Scanner 500 is a high-speed, high-
resolution rotary scanner designed for medium- to high-volume
digital capture of documents. The Scanner 500 captures printed
characters, handwritten text and graphics from documents of
various sizes and thicknesses in an electronic format for indexing
and database storage.
This manual explains how to setup, operate, maintain and
troubleshoot the Scanner 500.
Scanner Features
This section describes the basic features of the scanner, shows
the basic scanner component locations and lists the Control
Panel component operations.
High Speed Scanning and Image Resolution
Portrait
Landscape
Accounting Principles
The accompanying financial statements
include accounts of the Company and all
of its subsidiaries excepts its three finance
sudsidiaries. The finance subsidiaries are
accounted for by the equity method, and
their profit is included in the consolidated
results of operations as a separate item.
The consolidated financialposition describes
the cost of the Company’s investments in
its financial subsidiaries in addition to the
degree of profit retained by them.
Accounting Principles
The accompanying financial
statements include accounts of
the Company and all of its sub-
sidiaries excepts its three finance
sudsidiaries. The finance subsid-
iaries are accounted for by the
equity method, and their profit
is included in the consolidated
results of operations as a sepa-
rate item. The consolidated finan-
cialposition describes the cost
of the Company’s investments
in its financial subsidiaries in
addition to the degree of profit
retained by them.
• Scans 85 landscape-style or 60 portrait-style documents
(8.5 x 11 inch or 216 x 279 mm) per minute at 200 dpi.
• Scans 42 landscape-style or 30 portrait-style documents
(8.5 x 11 inch or 216 x 279 mm) per minute at 300 dpi.
Manual or Automatic Feeding
• For manual feeding, documents can be hand-fed one at a time.
• For automatic feeding, documents can be stacked up to
1.5 inches (38 mm) or approximately 350 documents of
20-pound stock.
Front and Rear Side Scanning
• Scans one or two sides of a document in a single pass.
Easy to Operate
• Documents enter and exit the scanner in the same order.
• Document image addresses, current application modes, and
error messages are displayed in the Status Display located on
the Control Panel.