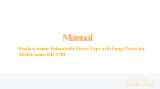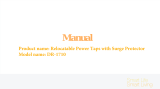Page is loading ...

KIWU KOIU
SERIES
SPLIT-TYPE ROOM AIR CONDITIONER
Wi-Fi Function
User´s Manual
This description is applied to Air Conditioners
with Wi-Fi function. Please read the manual
carefully befare using the product and keep it
for future reference.
M3WU2302


Step 3
Step 1
Operation
Steps
Step 4
Step 2
Step 5
Registration
Account
Download and
Install APP
Operation
Items
Login
Activate APP
Add Device to control
YES
YES
New Account
YES
YES
YES
NO
YES
Re-install APP
(registered before)
YES
YES
Registered Device will remain.
Operation guideline. Please take below simple guideline instruction as reference.
Note If you registered the account and added device before, when you re-install the APP again and login,
the added device will remain .
FCC Caution (FCC ID: 2ANDL-TYWE1S/2ANDL-TCWBRCU1)
This device complies with part 15 of the FCC Rules. Operation is subject to the following two
conditions: (1) This device may not cause harmful interference, and (2) this device must accept
any interference received, including interference that may cause undesired operation.
Any Changes or modifications not expressly approved by the party responsible for compliance
could void the user's authority to operate the equipment.
Note: This equipment has been tested and found to comply with the limits for a Class B digital
device, pursuant to part 15 of the FCC Rules. These limits are designed to provide reasonable
protection against harmful interference in a residential installation. This equipment generates
uses and can radiate radio frequency energy and, if not installed and used in accordance with
the instructions, may cause harmful interference to radio communications. However, there is
no guarantee that interference will not occur in a particular installation. If this equipment does
cause harmful interference to radio or television reception, which can be determined by turning
the equipment off and on, the user is encouraged to try to correct the interference by one or
more of the following measures:
-Reorient or relocate the receiving antenna.
-Increase the separation between the equipment and receiver.
-Connect the equipment into an outlet on a circuit different from that to which the receiver is
connected.
-Consult the dealer or an experienced radio/TV technician for help.
The distance between user and device should be no less than 20cm.
Let's get started!

CONTENTS
Wi-Fi Module specification and basic information ..............................................1
Download and Install the App.............................................................................2
Activate APP.........................................................................................................3
Registration.........................................................................................................5
Login....................................................................................................................6
Add device........................................................................................................7
Air conditioner control.......................................................................................10
Account management........................................................................................28
Trouble Shooting...............................................................................30

1. Minimum specifications on a Smart phone:
Android 5.0 version or higher
IOS 9.0 version or higher
Wi-Fi Module specifications and basic information
1
2. Basic parameters for Wi-Fi module
2.400 - 2.500GHz
Protocol stack support
IEEE 802.11 b/g/n(channels 1-14)
Network frequency
Parameters
IPv4/IPv6/TCP/UDP/HTTPS/TLS/MulticastDNS
Security support WEP/WPA/WPA2/AES128
Details
Standards of WLAN
Network type support STA/AP/STA+AP
3. Installation guide for USB WiFi only

Download and Install the App
2
Note:
Please enable the permissions of Storage/Location/Camera for this APP when installing.
Otherwise it will have some problems when operating.
For Android smart phone
Method1: Please scan the QR code with a browser scanner, download and install the APP.
Method2: Open the Google "Play Store" on your smart phone and search
"SmartLife-SmartHome" , ownload and install the APP.
For IOS smart phone
Method1: Please scan the QR code and follow the tips to get into "AppStore", download
and install the APP.
Method2: Open the Apple "AppStore" on your smart phone and search
"SmartLife-SmartHome" , download and install the APP.
SmartLife-SmartHome

3
Activate the APP
1. Launch the APP "SmartLife-SmartHome" on your smart phone.
2. Method1:Tap button "Scan" and scan the right Activate QR code
Method2: Tap "or Enter Activation Code" in bottom of the screen,
then enter the activate code and tap "CONFIRM".
SmartLife-SmartHome
Activate QR code and activation code
Note Without the QR code or activation code,
you can't active the APP and using it,
please keep them safe.
Scan
Scan the activation QR code
from instructions or device
or Enter Activation Code
or Enter Activation Code
CANCEL CONFIRM
******
The first time the app is used, it will need activating.
Klimaire
OR

Registration
4
1.If you don't have any account please tap button "Register".
2.Read the Privacy Policy and tap "Agree".
3.Tap">" and choose the country.
4.Enter your e-mail address.
5.Tap the button "Get Verification code".
Log in with existing account
#
A
B
C
D
E
F
G
H
I
J
K
L
M
N
O
P
Q
R
S
T
U
V
W
X
Y
Z
Country Choosed
A
Afghanistan
Albania
Algeria
Angola
Argentina
Armenia
Australia
Search
enter your e-mail address here
Search the country or slide the
screen up/down to find
and choose the Country.
<
Register
Register
>
*********** X
<
I Agree User agreement and Privacy Policy
Get Verification Code
Privacy Policy
......................................................
......................................................
......................................................
......................................................
......................................................
......................................................
......................................................
......................................................
......................................................
..................................................
Privacy Policy
Disagree Agree

Registration
5
6.Enter the verification code you received from e-mail.
7.Set the Password with 6-20 characters including characters and numbers.
8.Tap "Done".
Set Password
6-20 characters for password, including character, numbers
******
<
Login
1.Tap "Log in with existing account".
2.Enter your registered account and password.
3.Tap "Log in" button.
Log in with existing account
Register
Done
Enter Verification
Code
* * * * * *
<
The verification code is sent to your email:
*****@****,Resend(55s)
Login
******* >
***********
<
Login means that you agree with User Agreement and
Privacy Policy
Login
******
Forgot password
enter the password
enter your account(e-mail) here

Login
6
Living Room Master Bedroom
Second Bedroom Dining Room
Kitchen Study Room Porch
Balcony Kids Room Closet
The first time the APP is used, Create family is needed:
4.Tap "Create family".
5.Make name for the family.
6.Set the location.
7.Choose default rooms or add new rooms.
8.Tap "Done" and "Completed".
Turn on your smart life
Create family
Log out
#
A
B
C
D
E
F
G
H
I
J
K
L
M
N
O
P
Q
R
S
T
U
V
W
X
Y
Z
Family Name
<Add family Done
Family Location Set location >
Smart devices in rooms:
Living Room
Master Bedroom
Second Bedroom
Dining Room
Kitchen
Study Room
Add Room
You can change the room settings anytime
My home
choose the recommended room
or make a new room, then tap
Done.
Room Name
<Add Room Done
Recommended
*******
#
A
B
C
D
E
F
G
H
I
J
K
L
M
N
O
P
Q
R
S
T
U
V
W
X
Y
Z
Allow Smart Life to access this device's
location?
ALLOW ONLY WHILE IN USE
ALLOW ALL THE TIME
DENY
CANCEL CONFIRM
Note:
The app can open the map on your
phone and you can set the location
where you are.
Family created successfully
View family Completed

7
Add device
Forgot the password
If you forgot the password or you want to reset the password, operate as below:
1.Tap "Forgot password".
2.Enter your account(e-mail address) and tap button "Obtain verification code".
3.Enter the verification code received by your e-mail.
4.Set the new password and tap button "Done".
Login
******* >
Email address
<
Log in
Password
Forgot password
Forgot password
****** >
*********** X
<
Obtain verification code
Enter verification
code
Verification code is sent to your email:
***********,Resend(55s)
* * * * * *
<
Set Password
6-20 characters for password, including character, numbers
******
<
Done
Login means that you agree with User Agreement and
Privacy Policy

8
Add device
1.Power on the indoor unit, no need to launch the air conditioner.
2.Click "+" in the upper right corner of the "Home" screen or tap "Add device" on the room which has
no device.
3.Tap the "Split Air conditioner" logo.
4.Input the password of the Wi-Fi which the same as your smart phone connected, then tap "Next".
5.Choose "CF Mode" on the right corner, then follow the instruction on page before or screen to reset
the Wi-Fi module, then tap "Next".
6.You can see the percent rate of connecting process, at the same time
PP","SA","AP" shining in turn on the indoor display.
"PP" means "Searching the router"
"SA" means "connected to the router"
"AP" means "connected to the server"
There are 2 modes CF(Quick connection) and AP(Access Point) for adding device.
CF mode
CF Mode
Reset the device first.
Next
Cancel
Confirm the device is reset.
Resetting Devices
<
Add Device
<
Device added
successfully
Sample1
Done
enter
password
<
Add Manually Auto Scan
Dehumidifier
Air Conditioner
(BT+Wi-Fi)
Fresh Air
Purifier
Split Air
Conditioner
Window Type
Air Conditioner
Portable Air
Conditioner
Security
Camera
Swimming
Pool H/P
Adding device...
Cancel
Ensure that the device is powered on.
2%
Scan
devices.
Register on
Cloud.
Initialize the
devices.
<
Welcome Home
Set your home location for more
information
All Devices Living Room Master ...
Add Device
Home Me
Work office
<
No devices
Select 2.4 Ghz
Wi-Fi Network and
enter password
Next
Cancel
2.4GHz 5GHz
*******
Password

Add device
9
Select 2.4 Ghz
Wi-Fi Network and
enter password
Next
Cancel
2.4GHz 5GHz
*******
Password
AP Mode
Reset the device first.
Next
Cancel
Confirm the device is reset.
Resetting Devices
<
AP Mode
Reset the device first.
Method1:When there is a DISPLAY key on the
remote control, press the DISPLAY key 6 times
in the time of 8 seconds; when there is no
DISPLAY key on the remote control, press the
ECO key 6 times in the time of 8 seconds until
the device beeps twice and the LCD screen
show AP .
Next
Cancel
Confirm the device is reset.
Resetting Devices
<
Method2:Press the General key 9 times in the
time of 8 seconds until the device beeps twice
and the LCD screen show AP .
CF Mode
AP Mode
Default
1.Power on the indoor unit, no need to launch the air conditioner.
2.Click "+" in the upper right corner of the "Home" screen
or tap "Add device" on the room which has no device.
3.Tap the "Split Air Conditioner" logo.
4.Input the password of the Wi-Fi which the same as your smart
phone connected, then tap "Next".
5.Choose "AP Mode" on the right corner, then follow the instruction on
page before or screen to reset the Wi-Fi module, then tap "Next".
6.Read the instruction carefully and tap "Connect now".
7.In the network setting screen, select "SmartLife-****", and tap" ".
8.You can see the percent rate of connecting process, at the same time
"PP","SA","AP" shining in turn on the indoor display.
"PP" means "Searching the router"
"SA" means "connected to the router"
"AP" means "connected to the server"
There are 2 methods to add the device.
2-AP mode
<
Add Manually Auto Scan
Dehumidifier
Air Conditioner
(BT+Wi-Fi)
Fresh Air
Purifier
Split Air
Conditioner
Window Type
Air Conditioner
Portable Air
Conditioner
Security
Camera
Swimming
Pool H/P
<
WLAN
AVAILABLE NETWORKS
SmartLife-****
office wifi
WIFI1
<
Add Device
<
Device added
successfully
Sample1
Done
<
Welcome Home
Set your home location for more
information
All Devices Living Room Master ...
Add Device
Home Me
Work office
<
No devices
enter
password
<
Connect phone to device s
wifi hotspot
Connect now
1.Please connect your phone to the hotspot
shown below
Wi-Fi
Home
5G
Guest
4G
12:30
<
SmartLife-XXXX
2.Return to this app and continue adding
devices
Confirm hot spot connecton,next
Adding device...
Cancel
Ensure that the device is powered on.
2%
Scan
devices.
Register on
Cloud.
Initialize the
devices.

Air conditioner control
10
The device control screen will pop up automatically after adding the device.
The device control screen will pop up manually by tapping the device name on the home screen.
<<
my home +
>
Set your home location, get more
information
Welcome home
V
All Devices Living Room room
Master Bed ...
Home Me
Sample1
Sample2
Turned off
Already On
Sample1
25
Cool
0
Note:
There are two different control forms base on different software or Wi-Fi module firmware.
Please read the manual carefully base on the real control interface.
23
C
Set Temperature
Timer
Function
Fan
Mode
Sample2
<
Control form1 Control form2
ON/OFF Fan Speed Precision
Air Flow
More
Eco Sleep
Mode
Timer

11
Air conditioner control
23
C
Set Temperature
Timer
Function
Fan
Mode
Sample2
<
Turn ON/OFF the
air conditioner
Device details
and management
Increase the
setting temperature
Decrease the
setting temperature
The main control interface
Back to the
Home screen
Indicator of
setting temperature
Selected Mode/Wind Speed/
Functions indicator
Control form1

Air conditioner control
Control form1-Mode setting
1.Tap Mode to pop up the Mode screen.
2.Select one of the mode Feel/Cool/Heat/Dry/Fan.
3.Tap anywhere around the setting temperature to cancel the Mode setting.
23
C
Set Temperature
Timer
Function
Fan
Sample2
<
Mode
FanDry
Feel Cool Heat
Mode
Control form1-Select Wind Speed
23
C
Set Temperature
Timer
Function
Sample2
<
Mode Fan
Fan
Med Low Auto
High
12
1.Tap Fan to pop up the Fan screen.
2.Select one of the fan speed High/med/Low/Auto.
3.Tap anywhere around the setting temperature to cancel the selection.

Air conditioner control
13
Control form1-Function setting
1.Tap Function to pop up the Function screen.
2.Select one of the functions Sleep/Turbo/ECO.
3.Select UP-DOWN/LEFT-RIGHT for auto swing with direction of UP-DOWN/LEFT-RIGHT.
4.Tap anywhere around the setting temperature to cancel the Function setting.
23
C
Set Temperature
Timer
Fan
Sample2
<
Mode
Control form1-Timer adding
1.Tap Timer to pop up the Add Timer screen.
2.Tap Add Timer.
Function
UP-DOWN
LEFT-RIGHT
Turbo
Sleep ECO
Function
23
C
Set Temperature
Timer
Function
Fan
Mode
Sample2
<
WLAN
<<
Add Timer
Add timer

Air conditioner control
14
Control form1-Timer adding
3.Select the time, select the repeat days and Timer on/off.
4.Select the Mode/Fan Speed/Function and select the setting temperature for Timer on.
5.Tap Save to add the timer.
Hour setting Minute setting
Mode setting
Fan Speed
setting
Weekly setting
Timer cancel Timer submit
Temperature
setting
Timer ON/OFF
setting
Cancel Add Timer Save
15 10
14 09
13 08
12 07
16 11
17 12
18 13
Timer Off
Timer On
Mode
Fan
Set Temperature
Function
Cool
Auto
23 C
<
<
<
<
Cancel Add Timer Save
15 28
14 27
13 26
12 25
16 29
17 30
18 31
Select days to use Smart Mode
Timer Off
Mon Tues Wed Thur Fri Sat Sun
Timer On
Control form1-Timer Management
WLAN
<<
Add Timer
Add timer
Timer accuracy is -/+ 30 seconds
12:20
Once
Timer:Off
12:20
Mon, Tue, Wed, Thurs
Timer: On 16 Cool Turbo UP-DOWN
1.Tap the bar of timer to edit the Timer like the Timer adding process.
2.Click the switch to enable or disable the Timer.
3.Holdind the bar of Timer about 3seconds and pop up the Remove Timer screen,
tap CONFIRM and remove the Timer.
Remove Timer
Remove the timer?
CANCEL CONFIRM
Timer on Timer off

Air conditioner control
15
Back to the
Home screen
Name of the device
Current mode
Increase the
setting temperature
Decrease the
setting temperature
Power on/off
Selected Functions
indicator
Tips
Different background for
different mode:
Cool/Heat/Dry/Fan/Auto
Sample1
25
Cool
0
Control form2
The main control interface
Note: it may appear slightly different ,
depending on the air conditioner model.
Example as below:
ON/OFF Fan Speed Precision
Air Flow
More
Eco Sleep
Mode
Timer
Fan Speed Swing Flow
Eco Sleep
Mode
Timer
Turbo
Function Buttons

Air conditioner control
16
1.Tap the Mode button.
2. There are 5 modes on the Mode screen, tap one button to
set the Air conditioner working mode.
3.Tap the X button to back the main control screen.
4.The mode and background will change on the screen.
ON/OFF Fan Speed Precision
Air Flow
More
Eco Sleep
Mode
Timer
Sample1
25
Cool
0
Back
Sample1
25
Cool
0
Cool Dry Fan
Heat
Auto
Mode X
Note: please read the details of each mode
in the user manual to control more comfortable.
ON/OFF Fan Speed Precision
Air Flow
More
Eco Sleep
Mode
Timer
Sample1
25
Cool
0
1.Tap the Fan speed button.
2.Choose your desired fan speed and tap it.
3.Tap the X button to back the main control screen.
4.The selected fan speed indicator will appear on the screen.
Back
Sample1
25
Cool
0
Turbo Mid-High Mid
high
Fan Speed X
Mid-Low Mute Auto
Low
Mode Fan Speed
Cool
Fan
Dry
Heat
Auto
All speeds
All speeds
All speeds
All speeds
Note: Fan Speed screen may appear slightly different ,
depending on the air conditioner model.
Example as below:
Mid
high
Fan Speed X
Auto
Low
Note:
Fan Speed can't be adjusted on Dry mode .
Control form2-Mode setting
Control form2-Fan speed selection
/