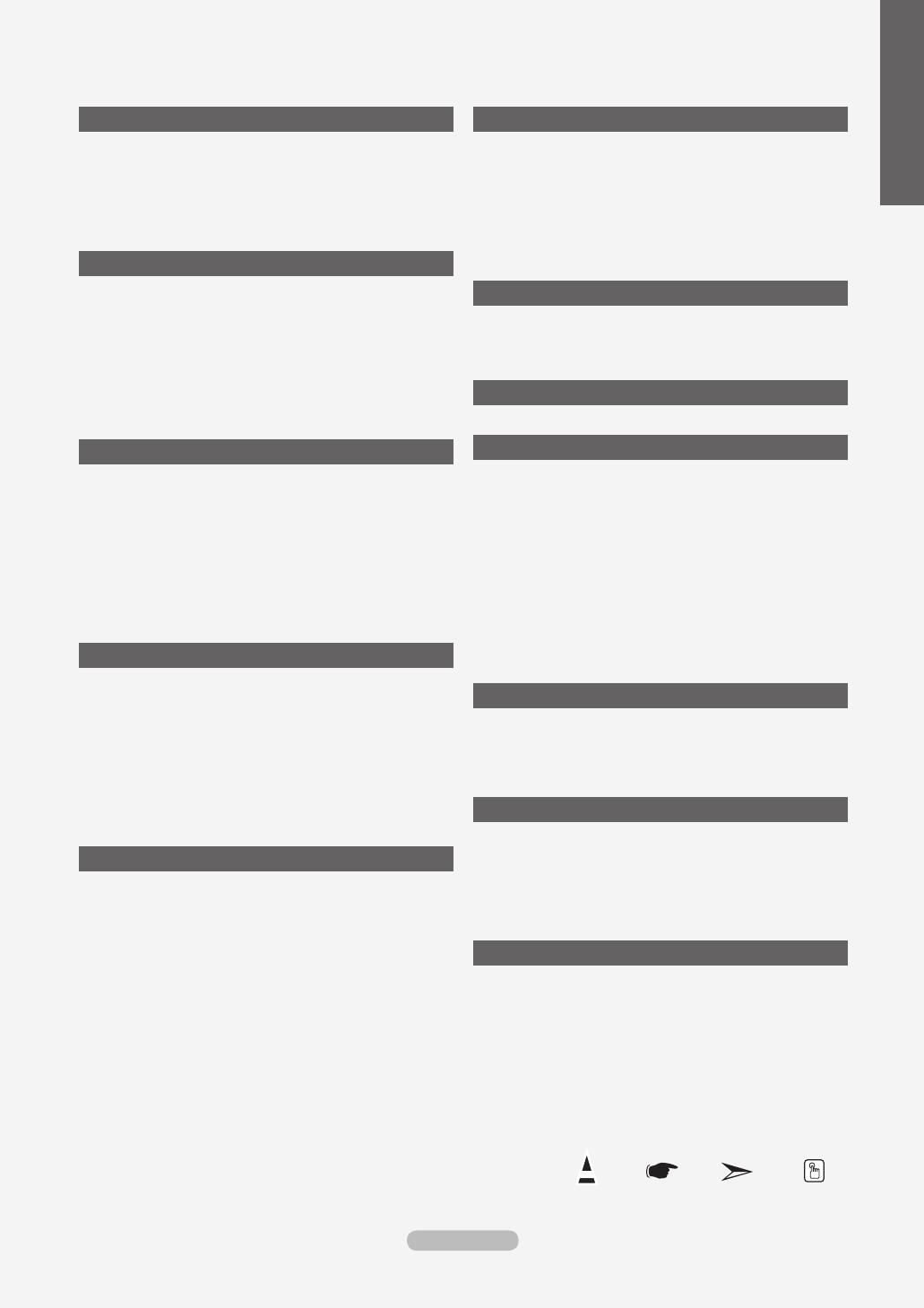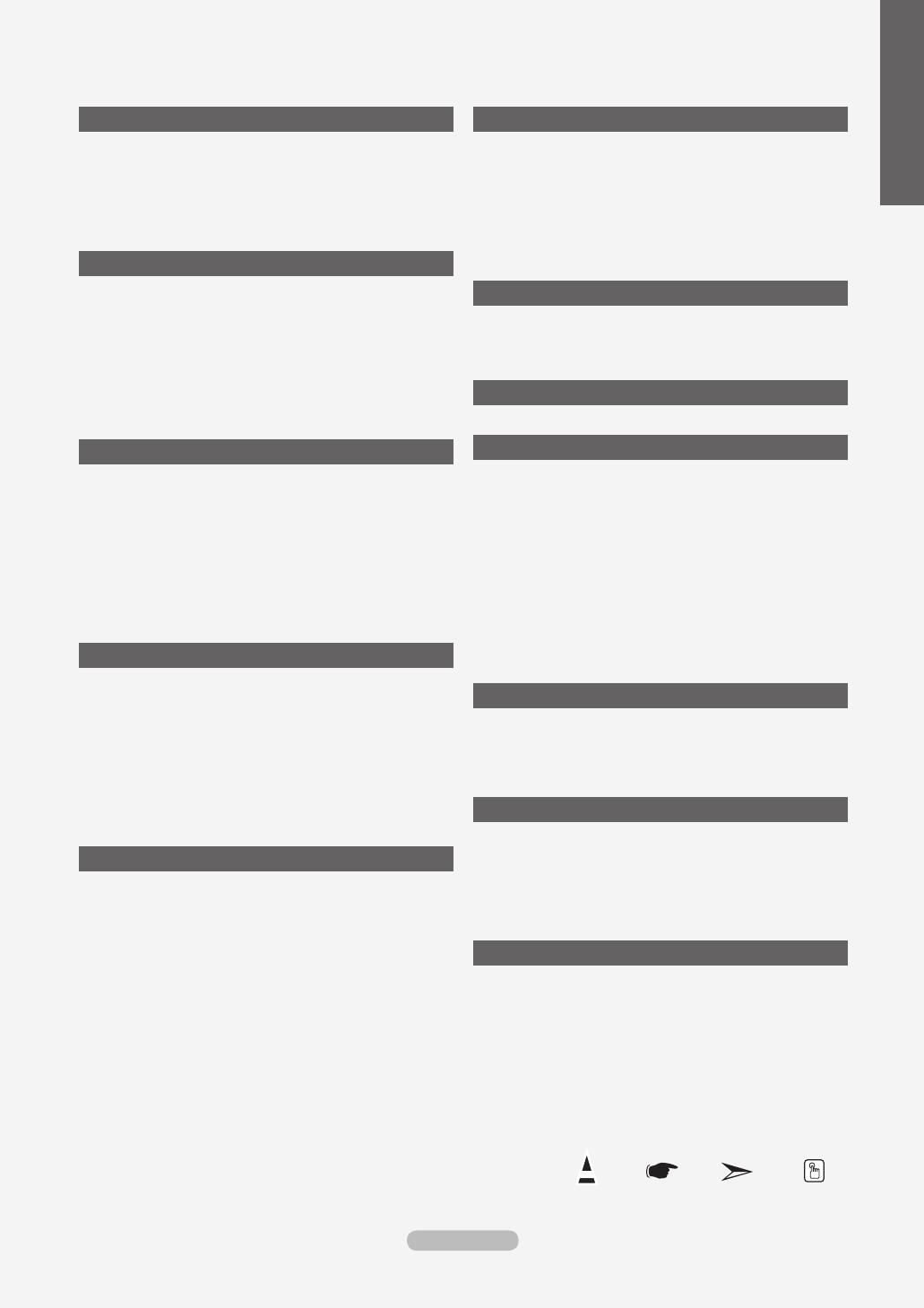
Contents
Symbol Press Important Note One-Touch
Button
English
GENERAL INFORMATION
List of Features .........................................................................2
Accessories .............................................................................. 2
Viewing the Control Panel ....................................................... 3
Viewing the Connection Panel (depending on the model) ........ 4
Remote Control (LN-T2353H, LN-T2354H , LN-T2653H) ........ 5
Remote Control (LN-T3253H, LN-T4053H) ..............................6
Installing Batteries in the Remote Control ................................ 7
CONNECTIONS
Connecting VHF and UHF Antennas ........................................ 7
Connecting Cable TV ................................................................ 8
Connecting a VCR ....................................................................9
Connecting a DVD Player/Set-Top Box .................................. 10
Connecting a Camcorder ....................................................... 10
Connecting a DVD Player/Set-Top Box via HDMI .................. 11
Connecting a DVD Player/Set-Top Box via DVI ...................... 11
Connecting a Digital Audio System ......................................... 12
Connecting an Amplier/DVD Home Theater ......................... 12
Connecting a PC ..................................................................... 12
OPERATION
Turning the TV On and Off ...................................................... 13
Plug & Play Feature ................................................................ 13
Changing Channels ................................................................ 14
Adjusting the Volume ..............................................................15
Viewing the Display ................................................................ 15
Viewing the Menus ................................................................. 16
Memorizing the Channels .......................................................16
Setting Up Your Remote Control (depending on the model)... 18
Remote Control Codes ........................................................... 20
To Select the Source (depending on the model)..................... 23
To Edit the Input Source Name (depending on the model) ..... 23
PICTURE CONTROL
Using Automatic Picture Settings ............................................ 24
Adjusting the Color Tone ......................................................... 25
Activating Backlight ................................................................. 25
Adjusting the Detailed Settings ............................................... 26
Changing the Screen Size ......................................................29
Setting the Active Color .......................................................... 30
DNIe (Digital Natural Image engine) ....................................... 30
Freezing the Picture (depending on the model)...................... 31
HDMI Black Level ................................................................... 31
Setting the Film Mode ............................................................. 31
Viewing Picture-in-Picture ....................................................... 32
SOUND CONTROL
Customizing the Sound ........................................................... 34
Using Automatic Sound Settings ............................................ 34
Setting the TruSurround XT ....................................................35
Choosing a Multi-Channel Sound (MTS) track - Digital .........35
Choosing a Multi-Channel Sound (MTS) track - Analog ........ 36
Automatic Volume Control ...................................................... 36
Selecting the Internal Mute .....................................................37
Setting the On/Off Melody ...................................................... 37
Listening to the Sound of the Sub (PIP) Picture ..................... 38
Resetting the Sound Settings to the Factory Defaults ............38
Connecting Headphones ........................................................ 38
Selecting the Antenna ............................................................. 39
■
■
■
■
■
■
■
■
■
■
■
■
■
■
■
■
■
■
■
■
■
■
■
■
■
■
■
■
■
■
■
■
■
■
■
■
■
■
■
■
■
■
■
■
■
■
■
■
■
■
■
CHANNEL CONTROL
Clearing Scrambled Channels - Digital ................................... 39
Setting the Channel Lists ........................................................ 40
To set-up Your Favorite Channels ........................................... 41
Using the Channel Lists .......................................................... 42
Viewing the Channel Lists ...................................................... 42
Labeling Channels ..................................................................43
LNA (Low Noise Amplier) ...................................................... 43
Fine Tuning Analog Channels ................................................. 44
Checking the Digital-Signal Strength ......................................44
PC DISPLAY
Using Your TV as a Computer (PC) Display ........................... 45
Display Modes ........................................................................ 45
Setting up the TV with your PC ............................................... 46
Setting the Home Theater PC ................................................. 47
TIME SETTING
Setting the Clock ..................................................................... 48
FUNCTION DESCRIPTION
Selecting a Menu Language ...................................................52
Setting the Blue Screen Mode ................................................52
Using the Game Mode ............................................................ 53
Viewing Closed Captions (On-Screen Text Messages) -
Analog .....................................................................................
54
Viewing Closed Captions (On-Screen Text Messages) -
Digital ......................................................................................
55
Menu Transparency Level ...................................................... 56
Using the Energy Saving Feature ........................................... 56
Setting the Function Help ....................................................... 57
Setting the Light Effect ............................................................ 57
Digital Noise Reduction .......................................................... 58
Using the V-Chip ..................................................................... 59
Upgrading the Software (depending on the model) ................66
WISELINK
Using the WISELINK Function (LN-T3253H, LN-T4053H) .....67
Using the WISELINK Menu .................................................... 68
Using the PHOTO (JPEG) List ............................................... 69
Using the MP3 List .................................................................. 76
Using the Setup Menu ............................................................ 78
ABOUT ANYNET
+
What is Anynet+? (LN-T3253H, LN-T4053H) ........................ 80
Connecting Anynet+ Devices .................................................. 80
Setting Up Anynet+ ................................................................. 81
Scanning and Switching between Anynet+ Devices ............... 81
Recording ............................................................................... 82
Listening through a Receiver (Home theater) ......................... 83
Check Points before Requesting Service ............................... 83
APPENDIX
Troubleshooting ...................................................................... 84
Installing the Stand ................................................................. 86
Disconnecting the Stand ......................................................... 86
Wall- Mount Adjustment (LN-T4053H) (Sold separately) ........ 87
Wall Mount Kit Specications ( VESA ) ................................... 88
Using the Anti-Theft Kensington Lock ..................................... 89
Specications .......................................................................... 89
■
■
■
■
■
■
■
■
■
■
■
■
■
■
■
■
■
■
■
■
■
■
■
■
■
■
■
■
■
■
■
■
■
■
■
■
■
■
■
■
■
■
■
■
■
English - 1
BN68-01156B-02Eng-0329.indd 1 2007-03-29 �� 7:58:16