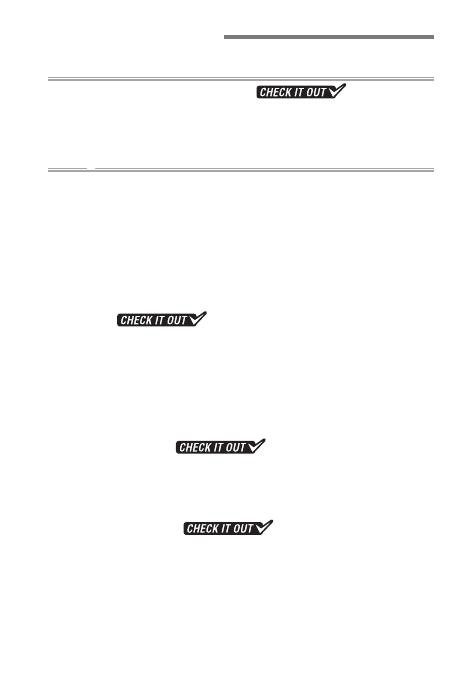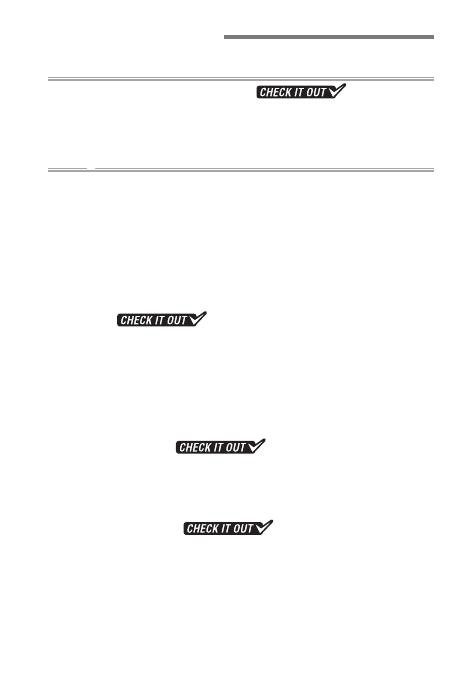
2
Table of Contents
Custom Controls 5
Custom Control Assignments .................... 6
Quick Menu Access ............................................................ 10
Custom Folders ................................................................... 12
Taking Pictures 15
Recalling Saved Exposure Settings ................................. 16
• Saved Settings .................................................................................16
• Saving Settings ................................................................................16
• Sample Applications ......................................................................19
White Balance Tips and Tricks .......................................... 24
• White Balance Options ..................................................................24
• Auto White Balance for Incandescent
Lighting .................................................................26
• Measuring Preset Manual White Balance ..................................27
AE with Constant Shutter Speed and Aperture ............ 28
Preserving Natural Contrast ............................................. 29
Multiple Exposure: Overlay Mode ...................................30
Burst Photography: Keeping Exposure Consistent...... 31
Flicker Reduction ....................................... 32
Muing the Shutter .......................................................... 35
• “Quiet” Versus “Silent” ....................................................................35
• Quiet Shutter-Release Mode ........................................................36
• Silent Photography
............................................37
• Movie Stills and Live Frame Grab ................................................37
Vibration Reduction: Sport Mode ................................... 40
• What Makes Sport Mode Special ................................................41
• ”Sport” Versus “Normal” .................................................................42