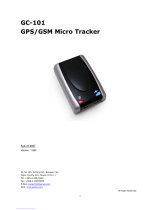Page is loading ...

GPRS/GSM/GPS Micro Tracker
Model WebTrac-4S
User's Manual
Version: 1.32
Published: December 2005
iTer Networking corporation
5F., No. 866-5, Jhongjheng Rd., Jhonghe City, Taipei County 235 Taiwan
Phone: 886-2-3234-6684 Fax: 886-2-3234-5006
E-mail: [email protected] Web: www.iternet.com.tw
All right Reserved

Specification subject to change without notice
______________________________________________________________________________________________________
Iter Networking [email protected] www.iternet.com.tw
2
Preface
Thank you for purchasing the ITER NETWORKING WebTrac-4S. This deliberately edited manual is to
introduce the WebTrac-4S with the complete technical data and the instructions showing how to operate
the device smoothly and correctly. Make sure to read this manual carefully before using this product.
Most problems could be solved through the explanations and the troubleshooting tips. Once you finish
reading it, keep it handy for necessary reference.
Please note that specification and information are subject to change without prior notice in this manual.
Any change will be integrated in the latest release. The manufacturer assumes no responsibility for any
errors or omissions in this document.
This manual is divided into the following chapters:
Chapter Content Information
1 Hardware Description Brief Introduction of Hardware Parts and
Status
2 Specifications Specifications of modules used in
WebTrac-4S
3 Getting Started General Installation & Operation Guide
4 Functions Complete Functions Description
5 Setup Detail Setup SMS Messages Information
6 Respond SMS
Messages Detail Respond SMS Messages Explanation
7 Warranty After Sales Services & Limited Warranty for
this Product
8 APN table The referential tables for APN setup
Version 1.32 (2005/12/19 Released)

Specification subject to change without notice
______________________________________________________________________________________________________
Iter Networking [email protected] www.iternet.com.tw
3
Table of Contents
1. Hardware Description………………………………..…………………………….5
1.1 Front face…………………………………………………………………………………….………………….....5
1.2 Side face…………………………………………………………………………………………………………...5
1.3 Bottom face………………………………………………………………………..…………………………….…6
1.4 Rear face……………………………………………………………………………………………………….…..6
2. Specifications…………………………………………………………………….....7
3. General functions………………………………………......……………………....8
3.1 Features……………………………………………………………………………………………………………...9
3.2 Applications………………………………………………………………….…………………………………..….11
4. Easy Start………………………………………………..…………………………12
5. Set up…………………………………...………………………………………..…18
5.1 Set up the username……………………………………...……………………………………………………….…..19
5.2 Change password………………………………………………………………………………………………..…....20
5.3 Set up the GPRS APN (Access Point Name)………………………….…………………………………………..…21
5.4 Set up a host name to transmit data………………………………………………….…………………………..…...22
5.5 Set up the phone number list……………………………………………………………..………………………..…23
5.6 Set up the Auto Report………………………………...…………………………………………………………..…24
5.7 Remote Control to activate the parking mode from a distance…………………………………………………....…25
5.8 Set up voice monitor mode……..…………………………………………...…………………...………………..….26
5.9 All parameters reset to default…………………………………………………………………………………..…....28
5.10 Acquire the report of current position…………………………………………………………………………...…..29
5.11 Set up a speed limit to activate the alarm in the park mode…….…...…………………………………………..….30
5.12 Set up an E-mail address to receive the data……………………………………………………….…………..…...31
5.13 Set up the SMTP server……...………………………………………………………………………………..…….32
5.14 Set up the router for transmitting date either by URL/IP or E-mail……………….………………...………..…….33
5.15 Inquire Imei code….………………………………………………………………………………………..……....35
5.16 Deactivate Panic mode………………………………………………………………………………………..…….36
5.17 Setup SOS Call Back Phonebook…………………………………………………………………………….…….37
6. Respond SMS messages………………………………………………...…….…...38

Specification subject to change without notice
______________________________________________________________________________________________________
Iter Networking [email protected] www.iternet.com.tw
4
6.1 Auto response………………………………………………………………………………………………….…….39
6.2 Emergency response…………………………………………………………………………………………….…...40
6.3 Park response…………………………………………………………………...……………………………..……...41
6.4 Un-Park response……………………………………………………………………………………………….…….42
6.5 Move response…………………………………………………………………………………………….………….43
6.6 Polling response…………………………………………………………………………………………..…….…….44
6.7 Low power response………………………………………………………………………………………..………...45
6.8 NMEA 0183 GPRMC Sentence……………………………………………………………………………...………46
7. Warranty……………………….….…….………………………………..….….…47
8. APN Table……………………………………………………….…………...…..…48

Specification subject to change without notice
______________________________________________________________________________________________________
Iter Networking [email protected] www.iternet.com.tw
5
Chapter 1 Hardware Description
1.1 Front face
1.2 Side Face
“Fix”:GPS Status LED “Link”:GSM Status LED
“Park” Button
“Panic”:Emergency Button
ON/OFF Switch
Eject Button
SIM Card Slot
Hidden Microphone

Specification subject to change without notice
______________________________________________________________________________________________________
Iter Networking [email protected] www.iternet.com.tw
6
1.3 Bottom Face
1.4 Rear Face
Headset Plughole
Com Port:Reserved for
Engineering Test only
Pwr:For 5V DC connector
Model Name and S/N Number

Specification subject to change without notice
______________________________________________________________________________________________________
Iter Networking [email protected] www.iternet.com.tw
7
Chapter 2 Specifications
z GSM Module :
.Dual Band (EGSM 900/1800 Mhz)
.ETSI GSM Phase 2+ standard Class 4 ( 2W @ 900Mhz) Class 1 ( 1W @ 1800/1900Mhz )
GPS Receiver:
.Acquisition time : 1. Reacquisition < 2sec.
2. Cold < 49sec. TTFF(Time To First Fix)
3. Warm < 35 sec. TTFF
4. Hot < 10sec. TTFF
.Accuracy :
Position 15 meters RMS without SA
Velocity 0,1m/s without SA
SA Speed 0,1 km/h without SA
z Environmental:
.Operating Temperature : -30°C to +60°C
.Storage Temperature : -30°C to +60°C
.Relative Humidity : 5% to 95 %, non-condensing
● Battery Life :
10 hours (stand-by mode)
● Size :
66(L)x43(W)x22(H) mm
● Weight :
87g

Specification subject to change without notice
______________________________________________________________________________________________________
Iter Networking [email protected] www.iternet.com.tw
8
Chapter 3 General Function
WebTrac-4S is using the GPRS service to upload the data containing latitude, longitude, speed and time to an assigned web
server. It is specially designed for the intensive tracking applications, such as fleet management and life security.
Note1:When GPRS network is not available, SMS will be sent instead in the HTTP/SMS mode.

Specification subject to change without notice
______________________________________________________________________________________________________
Iter Networking [email protected] www.iternet.com.tw
9
Chapter 3 General Functions
3.1 Features
● Panic
The diagram bellow shows the action after Panic button is pressed under HTTP/SMS mode.
Press Panic
Give-off 5 beeps Send SMS to 1~5 numbers. The
SMS message is “Username Panic
key is pressed. Emergency!!”
Call the number in the SOS phonebook if there is any.
Upload messages to URL via GPRS. (The default report frequency is a
message every 60 seconds for 60 times)
Send the SMS to the first number in the phonebook instead
No
GPRS
Hold the button for 2 seconds Press and Release
GPRS
co
m
es
bac
k

Specification subject to change without notice
______________________________________________________________________________________________________
Iter Networking [email protected] www.iternet.com.tw
10
● Park/Geofencing Protection
.There are two methods to activate WebTrac-4S Parking mode.
Mode 1:
You can press the “Park” button on the WebTrac-4S when leaving a vehicle. After the park function is activated, it
will have three buzzes for noticing user that it’s in the parking mode. After that, WebTrac-4S will suspend the auto
report function. If it is in the GPRS coverage then it will upload a confirmation data to either the assign IP/domain or
the E-mail address. If the GPRS is not available, it will send a SMS to the first numbers in the contacts list instead.
While the GPS is not fixed, you will not be able to activate the Park function, and it will have two buzzes to alert
you.
Mode 2:
You can use any cellular phone to send a SMS message for activation (Please check the sub-chapter 5.7 for more
information). After the park mode is activated, WebTrac-4S will stop the auto report. It will send a confirmation
SMS back to the cellular phone. At the same time, it will also upload a confirmation data to the assigned IP/domain
or the defined E-mail address. If the GPRS is not available, it will send a SMS to the first numbers in the contact list
instead. While the GPS is not fixed, Park function is not allowed.
. When WebTrac-4S has been moved from the original place and its speed is more than certain nautical miles/hr (it’s
adjustable, see chapter 5.11 for further information, the default is 5 knots/hr), it will send the “Move” message
containing GPS position to either the URL or 1st predefined number depending on the availability of GPRS. The
interval is 60s and the total amount of data sent will be 60.
. Both pressing the button again and sending a “Park” command can deactivate the Park function, when press the park
button to deactivate the parking mode it’ll sound one buzz to notice you. When the parking mode is deactivated, auto
report will be restarted if the monitor had set the auto report function before.
. Once GPS could not fix a position and the user tries to activate the Park function, WebTrac-4S will reply a failure
message to the commander.
. Park function will not be allowed once the Panic is activated.
● Voice
.You can setup both dual-way communication or one-way communication to converse to the user or monitor. In the
dual-way communication, the user has to insert the headset to the headset plughole in order to know if there’s anyone
calling him/her. In the dual-way communication, press park button to answer the phone, hung it up by pressing park
button again. Otherwise it’s going to wait for few seconds and pick up the phone automatically. Please note that, if the
call is picked up automatically, pressing park button is not going to hang up the phone.
.You can also set it up to one-way communication. When the monitor dials its number. It’ll pick up the phone
automatically without user’s consciousness in order to understand the user’s surrounding.
.The user is unable to use this device to call out.
.The sensitivity of the hidden microphone is -24 +/-3dB. It is simply able to receive the voice with normal speaking
volume within the range of 3m~5m.

Specification subject to change without notice
______________________________________________________________________________________________________
Iter Networking [email protected] www.iternet.com.tw
11
● Auto
.You can set up auto report function to receive a regular report, note that the default setup is off, the monitor has to set
up a interval and the message amount first, and the auto-report function will be disabled once the parking and the panic
functions are activated. Please refer to chapter 5.9 for detailed information.
3.2 Applications:
Fleet Management
Vehicle Security and Recovery
● Asset tracking
● Yacht watching
● Covert Tracking

Specification subject to change without notice
______________________________________________________________________________________________________
Iter Networking [email protected] www.iternet.com.tw
12
Chapter 4 Easy start
This chapter provides you easy methods and fundamental operations for you to use it simply and easily. Please follow the
instructions as below. As regard to the advanced manipulation, please refer to chapter 5 and 6 for further information.
4.1 After opening the box, as the figure 4.1. below, you should find the following items placed in the box, they’re:
A WebTrac-4S.
A spared battery.
A cigar charger for the use in a car.
An AC to DC wall charger for home or office uses.
An adaptor for converting the flat pin (110V) of wall charger to the round pin (220V).
5 sucking discs and a cradle for your install the WebTrac-4S on the glass or windscreen.
A disc containing user manual.
Figure 4.1
4.2 Take out the WebTrac-4S and the AC to DC charger, insert the extra plug if the original plug doesn’t fit the outlet on the
wall. (please see the figure 4.2.1.). Plug in the outlet and connect the DC plug with Pwr hole for 90 minutes for charging
WebTrac-4S as the figure 4.2.2.
Figure 4.2.1

Specification subject to change without notice
______________________________________________________________________________________________________
Iter Networking [email protected] www.iternet.com.tw
13
Figure 4.2.2
Prepare a full-subscript SIM card with pin code disabled. As the figure 4.3, press the eject button, take out the SIM card
slot and place the SIM card on the slot and slide it back with care.
Figure 4.3
Move the WebTrac-4S to an opened space and view the clear sky. Switch the power on. First, the red LED is blinking.
When it becomes still, it means WebTrac-4S has hooked up the GSM network. About one minute later, the blue LED lights on
and it means the WebTrac-4S has GPS fixed up, as seen in the figure 4.4.
Figure 4.4

Specification subject to change without notice
______________________________________________________________________________________________________
Iter Networking [email protected] www.iternet.com.tw
14
Start Programming WebTrac-4S
Use your cell phone to send a message as below to WebTrac-4S to obtain the Imei code for logon on our website in order
to read the GPS position on Internet (please see 5.14). This is also helping you to verify if the WebTrac-4S is correctly
functioning.
#Username,0000,Imei*
If the command has been transferred successfully, WebTrac-4S will send an imei code to your cell phone otherwise a
failure message will be sent instead.
Then send a SMS messages (the format is seen below) to set up the APN (Access Point Name) that is provided by your
GSM provider. The default APN is only applicable for the users in Taiwan. If you don’t know what your APN is, please refer to
chapter 8 for the APN table or contact your local mobile phone service.
#Username,0000,3,your APN,user,password*
After sending the SMS command, WebTrac-4S will response a message to your cell phone to see if the WebTrac-4S does
receive the command. Please note that the WebTrac-4S is not able to determine the validity of the APN.
Use your cell phone to send a SMS command seen below to predefine a cell phone number into WebTrac-4S.
#Username,0000,5,cellular phone number*
After sending the SMS command, WebTrac-4S will response a message to your cell phone to see if the setup is successful.
When either APN or URL is incorrect or GPRS/URL is not available, the WebTrac-4S will not be able to upload the data
to the website. In any case mentioned above, the WebTrac-4S will send a SMS instead containing GPS position to the 1st
predefined number after 5 failed tries on uploading the data. Please refer to chapter 5.8 for more information about
predefining phone numbers.
Next, send a message as below to WebTrac-4S to program the regular auto-report, WebTrac-4S sends a report every
minute for 99 times.
#Username,0000,6,60,99*
After sending above SMS command, the WebTrac-4S will also send a confirmation message to your cell phone to see if
the setup is successful. If both APN and Auto Report are setup successfully, you should be able to read the GPS
information from our website by proceeding the next step. If only the Auto Report and predefining number (5.7) setups
are successful, you will not be able to read the GPS position on our web page provided. Instead, you should have a SMS
after about 7 minutes.
Surf to following website http://www.sanav.com/eric-gga/gprs_read.aspx and key in the Imei code as the figure
4.9 shown to see if WebTrac-4S uploads data successfully.

Specification subject to change without notice
______________________________________________________________________________________________________
Iter Networking [email protected] www.iternet.com.tw
15
Figure 4.9
Surf the website, you can see that WebTrac-4S has uploaded the data on the web page, which contains the imei code,
GPRMC information (please refer to chapter 6 for detailed information about GPRMC), status and the latest uploading time as
see in the figure 4.10. You will only see the data on our website when both APN and URL are correct.
Figure 4.10
Press the Park button, it will sound 3 “beep”, it means Park mode has been enabled. Check the website to see if the latest
status shows “PARK” as the figure 4.11. You will only see the data on our website when both APN and URL are correct.
Figure 4.11

Specification subject to change without notice
______________________________________________________________________________________________________
Iter Networking [email protected] www.iternet.com.tw
16
4.12.Press the Park button again, it sounds 1 buzz, it means Park mode has been disabled, Check the website to see if the latest
status shows “ UNPA ” as the figure 4.12. You will only see the data on our website when both APN and URL are correct.
Figure 4.12
Press “Panic” button for 2 seconds and it will for sound 5 “beeps”. Then visit the website,
http://www.sanav.com/eric-gga/gprs_read.aspx to see if WebTrac-4S uploads a message and it status is “SOS” as the
figure 4.13; WebTrac-4S will also send a message to all the predefined cell phone numbers (Chapter 5.5) if you have
predefined the number(s).
Figure 4.13

Specification subject to change without notice
______________________________________________________________________________________________________
Iter Networking [email protected] www.iternet.com.tw
17
Prepare a headset and plug it into WebTrac-4S’s headset plughole as the figure 4.14 shown. Dial the WebTrac-4S’s phone
number, and you can head the rings from the headset. Press the Park button to pick up the call, now that communication
between your cell phone and WebTrac-4S should be working. Make sure it works and press the Park button again to hang up
the phone.
Figure 4.14
Unplug the headset from WebTrac-4S, and use any phone to dial WebTrac-4S again. After about 10 seconds, the call is
going to be picked up automatically. Now you can supervise the circumstance around the WebTrac-4S via the microphone
embedded.
After that, WebTrac-4S is going to dial the first cell phone number of its contacts list. Wait for the call and then pick it up
to see if the communication works.
Switch off the WebTrac-4S for restoring it into normal mode. Please refer to following chapters if you need advanced
information or setting.

Specification subject to change without notice
______________________________________________________________________________________________________
Iter Networking [email protected] www.iternet.com.tw
18
Chapter 5 Set up
WebTrac-4S currently provides 17 commands to setup. You can setup the WebTrac-4S by following the instructions shown in
this chapter via SMS from a cellular phone. Key the specific SMS message in your cellular phone as the instruction and send it
to the phone number of WebTrac-4S. The setup messages are showed in the following sections.
Note1: The default settings are shown as below.
a. Default WebTrac-4S ID is “Username”, and please read Chapter 5.1 in order to change the ID.
b. Default password is “0000”, and please read Chapter 5.2 in order to change the password.
c. There’s no number in the default contact, and please read Chapter 5.5 in order to add the phone number.
d. Default setting of Auto Report is deactivated, and please read Chapter 5.6 in order to setup the auto regular
report.
e. Default setting of Park is deactivated and please read Chapter 5.7 in order to activate the Park function.
f. Default limit of Move is 5kn/hr and using the command shown in Chapter 5.11 can change this.
g. Default setting of APN is only suitable for Taiwan GSM network and please read Chapter 5.3 in order to change
the APN.
h. Default setting of IP/domain is http://www.sanav.com/eric-gga/gprs.aspx and please read Chapter 5.4 in order
to change the IP/domain.
Note2: Before doing any setup, please ensure WebTrac-4S is connected with the GSM network. The red LED must lights
on. And please note that WebTrac-4S must not be under Panic mode.
Note3: While you are keying in any setup message, note that NO space is allowed between the characters in the SMS.
Characters can be letters, commas or any signs.
Note4: Any setup message must be started with a “#” sign and ended up with a “*” sign.
Note5: Only when the password, username and setup message are correct, the WebTrac-4S will update information
according to user’s definition. If the command is not valid, a failure report is going to be sent to the commander
cell phone.

Specification subject to change without notice
______________________________________________________________________________________________________
Iter Networking [email protected] www.iternet.com.tw
19
5.1 Set up the username
You can change the ID of WebTrac-4S by following the format below. No space is allowed between the characters. For
example, if you send the SMS message shown in the example below to the WebTrac-4S, you will change the ID from
“Username” to “ason”
Setup format: #「username」,「Password」,「Function Code」,「New username」*
Example:#Username,0000,1,ason*
The table 5.1.1 describes the meaning of each segment in the message above.
Table 5.1.1
The table 5.1.2 shows each confirmation message reply after setup
Table 5.1.2
Text Keyed In SMS Description
# Start sign.
Username Default ID of WebTrac-4S
0000 Default password.
If you have changed the password, please use the updated one.
1 Mode 1 defines the ID setup
Ason " New ID defined by the owner.
" At the maximum of 8 letters.
* End sign.
Situation Message Reply
Setup Succeeds [username] + WebTrac-4S username is updated.
Setup Fail [username] + WebTrac-4S username setup fail!
Incorrect username or password [Username] + Username or password error
Incorrect function code [Username] + command error
WebTrac-4S is in Emergency Mode [username] + In emergency, changing username is not allowed.

Specification subject to change without notice
______________________________________________________________________________________________________
Iter Networking [email protected] www.iternet.com.tw
20
5.2 Change password
Use this SMS message example seen below to change the password of WebTrac-4S. For example, by following the example
below, you will change the default password, “0000” to a new password, “1111”.
Setup format:#「username」,「Password」,「Function Code」,「new Password」,「new Password」*
Example:#Username,0000,2,1111,1111*
The table 5.2.1 describes the meaning of each segment in the message above.
Table5.2.1
The table 5.2.2 shows each confirmation message reply after setup
Table 5.2.2
Text Keyed In SMS Description
# Start sign.
Username " Default ID of WebTrac-4S.
" If you have changed the Username, please use the updated one.
0000 " Default password.
" If you have changed the password, please use the updated one.
2 Mode 2 defines to change the password
1111 New password
1111 Reconfirm the password
* End sign.
Situation Message Reply
Setup Succeeds [username] + Password is updated.
Setup Fail [username] + Password setup Fail!
Incorrect username or password [Username] + Username or password error
Incorrect function code [Username] + command error
WebTrac-4S is in Emergency Mode [username] + In emergency, password sitting is not allowed.
/