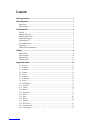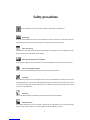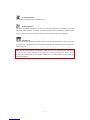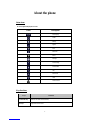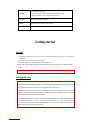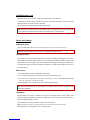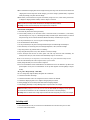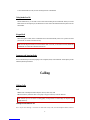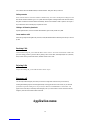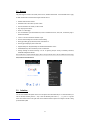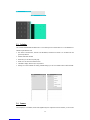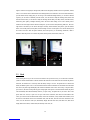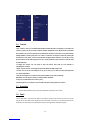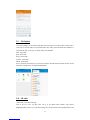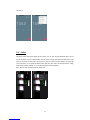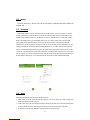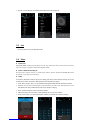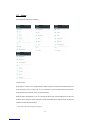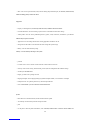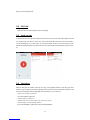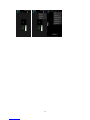Product Name: 4G LTE PHONE
Brand: nyx mobile
Model: HIT
Dear Customer,
Thank you for choosing our 4G LTE PHONE. This 4G LTE PHONE incorporates the
latest world advanced functions, enabling simple and convenient operation,satisfying
your special requirements.
In addition to common multimedia functions this phone also provides you with a
variety of value added functions like WIFI, Bluetooth, hi-speed internet browsing.
With this manual, you can acquire full understanding of the usage of this phone.
Protect our environment! We strive to produce products in compliance with global
environmental standards. Please consult your local authorities for proper disposal.
Note: User’s Manual is used to guide the user about the functionality of the phone.
This does not seem any certificate of technology. Some functions may vary due to
modifications and up gradations of software or due to print mistakes.
Manufacture: Shenzhen qianhai aibo Science and
Technology Ltd.

2
Content
Safety precautions ........................................................................................................ 3
About the phone ........................................................................................................... 5
Status icons ............................................................................................................................... 5
Keys functions........................................................................................................................... 5
Getting started .............................................................................................................. 6
First call .................................................................................................................................... 6
Installing SIM cards .................................................................................................................. 6
Installing memory card ............................................................................................................. 7
Battery and charging ................................................................................................................. 7
Switching on/off ........................................................................................................................ 8
Using hands free kit .................................................................................................................. 9
Keypad lock .............................................................................................................................. 9
Language and input methods .................................................................................................... 9
Calling ........................................................................................................................... 9
Making Calls ............................................................................................................................. 9
Receiving Calls ....................................................................................................................... 10
Rejecting Calls ........................................................................................................................ 10
Emergency call ........................................................................................................................ 10
Application menu ....................................................................................................... 10
5.1 Browser .......................................................................................................................... 11
5.2 Calculator ....................................................................................................................... 11
5.3 Calendar ......................................................................................................................... 12
5.4 Camera ........................................................................................................................... 12
5.5 Clock .............................................................................................................................. 13
5.6 Contacts…………………………………………………………………………… ….14
5.7 Downloads ..................................................................................................................... 14
5.8 Email .............................................................................................................................. 14
5.9 File Explorer .................................................................................................................. 15
5.10 FM radio ....................................................................................................................... 15
5.11 Gallery .......................................................................................................................... 16
5.12 History………………………………………………………………………………..15
5.13 Messaging .................................................................................................................... 17
5.14 Music ............................................................................................................................ 17
5.15 Note…………………………………………………………….…………………….16
5.16 Phone ............................................................................................................................ 18
5.17 Settings ......................................................................................................................... 19
5.18 SIM Telcel .................................................................................................................... 21
5.19 Sound recorder ............................................................................................................. 21
5.20 Video player ................................................................................................................. 21

3
Safety precautions
Please read and follow these concise rules carefully to prevent danger or breaking laws.
Driving safety
Do not use 4G LTE PHONE when driving. Use the hands-free accessories if you have to use the phone. Put the 4G
LTE PHONE in the holder, instead of the passenger seat or any place that the phone will fall off.
Power off in aircraft
The interference of 4G LTE PHONE will affect the flight safety and it is illegal to use 4G LTE PHONE in aircraft.
Please switch off you 4G LTE PHONE before boarding.
Power off in the operation area of explosion
Please follow the regulations or rules and switch off your 4G LTE PHONE in or near operation area of explosion.
Power off near dangerous articles
Please turn off your 4G LTE PHONE at gas station or places near fuels and chemicals.
In hospitals
Please follow the regulations or rules of hospitals when you use 4G LTE PHONE there. Switch the device off near
medical equipment. Any wireless device, including 4G LTE PHONE, will interfere with the medical devices which
are not fully protected. Other electronic devices also may be affected. If you have any question, please consult
your doctor or the manufacturer.
Interference
Any 4G LTE PHONE might be interfered with and its performance will be affected thereby.
Professional service
Only qualified maintenance personnel can install or maintain this 4G LTE PHONE. It may cause serious danger
and also violates warranty clauses if you install or maintain the 4G LTE PHONE by yourself.

4
Accessories and battery
Use manufacturer approved accessories and batteries only.
Rational application
Use the 4G LTE PHONE in normal way. Do not put your 4G LTE PHONE in the environment with too high
temperature (higher than 60℃), for example, put it under the window which is irradiated by sunshine directly.
Please use wet or antistatic cloth to clean your phone. Do not use the cloth with static to wipe the phone.
Emergency call
Make sure that the 4G LTE PHONE is switched on and in service area, enter the emergency number (e.g. 110) and
press the Call key to call the number. Report your position and explain your condition briefly. Do not end the call
without permission.
Note: Like other 4G LTE PHONEs, the characteristics of this phone may be not supported because of the network
coverage or wireless signals transmission. Certain networks even don’t support emergency call. Therefore, do not
depend on 4G LTE PHONE only for very important communication (e.g. medical emergency). Please consult your
local network operator.

5
About the phone
Status icons
Icons might be displayed on screen.
Icons
Description
Time display
Alarm
Battery
Signal
Wifi
Bluetooth
Music
Message
Downloading
Downloaded
Call
Missed call
USB
Limited access
Keys functions
Keys
Functions
Screen home key
Return to the main screen interface;
Side keys
Adjust the volume levels.

6
Power key
Press this key to lock screen;
Long press this key to select silent mode/airplane mode/switch off.
Long press this key to power on the phone when it is off.
Menu key
Open menus in different interface.
Back key
Press this key to go back to last interface.
Getting started
First call
1> Insert the SIM cards (switch off the phone at first). For detailed installation guide, please refer to “Installing
the SIM card”.
2> Charge the battery. Refer to “Battery and charging”.
3> Press and hold the Power key to switch on the 4G LTE PHONE.
4> Enter area code and telephone number in the dial interface and then press the call key to dial out by SIM1 or
SIM2 .
Note: Before using the 4G LTE PHONE, please insert valid SIM cards and charge the battery.
Installing SIM cards
When you register 4G LTE PHONE, You can apply for a telephone number card .
The SIM card saves the parameters required by the communication, and personal information, including PIN
code (personal identity number), contacts, short messages and other system services.
Warning: Do not bend or scratch the SIM card, or contact static, dust or water; if the SIM card is lost, please
contact your network operator. Please switch off the 4G LTE PHONE before installing the SIM card. The SIM
card is inserted into the rear side of the 4G LTE PHONE.
Note: The SIM card is tiny. Please keep it away from children to avoid swallowed. If the SIM card is invalid or
damaged, the phone displays “Insert SIM card”. Switch off the phone and take out the SIM card, and then
re-insert it into the slot properly. If the SIM card is damaged, please contact your network operator. If the SIM
card is locked, please contact your network operator.

7
Installing memory card
Because the mobile space is limited, you may need to install a memory card (SD card).
To install the SD card:Aim the SD card card slot, forward to push the SD card into the card slot to install the
battery after the boot can be read to the SD card and use.
Take out the SD card: sliding backwards can take out the SD card.
Note: SD card is tiny. Please keep it away from children. Please select qualified SD cards, such as SANDISK,
V-DATA, and Transcend. Please match with the 4G LTE PHONE when you purchase the card.
Battery and charging
Installing the battery
Only use qualified battery and accessories. When the battery isn’t used, put it in the protective case.
Note: Please operate according to the instructions to avoid damaging the battery contact.
Charging the battery
The new battery will reach its optimized performance after complete charging and discharging for several times.
Please charge in time when the battery voltage is low. Over discharging will damage the battery. Disconnect the
charger from the AC power supply and the 4G LTE PHONE after charging. While charging, the battery status
icon flashes from right to left, and stops flashing after charging. It is normal that the battery becomes warm in
the charging process.
Battery status
Your 4G LTE PHONE can monitor and display the battery status.
1> You can check the battery status from the icon in the upper right corner of the screen.
2> If the electricity is insufficient, the “Low Battery” prompt shows up. The 4G LTE PHONE sends warning
tone if the “System alert” in Profiles is activated.
3> During charging, the icon of battery status blinks until the charging completes.
Note: The actual standby time and call time depend on the operation, local network, and settings of the SIM
card and 4G LTE PHONE.
Using battery
The performance of the battery is affected by various factors, including wireless network settings, signal
intensity, environment temperature, the function or settings that you select, accessories and the mode of voice,
data or other applications that you select.
To keep the battery in optimum performance, please follow the rules below:
The charging of new battery or batteries which haven’t been used for long time may be longer;
Keep the battery in room temperature when it is being charged;

8
It is normal that the charging time becomes longer after long time using. If the call time becomes shorter and
charging time becomes longer after normal charging, you need to change a qualified battery. Unqualified
battery may damage your phone and cause danger.
If the battery is left unused for too long time or the battery voltage is too low, it takes certain period of time
to display the charging interface normally when the charger is connected.
Note: To protect your safety and the environment, do not dispose the battery randomly.
Warning: The short circuit of battery may cause explosion, fire or body hurt.
▲Precautions of using battery
1> Switch off the phone before removing the battery.
2> Use the battery carefully. It will cause short circuit to connect the anode (+) and cathode (-) of the battery
with metal objects (coin, clip, etc.), and damage the battery and metal objects. When the battery is removed
and put in the bag, do not contact the anode and cathode of the battery with metal objects (e.g. keys).
3> Do not put the battery in fire, or use in any place with high temperature.
4> Do not disassemble or refit the battery.
5> Do not put the battery in the place with strong mechanical impact or break through with hard object.
6> Store the battery in cool and dry place, and avoid high temperature (> 60°C) and direct sunlight.
7> Stop using if there is any particular smell or overheating.
8> Stop using the battery if there is any crack, distortion or electrolyte leakage.
9> If the electrolyte stains the skin or clothes, please wash with soap and clean water immediately; the
electrolyte enters the eyes, wash with clean water immediately and go to see the doctor.
10> Do not use the battery in low temperature, in which the battery can’t get the maximum standby/call time.
11> Do not wash the battery with water or organic solvent, or put it in water.
12> Fully charge the battery if it won't be used for a long time.
13> You are recommended to return wasted batteries to the manufacturer of 4G LTE PHONE or put them in the
specified public recovery area of wasted batteries. Do not put them together with other garbage or dispose
casually.
▲Using 2-in-1 charger (charger + data cable)
The 2-in-1 charger may charge the battery through the 4G LTE PHONE.
1> Connect the data cable and charger
2> Connect the data cable of the 2-in-1 charger to the I/O slot of the 4G LTE PHONE.
3> Connect the charger plug of the 2-in-1 charger to the appropriate power outlet.
4> During charging, the icon of battery status blinks until the charging completes.
5> After charging, the battery icon stops flashing, and you can pull out the 2-in-1 charger.
Note: If the battery voltage is too low and can’t turn on the 4G LTE PHONE, the charging icon may appear on
the screen after several minutes. The 4G LTE PHONE may be turned on or off during charging.
Warning: Make sure that the local voltage and power match the rated voltage and power of the 2-in-1 charger.
Switching on/off
1> Press and hold the Power key to switch on the 4G LTE PHONE. The screen shows the power on video.
2> Access to main screen interface.

9
3> Press and hold the Power key to select switching off the 4G LTE PHONE.
Using hands free kit
With the hands free kit, you can make or answer calls without holding the 4G LTE PHONE. When you inert the
hands free kit into the earphone port, the hands free kit can be used as the handset and the microphone of the 4G
LTE PHONE.
Keypad lock
When the keypad is locked, the 4G LTE PHONE will be locked automatically if there is no operation in certain
period of time. To unlock: Press the Power key
Note: When the keypad is locked, it will be invalid. If there is new call, you can answer as usual, and the 4G
LTE PHONE will resume the locked status after the call
Language and input methods
The 4G LTE PHONE provides many languages such as English, French, Arabic and Hindi. And the phone provides
Android keyboard input methods.
Calling
Making Calls
Call
Enter area code and phone number and press call key to dial out by SIM
Use the clear key to delete if there is wrong input. Long press clear key to clear all characters.
Note: Obstacles give lots of effects on calling quality; moving around in a small range will improve signal
strength effectively.
Making an International Call
Press * key for twice and sign “+”will come out. Then enter country code, area code and phone number (without a

10
zero in front of 4G LTE PHONE number) in the dial interface. Then press call key to dial out.
Dialing extension
Some extension numbers of fixed line couldn’t be dialed directly. You need to dial telephone exchange first and
then dial the extension number. Type in a P symbol between telephone exchange number and extension number,
this phone will dial the extension number automatically. Follow below method to make a symbol P: short press *
key for three times. Then it will display a P symbol on screen.
Making a call from the phonebook
Open the phonebook list, scroll to search the desired number, press call key to dial out by SIM.
Latest numbers redial
Enter call logs and press the up/down key to reach (or click) the desired number or name and press call key to dial out
by SIM
Receiving Calls
To receive an incoming call, you can slide the slider to choose “answer”. To increase or decrease the volume in the
process of calling, press the up or down side key, during a call to choose mute, small keyboard, H-free , add Calls,
Hold, contacts need to press the main button, and then click the icon to enter.
Rejecting Calls
To reject an incoming call, you can slide the slider to choose “reject”.
Emergency call
You can always make emergency call when you are in the coverage area of the network (you can know by
checking the indicating stripe of network signal intensity on the upper left corner of the screen). If your network
operator doesn’t provide roaming service in your area, the characters of “EMERGENCY CALLS ONLY” will
appear on the screen and you could only make emergency call. If you are located in a service area of the network,
emergency calls can also be made without a SIM card.
Application menu

11
5.1 Browser
This phone supports wireless LAN (WIFI), WAP services, and SIM card network. You should make sure to apply
for SIM card network successful before using the network services.
Refresh: Refresh current website.
Backward: Back to the website you have visited.
Forward: Forward to the website you have visited.
Stop: Stop open the website.
Home: Go to home page.
Save to bookmarks: Open the bookmark list; select a bookmark to browse, create, edit, set the home page or
delete the bookmarks.
Close: You can close and choose minimize or quit.
Save for offline reading: Save website for offline reading.
Share page: Share page by Bluetooth, email, Gmail and so on.
Find on page: Find page by enter website link.
Request desktop site: Request desktop site instead download mobile version.
Bookmarks/History: the record which you have visited before.
Settings: Settings for Internet browsing. You can set general, privacy& security, accessibility, advanced,
bandwidth management and labs.
Note: GPRS service requires network support, must to be open network service and in a GPRS network coverage
area, in order to use GPRS services.
5.2 Calculator
You can select numbers and symbols on the screen as required. Press the number keys 0-9 to enter the number you
want to calculate, and then press the "." Key to enter the decimal point. Such as +, -, ×, ÷; press "=" to get the
results. The interface in the lower right corner of the calculator interface Tap the screen finger to the left to bring
up the advanced symbol

12
5.3 Calendar
You could check detailed date information here. You can check previous or future dates too. You can add and view
calendar of past and future task.
New Event: Touch this menu, enter the event information, and then click "DONE". You can add event with
specific day and time.
Refresh: Refresh the calendar.
Select date; you can choose any date jump
Search: You can search event with this menu.
Calendars to display: Select PC Sync to open/close.
Settings: You can set calendar view setting, reminder settings; you can view calendar version in about calendar.
5.4 Camera
Use the display as a viewfinder, with the lens alignment object to composition. Preview interface, you can use the

13
finger to click the screen gently to the right slide, slide left into the gallery interface can choose panoramic, camera,
video. You can choose the two-dimensional code scanning function, the resolution to save the location information,
open the shutter sound, storage path, you can also go to the advanced settings interface, you can choose manual
exposure, you can choose to manually enter the screen, You can choose to delay the shooting, HDR, before and
after the camera switch, you can choose to delay the shooting, the time delay, zero delay camera, self-timer mirror,
anti-flicker, photo quality, intelligent shooting, video and some other settings, click on the camera preview
interface in the lower right corner of the three small points, you can choose to delay shooting, HDR, Etc., the lower
right corner of the menu you can choose the degree of beauty, camera interface, take pictures, press the camera
button. You can take pictures, shoot photos, touch the image viewer to view the picture. You can also directly touch
the screen to the left to draw the picture interface, browse the picture, you can message, Bluetooth, e-mail or
WeChat to share this picture. You can also edit pictures, delete pictures, select entries, and so on
5.5 Clock
When entering the clock, you can view the clock interface. The top has four icons, you can touch the "set alarm"
symbol to enter the alarm interface. The time format of the alarm clock is the same as the clock. When the phone is
turned off, the alarm clock is valid only when the battery voltage is not low. The phone allows to add several
alarms, the default option is off. You can customize the alarm clock time and date for each alarm. When the alarm
time arrives, the phone rings and displays the current time and date on the screen. Press "Stop" to stop the alarm;
press "Pause", the alarm will stop and ring your settings again. If the phone is still off before the alarm, the phone
will automatically start and automatically alarm. If you press "Stop", the phone asks if you want to turn on the
phone. Press "No" to close, or press "Yes" to open. Click on the world time, select the icon at the bottom of the
screen, you can choose the world around the world, click on the countdown, set any number of the interface, click
the red icon at the bottom of the screen countdown start, click the timer, click the red icon at the bottom of the
screen, You can choose the clock style, automatically display the home time zone, home time zone, alarm clock
length, alarm clock volume, volume button, the first day of the week, etc.

14
5.6 Contacts
Click "Contacts" where you can find the desired phone number and send a text message. You can add a new
contact to people; you can save names, numbers and other information in your phone memory. This phone
has a business card, such as a phone book. The information stored for each contact in your phone includes
multiple numbers, e-mails, groups, and so on. There is a search bar to search for contacts. By entering the
first character of any name, you can see the full name starting from that character. You can select or type
the next character of the name to get the exact entry. Use the keyboard to enter characters. Click the menu
to do the following:
To display the contacts: You can choose to show all contacts, SIM cards, 4G LTE PHONEs or
customizations as needed.
Import / Export Contacts: You can import contact information for SIM and SD cards.
Account: You can use the sync settings to set up your account; you can add an account and synchronize
your contact information.
Send out via message: You can choose to send out the number of your choice via message
Bulk Delete: You can choose to delete your selected number in batches
Group: You can select this menu to create a group
Advanced options: You can choose to view the SIM card capacity and organize your contacts
5.7 Downloads
Check the downloaded files in the current 4G LTE PHONE, and select the file to install.
5.8 Email
You can send email to anyone who has email account with this function. Enter this menu you can set an account
and you can also click email account already existed to send emails. In this menu, you can activate, build account,
delete and so on. Phone email can send emails like computer. This application needs Internet support.

15
5.9 File Explorer
Go to the file manager, you can click the upper right corner of the menu icon, select the phone / memory card to
see the file, you can also quickly view the interface MP3, video, audio, pictures, documents, akp installation. If
you press the file long, you can copy, cut, delete, rename, share and detail.
Video - video folder
Photo - photo folder
Picture - Picture folder
My music - music folder
EBooks - eBooks folder
Note: To prevent any inconvenience to you, please do not remove the folder and java and other resources. For the
convenience of using some of your folders are hidden folders.
5.10 FM radio
I In this mode, you can do the following:
Click on the icon in the top right corner, can go in the channel search interface, swap between
headphones/speakers, menu icon, you can start recording, review the saved record, set the recording format, set the

16
save path, etc
5.11 Gallery
The gallery contains many photo folders and video folders. You can select the grid pattern/slide mode, can also
click on the camera icon in the camera interface, also can choose in the top right corner of the menu button in the
menu icon and choose the slides, select entries, group by, when you open the picture, according to the upper right
corner of the menu, you can operate the borders, delete, slide show, edit, rotate to the left, right rotation, cutting,
set the picture and detail, printing, etc. You can also manage the following operations:
Share: share via email, messaging, bluetooth, and Wechat

17
5.12 History
Click this menu to go, and you can view all call history, including missed calls, dialed calls,
received calls
5.13 Messaging
In the message interface, click the write button in the lower right corner to write a new message. You can also
click the search function to find information, you can also click the upper right corner of the menu button, select
the SIM card text messages, folder view / message view switch, view archived files, go to set the menu, wireless
alarm, in the editing interface, you can Manually add a contact, you can also click the icon in the upper right
corner to add, press the Attachment button, you can enter the camera interface to take pictures to add to the
attachment, you can also go directly to the Gallery to add, you can also add audio, contacts, slides and so on. This
message is automatically converted to MMS after adding attachments. If you want to read the received message,
select it. In the message display interface, long press the content will pop up the function selection menu, you can
copy the text, save the message to the SIM card, forward, lock, view details, delete or select the text. If you want to
reply to a message, you can write and edit the message under the current message and send the message directly. In
the main display of the message, you can touch the menu key and operate to delete all threads and settings.
5.14 Music
Music player automatically scans the music SD card can support.
Artists: Music files in SD card, arranged by the performers, such as click "Eason" into songs this singer sang,
click on the selected songs can be played.
Album: Music files in SD card, arranged according to album, put the music files on the same album together,
click on an album, you can list all the songs on the album, click on the selected songs can be played.
Songs: Music files in SD card, arranged by song name, click on song name to play.

18
Play lists: You can add a play list; add the specified music files to the new play list.
5.15 Note
You can go inside to record your important content
5.16 Phone
To make calls
Input phone number, and then press the call key. Press the “logs” could access the list of recent call records. Please
refer to the “People” to using the contacts name and phone number.
Answer or decline the incoming call.
Pick up the call by click the “Answer”; to end the call by click the “Decline”. Decline the incoming call by click
the “Decline or press the power on/off button.
Calling
To increase or decrease the volume in the process of calling, press the up or down side key. During a call you can
click the icon to enter to choose mute, small keyboard, H-free, add Calls, Hold, people.
Touch "mute": press the "mute", you can still hear the other speak, and the other side cannot hear you speak.
Keyboard: You can use the small keyboard to enter information, you need to click “hide keyboard” to return
dial interface; after using a small keyboard, click on the "end call" to hang up.
H-free: Touch the hands-free, calls is in the state of speaker
Add Calls: During a call, if you need to contact third-party call, you can click "Add call"
People: Click "People", you can find the telephone numbers you need and call or send text messages.

19
5.17 Settings
Enter settings and operate them as following:
wireless network
Wi-Fi: Slide on / off Wi-Fi. Wi-Fi settings determine whether the phone is connected to the Internet using a local
Wi-Fi network. Wi-Fi uses a wireless LAN, so you can connect to a network coverage location. In some places,
Wi-Fi networks may be restricted, consult your local government.
Bluetooth: Slide to turn Bluetooth on / off. You can change the device name. Only Bluetooth devices can be found,
the device can be other people search. Click Scan to search for Bluetooth devices within the range, the phone can
match the search for the Bluetooth device
Data Usage: Check the data usage of this phone.

20
More: You can set up aircraft mode, VPN, network sharing and portable hotspots, Wi-Fi direct, mobile network,
GPRS forwarding priority mode in this menu.
Equipment
Display: set the brightness, automatically rotate the screen, animation and screen timeout.
tone and notification: set not to disturb, projection. Notice. Advanced and some other settings
Audio profiles: You can set the predefined profiles to generic, silent, conference, and outdoors; you can also
add and edit your profile as needed.
Application: You can manage the SD card / running application download / all / all.
Storage device and USB: You can check the SD card storage and system storage.
Battery: You can check the battery usage.
Memory: View the memory and usage of the system
personal
Location service: Click to use the wireless network or data connection to locate.
Security: set the screen security, SIM card lock, password, device management and credential storage.
account: you can add account
Google: go inside to set up Google account
language and input: set the language settings, keyboard and input method, voice and mouse / touchpad.
backup and reset: set up backup and recovery and check personal data.
timer switch machine: you can set the timer switch machine time
System
Date and time: set the date and time, format and network auto update.
Accessibility: Set the auxiliary function and power button.
print
on the phone: check the phone information, such as models, android version. Click the version number five
Page is loading ...
Page is loading ...
Page is loading ...
Page is loading ...
-
 1
1
-
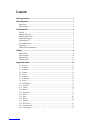 2
2
-
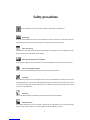 3
3
-
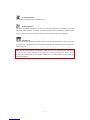 4
4
-
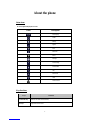 5
5
-
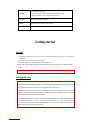 6
6
-
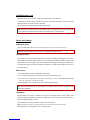 7
7
-
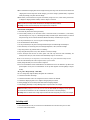 8
8
-
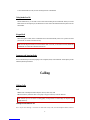 9
9
-
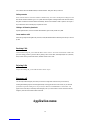 10
10
-
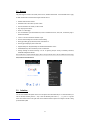 11
11
-
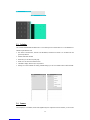 12
12
-
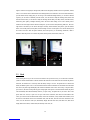 13
13
-
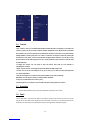 14
14
-
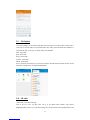 15
15
-
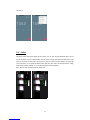 16
16
-
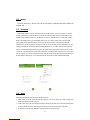 17
17
-
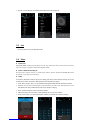 18
18
-
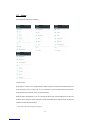 19
19
-
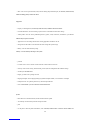 20
20
-
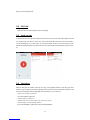 21
21
-
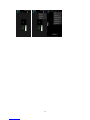 22
22
-
 23
23
-
 24
24
ITALCOM GROUP YPVITALCOMHIT User manual
- Type
- User manual
- This manual is also suitable for
Ask a question and I''ll find the answer in the document
Finding information in a document is now easier with AI
Other documents
-
SWITEL ESMART M2 User manual
-
MOBIWIRE DOLI3 User guide
-
Blu Grand X LTE Owner's manual
-
Blu A0010WW BLACK User manual
-
Blu R2 LTE Owner's manual
-
Blu R2 3G Owner's manual
-
Panasonic KXTU550 Operating instructions
-
Sonim XP3 ACG User guide
-
Dongshun Tech Development DS1 Operating instructions
-
Alcatel QuickFlip Cricket Wireless User manual