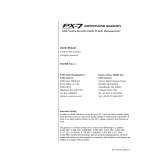Page is loading ...

Other Editors
The Intonation Table Editor
18-1
Chapter 18
Other Editors
In addiion to the editors accessible from their respective modes, there are three editors that
enable you to modify other performance parameters of the K2600. They are the Intonation Table
Editor, the Velocity Map Editor, and the Pressure Map Editor.
The Intonation Table Editor
Intonation tables deÞne the interval between the notes in each octave. The default intonation
table is
1 Equal
, which sets precisely equal intervals between notesÑthe standard for modern
western music. If youÕre interested in playing other styles of music, you can use any of the
K2600Õs other factory intonation tables, or create you own with the Intonation Table Editor.
The intonation table is selected in Master mode with the Intonation parameter. HereÕs the list of
available factory intonation tables (check the
MusicianÕs Reference
for brief descriptions):
As you scroll through the options for the Intonation parameter, youÕll notice an eighteenth entry
with a name like
Obj v
n.nn
. This isnÕt really an intonation table; itÕs simply a convenient place
for the K2600 to keep a record of the current version of ROM objects. If you ever need to Þnd out
the version of ROM objects loaded into your unit, this is the place to check. Just remember, if
youÕre using a nonstandard intonation table, that youÕll need to reset the Intonation parameter
after you check the ROM object version list at ÒTableÓ 18.
Depending on the number of options youÕve installed in your K2600, you may see several
intonation-table entries numbered as high as 22.
ItÕs important to emphasize that the detuning values for each parameter affect the intervals in
each octave independently. That is, notes that are an octave apart will remain perfectly tuned
regardless of the detuning between notes within the octave. Consequently, editing intonation
tables will not enable you to create tunings with more (or fewer) than 12 notes per octave. If you
want to do this, use the Keymap Editor, assign each key to its own key range, then tune the
samples in each key range.
When youÕre ready to edit an intonation table, select Master mode, then select the Intonation
parameter. Use any data entry method to select the intonation table you want to edit. Check the
value of the Intonation Key parameter (IntonaKey). This sets the tonic, or reference note for the
parameters on the Intonation Table Editor page. WeÕll explain this below.
1 Equal 9 Indian Raga
2 Just 10 Arabic
3 Just b/7th 11 Bali/Java 1
4 Harmonic 12 Bali/Java 2
5 Just Harmonic 13 Bali/Java 3
6 Werkmeister 14 Tibetan
7 1/5th Comma 15 CarlosAlpha
8 1/4th Comma 17 Pyth/dim5

18-2
Other Editors
The Intonation Table Editor
Enter the Intonation Table Editor by pressing the
Edit
button. The Intonation Table Editor page
displays a graphic representation of a C octave, with the low C always representing the tonic.
The values for these parameters indicate the amount of detuning applied to each note relative to
perfectly equal intonation. If you look at the values for the intonation table 1 Equal (as
illustrated below), youÕll see that the value of each parameter is
0
. None of the notes is detuned,
so the intervals between each note are exactly the same. Take a minute to look at the values for
some of the other intonation tables, and listen to the effect on the tuning.
The top line of the display gives you the usual reminder of your location. The bottom line labels
the soft buttons for the Intonation Table Editor, which let you perform the usual librarian
functions of naming, saving, and deleting the currently selected intonation table, or dumping it
via SysEx.
Assume for now that the IntonaKey parameter is set to a value of
C
(which is the default). This
means that each C is the reference point for deÞning the intervals of all the other notes.
LetÕs say you want to create an intonation table that ßats the 5th in each octave. Select the value
on the G note displayed by the Intonation Table Editor, and set its value to a negative numberÑ
for example,
-12 cents
. This will reduce the interval between the tonic (C, in this case) and the
5th (G, in this case) by 12/100ths of a semitone. All the Gs will remain exactly an octave apart
from each other, but theyÕll be 12 cents ßat from their normal pitches.
Press the
Compare
(Disk mode) button to hear the difference between the edited table and the
original. Press the
Save
soft button to begin the save dialog, where you can rename and save
your edited intonation table.
The changes weÕve discussed here are based on a value of
C
for the IntonaKey parameter. If you
were to select Master mode and change the value of the IntonaKey parameter, youÕd change the
tonic note that the intonation table uses to deÞne the intervals of the other notes. LetÕs say you
change IntonaKey from
C
to
G
. The tonic changes to G, and the intervals in each octave are
deÞned relative to G. The minor 2nd is now G#, the major 2nd is A, and so on. In the example
we gave above, all the Ds would now be 12 cents ßat.
A good reference source for descriptions of various alternative intonations is a book by Scott R.
Wilkinson entitled
Tuning In: Microtonality in Electronic Music
, available from the Hal Leonard
Publishing Corporation.
EditIntonationTable|||||||||||(cents)|||
||||||||||||||||||||||||||||||||||||||||
|||0|||||0|||||||||||0|||||0|||||0||||||
||||||||||||||||||||||||||||||||||||||||
||||||||||||||||||||||||||||||||||||||||
0|||||0|||||0|||||0|||||0|||||0|||||0|||
||||||||||||||||||||||||||||||||||||||||
Name|||Save|||Delete|Dump|||||||||||||||

Other Editors
The Velocity Map Editor
18-3
The Velocity Map Editor
Velocity maps affect the way the K2600 interprets attack velocity values. Velocity maps are
assigned as the values for two different parameters: VelocMap on the TRANSMIT page in MIDI
mode, and VelocityMap on the RECEIVE page in MIDI mode. (They also apply to the VelTouch
parameter in Master mode, but since the VelTouch parameter doesnÕt affect the K2600R, you
shouldnÕt change its default value.) ThereÕs only one list of velocity maps, and all three of these
parameters use this list. Even so, certain maps are intended for use with the VelTouch parameter
in the keyboard version of the K2600, and others for use with the MIDI-mode parameters. You
can think of these as internal maps and MIDI maps. With the K2600R, you should use only the
MIDI maps, and unless you have a problem with the K2600RÕs velocity response, or that of
MIDI devices connected to the K2600RÕs MIDI Out port, you should leave both the Receive
Velocity map and the Transmit Velocity map set to their default values.
Every attack velocity value generated by your MIDI controller is mapped through the velocity
map assigned on the MIDI-mode RECEIVE page before being passed to the sound engine. If
youÕre using the Local Keyboard Channel feature, attack velocity values received at the K2600Õs
MIDI in port go Þrst through the Receive Velocity map, then to the sound engine, then through
the Transmit Velocity map (as selected with the VelocMap parameter on the TRANSMIT page in
MIDI mode), and to the MIDI Out port.
The VelocMap parameter on the TRANSMIT page in MIDI mode affects only the velocity values
the K2600 sends to its MIDI Out port. Normally youÕll leave its value set to
1 Linear
, especially
when youÕre recording sequences with a personal computer or hardware sequencer. You might
want to adjust this parameter, however, when you need to change the response of MIDI slaves
that youÕre driving from the K2600. If, for example, youÕre overdriving a DX7 that you have
slaved to the K2600, try the map
6 Hard2
.
The VelocityMap parameter on the RECEIVE page in MIDI mode affects how the K2600
responds to attack velocity values received at its MIDI In port. Normally youÕll leave this set to
Linear
, as with the VelocMap parameter on the MIDI-mode TRANSMIT page. You might want
to adjust this parameter, for example, to boost or cut the volume response of the K2600 during
playback in Song mode, or when playing a sequence from an external sequencer.
HereÕs a list of the velocity maps stored in ROM (the factory presets). Keep in mind, however,
that you should use only the linear MIDI maps; the internal maps are meant for the K2600.
The attack velocity value of every note received by the K2600Õs sound engine is routed through
the map assigned to the VelocityMap parameter (on the RECEIVE page in MIDI mode). The
velocity maps convert each attack velocity value into a new value, depending on the curve of
the map. By editing velocity maps, you can change the attack velocity value that the maps
calculate.
1 Linear (the default on the TRANSMIT and RECEIVE pages in MIDI mode):
Velocity values are passed through this MIDI map unchanged.
2 Light1
3 Light2
4 Light3
5 Hard1
6 Hard2
7 Hard3

18-4
Other Editors
The Velocity Map Editor
Using the Velocity Map Editor
To get to the Velocity Map Editor, select any of the parameters weÕve mentioned aboveÑ
VelTouch (Master mode) VelocMap (TRANSMIT page, MIDI mode), or VelocityMap (RECEIVE
page, MIDI mode). Use any data entry method to select the map you want to edit, then press
Edit
.
The top line of the display gives you the usual reminder of your location. The bottom line labels
the soft buttons, which execute the normal librarian functions of naming, saving, or deleting
velocity maps, or dumping them via SysEx. The values you see in this diagram are the settings
for the velocity map
1 Linear
.
The eight parameters on the Velocity Map Editor page are expressed in terms of the eight
dynamic levels of standard musical notation. As far as the velocity maps are concerned, the
dynamic levels represented by the parameter names are simply reference pointsÑfor example,
when using the map
1 Linear
, an attack velocity value of 63 will result in a remapped velocity
value at the mp level of the K2600Õs dynamic range.
The values for these parameters are expressed in Òvels,Ó which correspond to the standard MIDI
attack velocity values of 1Ð127. The values you set for each parameter determine the velocity
value that must be generated to achieve the dynamic level for that parameter. For example, if
youÕre using the map
1 Linear
as the value for the VelocityMap parameter, then the K2600 will
play notes at full volume only when the attack velocity values for those notes are 127. Notes
with attack velocities from 1 to 15 will be played at the lowest volumes. They wouldnÕt all play
at the
same
volume; their volumes would be graduated, but would be at the low end of the scale.
The values for these parameters have another function as well. They determine the velocity
thresholds for the velocity triggers (VTRIG), as well as the velocity crossovers for multi-velocity
keymaps. Once again using the example of the map
1 Linear
, if you have the VelCrossover
parameter in the Keymap Editor set to a value of
mp
, then attack velocity values higher than 63
will trigger the high-velocity range of a dual-velocity keymap, while velocity values of 63 or
lower will trigger the low-velocity range.
The curve that represents the velocity map is shown in the center of the page. Think of this curve
as a plot on a graph, as shown in the diagram below. The horizontal axis gives the attack
velocity values received by the velocity map. The vertical axis gives the approximate dynamic
level at which the K2600 will play the note (in response to the remapped velocity value).
EditVelocityMap|||||||||||||||||||||||||
ppp:|pp:||p:|||mp:||mf:||f:|||ff:||fff:|
15ve|31ve|47ve|63ve|79ve|95ve|111v|127v|
||||||||||||||||||||||||||||||||||||||||
||||||||||||||||||||||||||||||||||||||||
||||||||||||||||||||||||||||||||||||||||
||||||||||||||||||||||||||||||||||||||||
Name|||Save|||Delete|Dump|||||||||||||||

Other Editors
The Velocity Map Editor
18-5
When you select a parameter, the small crosshairs move to indicate the position on the curve of
the dynamic level represented by that parameter. Each of the eight levels is marked on the curve
by a small dot. The crosshairs jump to one of the dots when you select the corresponding
parameter. The dots always have the same vertical location, but move to the left or right
depending on the velocity value assigned to them. The farther to the right that one of these dots
is located, the higher the attack velocity value required to play a note at that level. As the curve
suggests, velocity values between those set for the eight dynamic levels will be remapped to a
new velocity represented by the height of the curve.
As you change the value of the currently selected parameter, the shape of the curve changes to
reßect the new value. As an example, letÕs assume that youÕre driving a MIDI slave synth from
the K2600Õs MIDI Out port, and you get full-amplitude sounds from the slave, even when you
play softly on your MIDI controller. To Þx this, youÕd edit the map to give it a harder bias (or use
one of the preset MIDI maps with a hard bias). That is, you want to have to strike your
controllerÕs keys harder to get full amplitudes.
The diagram below shows a hard-biased linear map similar to the
Hard3
map. Although the
even progression from low to high remapped values remains, the entire curve is shifted so that a
given input velocity value will remap to a lower value.
MIDI velocity map (1 Linear)
mp
0 31 63 95 127
Attack velocity value
received by map
approximate amplitude
levels of remapped
velocity values ppp
mf
ff
Hard-biased MIDI map
(17 Hardest Linear)
mp
0 31 63 95 127
Attack velocity value
received by map
approximate amplitude
levels of remapped
velocity values ppp
mf
ff

18-6
Other Editors
The Pressure Map Editor
The Pressure Map Editor
Pressure maps function in much the same way as velocity maps, but they affect the K2600Õs
response to mono pressure messages received from your MIDI controller. Like the velocity
maps, pressure maps convert pressure values of 0Ð127 to new values that are sent to the sound
engine. Also like the velocity maps, pressure messages received at the K2600Õs MIDI In port
from your MIDI controller pass through the Receive Pressure map, then to the sound engine. If
youÕre using the Local Keyboard Channel feature, the pressure messages pass Þrst through the
Receive Pressure map, then through the Transmit Pressure map, then to the MIDI Out port.
Pressure maps are assigned as the values for the PressTouch parameter in Master mode, the
PressMap parameter on the TRANSMIT page in MIDI mode, and the PressureMap parameter
on the RECEIVE page in MIDI mode. ThereÕs one list of pressure maps, which is used to select
the pressure map for all three parameters. As with the velocity maps, you should use only the
MIDI map (ID 1) for the MIDI-mode parameters, leave the value of the PressTouch parameter at
its default value. HereÕs the list of all seven maps. Keep in mind, however, that you should use
only the linear MIDI maps; the internal maps are meant for the K2600.
To edit a pressure map, select one of the three pressure map parameters, and set its value to the
pressure map you want to edit. Edit the map
1 Linear
if you want to use your edited map with
the MIDI pressure map parameters. Press
Edit
, and the Pressure Map Editor page will appear.
The top line of the display gives you the usual reminder of your location. The bottom line labels
the soft buttons, which execute the normal librarian functions of naming, saving, or deleting the
current pressure map, or dumping it via SysEx.
The eight parameters are expressed in terms of the dynamic levels of standard musical notation.
They donÕt correspond to actual volume levels, theyÕre just a reference point (ppp corresponds
to minimum pressure effect, and fff corresponds to maximum). Their values are expressed as
ÒprsÓ units, and range from 0Ð127, corresponding to the values of mono or poly pressure
messages. The values you set for these parameters determine the pressure message values that
must be generated to achieve the dynamic levels expressed by the parameters. Values in
between those indicated by the parameters will be remapped as indicated by the curve.
1 Linear: The default internal and MIDI pressure map.
2 Easy
3 Easier
4 Easiest
5 Hard
6 Harder
7 Hardest
EditVelocityMap|||||||||||||||||||||||||
ppp:|pp:||p:|||mp:||mf:||f:|||ff:||fff:|
15pr|31pr|47pr|63pr|79pr|95pr|111p|127p|
||||||||||||||||||||||||||||||||||||||||
||||||||||||||||||||||||||||||||||||||||
||||||||||||||||||||||||||||||||||||||||
||||||||||||||||||||||||||||||||||||||||
Name|||Save|||Delete|Dump|||||||||||||||
/