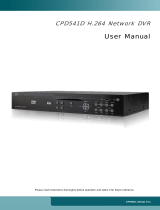Page is loading ...

Users Manual Version 8.3
Copyright ©2009 Sting Surveillance LLC. All rights reserved. Reproduction in whole
or in part without permission is prohibited
2
Please read this manual before using this product.
Important considerations
- The sting monitoring software has been designed and tested to run as a standalone application.
Installing and running other software/hardware on this machine may cause unexpected and/or
undesired results including but not limited to loss of recording capability and recorded events.
- Increasing the recording resolution of one or more cameras can substantially decrease the available
recording time of your DVR. A DVR that can record 15 days at its normal resolution may only record 5
days with all cameras in their highest resolution.
- Your Sting DVR by default is set to only record when there is motion in front of the camera. Trees
swaying in the breeze or a busy highway in the background can reduce the available recording time.
Reorient the cameras or use the blocking features of your DVR to maximize the recording time.
- While Sting is available to assist you in backing up an event for law enforcement or for internal use, we
cannot be responsible for missed events.

Users Manual Version 8.3
Copyright ©2009 Sting Surveillance LLC. All rights reserved. Reproduction in whole
or in part without permission is prohibited
3
Basic Operation
Startup
This system has been configured to start up, and begin monitoring on its own. Figure 1 shows how the
system will look right after startup. Your screen may appear different depending on the number of
cameras supported and your preference for the layout.
(Note: Once per week your system will restart itself to ensure reliable recording. The time of this restart
can be configured, but by default will occur between 6 and 7 am once every 7 days.).
In the next section, we will discuss the controls and features of this screen.
Figure 1

Users Manual Version 8.3
Copyright ©2009 Sting Surveillance LLC. All rights reserved. Reproduction in whole
or in part without permission is prohibited
4
Keylock
To ensure that only authorized users can review/record events Sting has implemented a Keylock
system. To access the system move the mouse just off the bottom of the screen and the following menu
bar ( Figure 2 ) will appear.
Figure 2
- Standard system tools
- Start Monitoring
- Playback an event
- Save event for viewing or prep for burning
- System Utilities
- Allow Remote Playback
- Manage your cameras via eMap
- Starts Control Center Service
- Manage Optional Hot swap of disk drives
- Record backed up events to CD or DVD
- View System Events
- View Display Properties
- Keylock *Requires privilege
• Manages the Keylock system
- Restart *Requires privilege
• Restarts the system
- Shutdown *Requires privilege
• Stops the system without a restart
- Task Manager
• Shows programs that are running on your system

Users Manual Version 8.3
Copyright ©2009 Sting Surveillance LLC. All rights reserved. Reproduction in whole
or in part without permission is prohibited
5
Monitoring Controls and Features -
Figure 3 shows an exploded view of the monitor screen. A more detailed description follows.
Date
Time
Disk
Optional
Pan Tilt
Zoom
Control
Start
Stop Camera Select User/System
Optional
Input/ Output
Layout Select Tools Control
Camera Select – Choose one camera to fill the viewing area. The camera number corresponds to the
physical camera connection to the back of the DVR
Date/Time/Disk –
Date/Time - Displays the current date and time that will be associated with images
recorded on your DVR.
Disk - If your system is configured to recycle disk space the amount of space
available will decrease to about 1 GB and then remain there. This means that your
oldest files are being reused .
I/O – Optional feature allows input from POS devices and from Alarm Systems. The I/O feature also
allows output to an alarm system (for example when motion is detected).
Layout Select – Click on one of these buttons to watch one, two or more of your cameras up to sixteen
at one time.
PTZ – Optional feature allows control of Pan Tilt and Zoom (PTZ) capable devices. This may require
additional cabling.

Users Manual Version 8.3
Copyright ©2009 Sting Surveillance LLC. All rights reserved. Reproduction in whole
or in part without permission is prohibited
6
Start/Stop - Click here to login to change system settings or to shut down the system. Only authorized
users can perform a normal shutdown of the system.
System/User - Shows the user currently logged in or if no users are logged in the name of the system
is displayed.
Tools - These commands will be covered in detail later in this document and are in general for use by
an authorized user. If you choose a tool a box will appear that will show your options. If an option is
grayed out you do not have proper authority to use the function.
- Start and stop monitoring on one or more cameras
- Schedule when an area will or will not be monitored
- Setup the defaults for the DVR and other advanced configurations
- Playback recorded video
- If you would like to have a large viewing area and watch the cameras one at a time then click on
will continue to record regardless of the current view on this option. Note all cameras will continue to
record regardless of the current view on the console
- Controls how this DVR is allowed to connect to other devices.
Viewing Area - In this area you can watch one or all of your cameras. You select the layout by
choosing one of the buttons in the viewing layout area. The camera name and number are displayed in
the upper left hand corner of each view. If the camera name is flashing, this indicates that the image on
the screen is being recorded.
.

Users Manual Version 8.3
Copyright ©2009 Sting Surveillance LLC. All rights reserved. Reproduction in whole
or in part without permission is prohibited
7
Playback Controls and Features
The playback functions allow you to review previously recorded events. There is no impact to recording
while playback is in progress. There are multiple ways to enter the playback mode. The first method is
to move the mouse to the bottom of the screen and the “Keylock” menu will appear as shown below.
Click on the first icon (File Folder) and the menu below will appear.
Click on and the playback window will appear

Users Manual Version 8.3
Copyright ©2009 Sting Surveillance LLC. All rights reserved. Reproduction in whole
or in part without permission is prohibited
8
The following figures show an exploded view of the playback screen.
Layout Select
Camera Select
Search Mode
Image Controls
Basic Event
Monitor Window Selection
Quick Search Tool
Playback Statistics Playback Controls
Monitor Window – View one or more camera views as set by the Layout Select
Layout Select – Choose how the views will be displayed in the monitor window
Camera Select – Choose one camera to appear in the monitor window
Search Mode - Normal (Basic) or Advanced (Select a date and time range)
Event Selection – Choose an event by date (Basic/Normal), Advanced will be discussed later.
Playback Controls –
- Reverse Play/Pause
- Play/Pause
- Stop
- Jump to beginning
- Move one frame backward
- Move one frame forward
- Jump to end
- Increase playback speed
- Reduce playback speed
- Zoom in (Click on tool, then click on the image you would like to zoom)
- Zoom out (Click on tool, then click on the image you would like to zoom)

Users Manual Version 8.3
Copyright ©2009 Sting Surveillance LLC. All rights reserved. Reproduction in whole
or in part without permission is prohibited
9
Basic Event Selection
An event is a video recording that begins when motion is detected and stops when the motion stops or 5
minutes whichever comes first. If motion continues beyond 5 minutes a new event is created and
recording continues (note: there is no video lost between events).
The system defaults to showing events for today’s date. If you know the time of the event click on the
event with a time stamp closest to the beginning time and press the play button on the playback
controls.
Select the date – defaults to today
Select the event
To control the playback use the playback controls and the quick search tool.
Playback Controls
Quick Search Tool
To select a range of events click on the first event and then go to the last event and press shift and click
at the same time
If the event that you are interested in is prior to today, click on the “+” sign next to the year, then the
month and finally the day you are interested in viewing. Then select the event you are interested in.
To select a range of events click on the first event and then go to the last event and press shift and click
at the same time.

Users Manual Version 8.3
Copyright ©2009 Sting Surveillance LLC. All rights reserved. Reproduction in whole
or in part without permission is prohibited
10
Advanced Search
The advanced search tool allows you to specify a specific date/time range for your search.
Click on the “Advance” Search Mode button as shown below.
Click on the Advanced Search(F10) to bring up the advanced search screen
Then use the playback controls to review the event.
Click on
Advanced
Select
the
Start/End
Date and
Time
Select/Clear
All Cameras
Choose which
camera(s) to
view

Users Manual Version 8.3
Copyright ©2009 Sting Surveillance LLC. All rights reserved. Reproduction in whole
or in part without permission is prohibited
11
Step 1 – Select the “View Log” button. The following menu will appear:
Click on “Video/Audio Log”
Step 2 – Select the date ( year/ month/ date )
Then select the video event by time and right-click on it. The following menu will appear:
Click on Backup
Backup
This section will show how to make a copy of an
event or series of events to a CD or DVD for
your internal use or use by law enforcement.

Users Manual Version 8.3
Copyright ©2009 Sting Surveillance LLC. All rights reserved. Reproduction in whole
or in part without permission is prohibited
12
Step 4 – Verify that the times and dates listed in “Start Time” and “End Time” are listed correctly. Also
make sure the cameras you wish to back up are checked in.
Once you have verified the selected time and dates, Click OK.
Click OK again on the following window
Click OK on the next window

Users Manual Version 8.3
Copyright ©2009 Sting Surveillance LLC. All rights reserved. Reproduction in whole
or in part without permission is prohibited
13
The following window will appear. This window means that the CD is currently being burned.
When burning is complete, this box will show. Click OK and the system will eject the backup disc.

Users Manual Version 8.3
Copyright ©2009 Sting Surveillance LLC. All rights reserved. Reproduction in whole
or in part without permission is prohibited
14
Remote access via the Web
Start your web browser… If you are a Windows Vista user make sure that you are running the most
current version and all software patches have been applied.
Enter the address of your DVR + the port number of the DVR you would like to connect to. By default
port numbers for sting DVR’s start at 8080 although any port number is possible.
i.e. http://172.16.20.139:8080
Note: There are a number of factors that will determine how smooth your video plays back. Included in
this are the upstream and downstream speeds of the internet connections at both the DVR end and the
location where you are using the remote viewer, as well as the quality of the networks that the
connection passes through.
Insert your username and password in the prompt. (Contact 702-855-3807 if you are having trouble
gaining accessing to your DVR remotely)

Users Manual Version 8.3
Copyright ©2009 Sting Surveillance LLC. All rights reserved. Reproduction in whole
or in part without permission is prohibited
15
Choose the Multi-Cam Streaming Viewer to watch live images.
On this screen you can choose the speed of your connection to the internet so that the
remote viewer can display the best possible image.
Modem for a dialup connection
DSL/Cable/T-1 or higher speed connection
You can also choose how many cameras you would like to view at once…. The more
cameras the more that speed becomes an issue for image quality and the smoothness of
the playback.
Click Submit to bring up the Multi View Screen

Users Manual Version 8.3
Copyright ©2009 Sting Surveillance LLC. All rights reserved. Reproduction in whole
or in part without permission is prohibited
16
This screen will pop up to indicate how long it will take for the remote viewer to load.
In the example below the multi view monitor will take over 10 minutes to load on a 56K
dialup line.

Users Manual Version 8.3
Copyright ©2009 Sting Surveillance LLC. All rights reserved. Reproduction in whole
or in part without permission is prohibited
19
Customer Training Acknowledgement
Thank you again for choosing Sting for your business needs. This initial training is included in
the purchase price of your system. Additional training my be arranged by contacting your sales
representative or our sales department.
Company Name: _______________________
Customer Trained: ________________________
Please Initial Items if Complete
Operation
_____ DVR Startup
_____ Login
_____ Keylock
_____ Basic Monitoring
_____ DVR Shutdown
Event Selection and Playback
_____ Playback Controls and Features
_____ Event Selection
_____ Basic Search
_____ Advanced Search
Copy an event to CD or DVD
_____ Media Selection
_____ Selecting an event for backup
_____ Burning to a CD/DVD
Advanced Operation
_____ Changing Recording Resolution
_____ Block an area from motion detection
_____ POS Interface
_____ Pan Tilt Zoom (PTZ) Camera Operation
I acknowledge that I have been trained in the proper use and operation of the Sting DVR(s) that
are installed at my site.
Customer Signature :_________________________________ Date: _______________
/