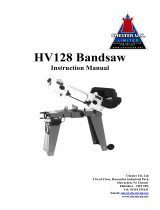Page is loading ...

Quark-Elec application note
http://www.quark-elec.com 1of 23 2015
V1.1
QK-W016 WiFi Remote Controller
— WiFi temperature data logger & remote controller
Features
Control and store heating/cooling settings for three individual zones via WiFi
Turn electronic devices ON/OFF from any location via the Internet
Monitor environmental temperatures using a local PC and a mobile phone
Output relays can be triggered manually or tied to specific temperature ranges
Industrial level design
Standard 802.11b/g/n WiFi, easily connected into an existing wireless Access Point
Applications on Windows platforms (XP, Windows 7, 8, 10) and Android/iOS APPs
Rapid installation and setup
Automotive temperature range (-40°C to +105°C)
± 0.5°C temperature tolerance
Supports both ad hoc and station modes on WiFi

Quark-Elec application note
http://www.quark-elec.com 2of 23 2015
V1.1
Applications
Environmental monitoring systems for industrial and distribution sites
Greenhouse temperature control
Home automation
Boiler and electrical appliance control
Plant maintenance
Security systems
Farm irrigation
PLC and automation systems
Document history
Issue
Date
Changes / comments
1.0
12-06-2015
Initial release
1.1
16-12-2015
Android/iOS APP version release
1.1
23-06-2016
Minor clarifications

Quark-Elec application note
http://www.quark-elec.com 3of 23 2015
V1.1
Order information
Part No
Description
QK-W016
WiFi remote controller (three relay outputs, three temperature sensor inputs)
QK-W016R433
QK-W016 with three RF mains sockets
Contents
1 SETUP................................................................................................................................................. 4
1.1 POWER UP.................................................................................................................................... 4
1.2 ACCESSING QK-W016................................................................................................................5
1.3 AD HOC MODE............................................................................................................................. 5
1.4 STATION (INFRASTRUCTURE) MODE....................................................................................6
1.5 RESETTING QK-W016................................................................................................................ 9
2 APPLICATION INTERFACE..........................................................................................................10
2.1 WINDOWS APPLICATION........................................................................................................10
2.2 ANDROID/IOS APP.....................................................................................................................11
3 TEMPERATURE MONITORING & CONTROL........................................................................... 13
3.1 TEMPERATURE SETTING WITHIN THE PROGRAM......................................................... 15
3.2 TEMPERATURE DATA LOGGER.............................................................................................15
4 SWITCHING RELAYS MANUALLY............................................................................................. 17
5 PAIRING WITH RF POWER SOCKETS (OPTIONAL FUNCTION)........................................17
6 HARDWARE.....................................................................................................................................18
6.1 CONNECTIONS.......................................................................................................................... 18
6.2 RF MAINS SOCKETS.................................................................................................................20
6.3 ENCLOSURE...............................................................................................................................21
7 OPERATING SPECIFICATIONS.................................................................................................. 22
INTRODUCTION
The QK-W016 series WiFi temperature monitoring remote controller is a versatile device which
can be attached to appliances such as domestic freezers, water tanks, refrigerators, industrial
chillers, boilers, steamers, warehouse controls, greenhouses, industrial equipment and other
systems requiring temperature control. Operators can control remote equipment, heaters,
lights, machines or power sockets from anywhere in the World via the Internet.
Three wired thermistor sensors measure temperatures in different zones and QK-W016
energises the corresponding relays according to the measured temperatures. QK-W016 can be

Quark-Elec application note
http://www.quark-elec.com 4of 23 2015
V1.1
fitted in any situation where an object needs to be heated, cooled or both in order to maintain
the target temperature range (set within the PC application or the Android/iOS APP).
An integrated WiFi module allows the operator to check the temperature log data and manually
switch the relays via a WiFi network.
QK-W016 also has an optional RF433 Mhz module which allows the operator to control RF
mains sockets within a range of up to 50 metres.
Figure 1 System diagram (Station mode)
1 SETUP
1.1 Power up
The QK-W016 remote controller should be powered by a 12V DC 1.0A supply. Connect the
power supply to a mains power socket, switch on the power supply and the blue LED should
light up and then flash slowly. After about 10 seconds, a red LED will also light up, indicating
that the system has finished initialisation.

Quark-Elec application note
http://www.quark-elec.com 5of 23 2015
V1.1
1.2 Accessing QK-W016
Quark-elec have released Windows applications (XP, 7, 8 and later versions) and Android/iOS
APPs for QK-W016. The operator can use the following link to download the latest version of
the application or APPs:
http://www.quark-elec.com/download/apps
For some computers fitted with older type Ethernet network cards (RJ45 cable connected
cards), it is recommend that the RJ45 cable is disconnected while the following steps are
carried out:
After QK-W016 has finished initialisation, the operator should be able to scan and find
a WiFi network (SSID) called ‘WiFi168’ using a computer or mobile phone.
Connect the computer or mobile phone to ‘WiFi168’ with ‘88888888’ as the default
password. A blue LED will remain lit up once the connection is made. Should ‘WiFi168’
not be found on the computer or the mobile phone, please go to the ‘Reset QK-W016’
section at 1.5 below and follow the steps to reset the module.
1.3 Ad hoc mode
The IEEE 802.11b/g wireless standard has two basic modes of operation, namely ad hoc mode
and infrastructure mode (also called station mode). In ad hoc mode, mobile terminals (phones,
tablets etc.) transmit directly (peer to peer) to the controller. In infrastructure mode, mobile
terminals communicate through an access point (AP) such as a router, that serves as a bridge
to other networks (such as the Internet or LAN). The QK-W016 WiFi controller can support both
ad hoc and station modes.
Setting QK-W016 to operate in ad hoc mode is quite straightforward. Once the computer or the
mobile phone is connected to the ‘WiFi168’ network, power off QK-W016 and then power it
back up (this is important) until both red and blue LEDs light up. QK-W016 will now be working
in ad hoc mode.
The operator should also set the IP address via the application interface or APP control panel
before using the module. Using the PC application as an example, the main application page is
shown below:

Quark-Elec application note
http://www.quark-elec.com 6of 23 2015
V1.1
Figure 2 QK-W016 remote control panel
Set the IP address as ‘192.168.1.100’, then click the ‘Connect WiFi’ button. It is very
important to ensure that there are no additional spaces added when entering this IP
address. Ensure that QK-W016 is re-powered before connecting with the computer or the
mobile phone.
The ad hoc mode setting is now complete and the operator will be able to use the module.
1.4 Station (infrastructure) mode
When connecting QK-W016 into an existing WiFi network, operators should follow the steps
below to set it to operate in station mode:
1. Power off QK-W016.
2. Press and hold the ‘Reset’ button, then power up QK-W016. The blue LED will light up for few
seconds, then the red LED will turn on. After the red LED has been on for 3 seconds, release the
‘Reset’ button.
3. Wait for 60 seconds, the red LED will turn off and then turn on again. Once the red LED has
turned on, the initialisation process is complete. During the initialisation period, the blue LED will
flash every second.

Quark-Elec application note
http://www.quark-elec.com 7of 23 2015
V1.1
4. After QK-W016 has finished initialisation, the operator should be able to scan and find a WiFi
network (SSID) called ‘WiFi168’ using a computer or mobile phone. Set the IP address in the top
left hand corner of the screen as ‘192.168.1.100’, then click the ‘Connect WiFi’ button.
5. At this point the setup process is the same as ad hoc mode setting. Make sure that the module is
NOT re-started after this step. Otherwise it will set itself to Ad hoc mode.
6. Enter the information below into the application interface. The operator should be patient during
these steps as it could take a couple of minutes for QK-W016 to accept each setting (by pressing
‘Save’) and returning with the reply message. Please do not set the next value until the reply
message has been received.
Figure 3 Station mode setting
SSID name - input the SSID name (sometimes called the AP name) to which QK-W016
will connect. Again, it is important to ensure that no blank spaces are
inadvertently introduced.

Quark-Elec application note
http://www.quark-elec.com 8of 23 2015
V1.1
Password - input the password for accessing the AP. Quark-elec has noticed that, for
some old type access points, there may be connection problems with QK-W016 if the
AP security type is set as ‘WEP’. So, if the operator has an access problem, please
change the security type to ‘WPA’ or ‘WPA2’, and avoid using ‘WEP’ on the wireless
router.
IP address – set IP address. To allow QK-W016 to connect to the AP, the IP address for
QK-W016 must match with the APs gateway. This means the IP addresses should have
the same first three numbers set as the AP’s gateway. For example, if the AP gateway
IP address is as 192.168.2.1, QK-W016 IP address must be 192.168.2.x (where x
could be 2 to 224.). A dynamic IP address will be assigned by the AP if the operator
does not set a static IP address in the application.
QK-W016 will be assigned an IP address by the AP automatically so the operator
doesn’t need to input a IP address in the Android or iOS APPs.
7. Press ‘Check’ to review that all the above information is correctly set.
Figure 4 Check station mode setting
8. Press ‘Switch to station mode’ and wait 2 to 3 minutes (depending on the AP signal condition)
until the red LED lights up. Close the application.
9. Re-start the module (this is important). Wait until both red LED and blue LED light up. If the blue
LED flashes then this means the wrong SSID name, IP address or password has been input in
step 6. Operator should go back to the beginning and repeat the setting up process.

Quark-Elec application note
http://www.quark-elec.com 9of 23 2015
V1.1
10. Connect with the AP which has been set up. Run the application and change the IP address to
the same address used when QK-W016 was set in step 6 above. Press ‘Connect WiFi’, all the
text on the control buttons (ON/OFF) will change from grey to deep yellow and the blue LED on
the module will turn on. The module will now be working in station mode.
Figure 5 IP address setting in station mode
The Android and iOS APPs share a similar procedure with above, the only difference is QK-
W016 doesn’t need to be set up with a static IP address in Android/iOS APPs..
1.5 Resetting QK-W016
The operator can always reset QK-W016 if the settings are incorrect or if the working mode
needs to be changed. Please follow the steps below to restore QK-W016 to the factory settings:
Power off QK-W016.
Press and hold the ‘Reset’ button, then power up QK-W016. A blue LED will light up for
few seconds, then the red LED will turn on. After the red LED has been on for at least 3
seconds, release the ‘Reset ’button.
Wait for 60 seconds, the red LED will turn off and then turn on again. Once the red LED
turns on, the initialisation process is complete. During the initialisation period, the blue
LED will flash at one second intervals.
The operator can now scan the available WiFi networks to find and connect to
‘WiFi168’.
The IP address here will now be the same as that entered in the
setting field.

Quark-Elec application note
http://www.quark-elec.com 10 of 23 2015
V1.1
2 APPLICATION INTERFACE
2.1 Windows application
Once QK-W016 has been correctly setup (in either ad hoc or station mode), it can be operated
with the application interface. The main control panel for the PC application is shown below:
Figure 6 QK-W016 main control panel in the application
There are three icons (the red or pink dots) in the relay control area which indicate the status of
the three relays. Unfortunately, due to the fact that there is only one way communication
between QK-W016 and the 433MHz RF mains sockets, the status of the mains sockets cannot
be indicated and checked.
Station mode
setting
Temperature
setting
RF mains
socket control
Relay control
IP address
Data log
setting
Reply
messages
Temperature
drawing

Quark-Elec application note
http://www.quark-elec.com 11 of 23 2015
V1.1
Figure 7 Relay status indicator
2.2 Android/iOS APP
The PC application does not support far end control through the Internet. This means that QK-
W016 should be connected with the control computer using the same wireless AP (same SSID
name).
In order to control QK-W016 from any location, operators can access the Internet using
Android/iOS based terminals, such as mobile phones or tablets. The setup process is similar to
that for the Windows application. The main control panel on the Android/iOS APP is shown
below:
These icons indicate the status of the relays.

Quark-Elec application note
http://www.quark-elec.com 12 of 23 2015
V1.1
Figure 8 QK-W016 main control panel in APP
Station mode
setting and
temperature
setting
Reply
messages
Temperature
indicator
Data log
setting

Quark-Elec application note
http://www.quark-elec.com 13 of 23 2015
V1.1
Figure 9 QK-W016 control page in APP
3 TEMPERATURE MONITORING &CONTROL
QK-W016 has three attached temperature sensors. Using the related output relays, it can be
used to control three individual zones via WiFi. These industrial standard sensors provide typical
accuracies of ± 0.5°C over the −40°C to +125°C temperature range.
Switch to main
panel control
Switch to RF
sockets control
Relays
control
Control
setting

Quark-Elec application note
http://www.quark-elec.com 14 of 23 2015
V1.1
Figure 10 Temperature sensor cable
Temperature sensor and output relay mapping table
DATA1
RELAY1
DATA2
RELAY2
DATA3
RELAY3
Details of the sensor cable can be found from:
http://www.quick-teck.co.uk/ElectronicElement/eeDetail.php?eeId=1567
DATA2
DATA1
DATA3

Quark-Elec application note
http://www.quark-elec.com 15 of 23 2015
V1.1
3.1 Temperature setting within the program
Operators can set the upper limit (maximum temperature) and lower limit (minimum
temperature) for the controlled zones via the control panel, so the related relay can be triggered
on or off once the measured temperature has reached the set points. The upper temperature
needs to be at least 1°C higher than the bottom temperature to avoid hysteresis issues.
Figure 11 Temperature control setting
3.2 Temperature data logger
QK-W016 can monitor and record the temperatures at the sensors regularly by setting the
interval times and ticking the boxes at ‘Data log every xx seconds.’ The minimum sample time
intervals are 30 seconds for the PC application and 300 seconds for the mobile Android/iOS
application.
The application or the APP will start to collect the temperature information from QK-W016. This
information is shown on the received message field:

Quark-Elec application note
http://www.quark-elec.com 16 of 23 2015
V1.1
Figure 12 Temperature information received from sensors
If the following conditions are applied, the application and the APP can store all the collected
temperature information in the ‘DataReport’.
Open the application as administrator. This is very important otherwise the application
maybe not able to write the data to the data log file;
Open ‘DataReport’, input the date and select the sensor you want to check. Then click
‘Enter’ button, this will retrieve the history data.
You can also check the temperature chart for a specific sensor by opening the ‘Chart’ file.
Figure 13 Data report setting

Quark-Elec application note
http://www.quark-elec.com 17 of 23 2015
V1.1
Figure 14 Temperature data logger.
4 SWITCHING RELAYS MANUALLY
If required, the operator can always manually switch the output relays. QK-W016 does not
allow the disabling of the trigger inputs from the temperature sensors but, in this case, the
operator can set the top and bottom temperature limits to be unreachable values.
5 PAIRING WITH RF POWER SOCKETS (OPTIONAL FUNCTION)
QK-W016 has a built-in 433 Mhz RF transmitter module that can pair with up to three RF power
sockets (customers should contact Quark-elec to apply for this as an optional setting). So
operators are able to turn electrical devices ON/OFF by remote control at the power sockets.
The mains power sockets have been pre-paired and ready for use when they are delivered with
QK-W016. However, the operator can always re-pair or release the pairing using following
steps:

Quark-Elec application note
http://www.quark-elec.com 18 of 23 2015
V1.1
Insert the RF power socket into a powered mains wall socket.
The LED light on the socket should flash at 1 second intervals, indicating it is ready to
pair with QK-W016. If the lights do not flash, press and hold the ON/OFF button for 5
seconds to clear the memory. Cleared memory will be indicated by the LED flashing
quickly.
Open the WiFi remote control panel in the program and press the corresponding RF
switch ‘ON’ button. The pairing command will be sent out via RF signals.
Figure 15 RF switch ON buttons
Once the mains power socket has received the pairing command, the LED light on the
socket will flash briefly more quickly and then flash at 1 second intervals. The RF mains
socket should be successfully paired now.
Repeat the above process for each different RF mains socket.
The RF mains sockets are now ready for remote switching. Due to the nature of the one way
communication protocol between QK-W016 and the sockets, there is no RF mains socket
indicator icon.
6 HARDWARE
6.1 Connections
A general view of the module is shown below and details of each connection are also described.
QK-W016 uses 12VDC, 1.0A power and the outside and inner diameters of the mains plug are
5.5 mm and 2.1 mm.

Quark-Elec application note
http://www.quark-elec.com 19 of 23 2015
V1.1
Figure 16 QK-W016 connections
Three temperature
sensors
LED1
RF 433MHz aerial
LED2
NC1
NO1
COM1
NC2
NO2
COM2
NC3
NO3
COM3
DC12V
Reset

Quark-Elec application note
http://www.quark-elec.com 20 of 23 2015
V1.1
6.2 RF mains sockets
Customers can select US, European or UK type RF mains sockets. Quark-elec standard RF
mains sockets have a 2000W power rating.
Although QK-W016 runs specific algorithms to increase the RF transmission reliability, Quark-
elec cannot guarantee a 100% correct action rate for the RF mains sockets. QK-W016 RF
signals could be affected by other nearby RF devices such as wireless doorbells, car keys,
cordless phones, mobile phones and RF alarm systems. The following are real test results
taken in a house environment in the UK:
Distance between QK-W016 and 433
Mhz RF mains sockets
Proper action rate (RF mains sockets
successfully triggered by QK-W016)
2 metres
100.0%
5 metres
100.0%
8 metres
99.2%
10 metres
98.1%
15 metres
95.4%
20 metres
93.7%
/