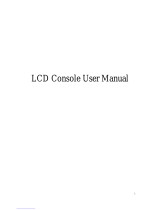OVERVIEW ............................................................................................................................................................. 4
FEATURES.............................................................................................................................................................. 4
HARDWARE REQUIREMENT ................................................................................................................................ 4
CONSOLE ........................................................................................................................................................... 4
COMPUTER ........................................................................................................................................................ 5
CABLE ................................................................................................................................................................. 5
INTRODUCTION ..................................................................................................................................................... 5
DS-23100-1 FRONT VIEW .................................................................................................................................. 5
DS-23200-1 FRONT VIEW .................................................................................................................................. 5
DS-23300-1 FRONT VIEW .................................................................................................................................. 5
DS-23100-1 REAR VIEW .................................................................................................................................... 6
DS-23200-1 REAR VIEW .................................................................................................................................... 6
DS-23300-1 REAR VIEW .................................................................................................................................... 6
INSTALLATION ....................................................................................................................................................... 7
BEFORE YOU BEGIN ......................................................................................................................................... 7
SINGLE STAGE INSTALLATION ......................................................................................................................... 7
OPERATION............................................................................................................................................................ 9
HOT PLUGGING ................................................................................................................................................. 9
POWERING OFF AND RESTARTING ................................................................................................................. 9
PORT SELECTION .............................................................................................................................................. 9
OSD OPERATION ................................................................................................................................................. 10
OSD OVERVIEW ............................................................................................................................................... 10
OSD NAVIGATION ............................................................................................................................................ 10
OSD MAIN SCREEN HEADINGS ...................................................................................................................... 11
OSD FUNCTIONS ............................................................................................................................................. 11
TROUBLESHOOTING .......................................................................................................................................... 13
SPECIFICATION ................................................................................................................................................... 14
SAFE GUIDE ......................................................................................................................................................... 14