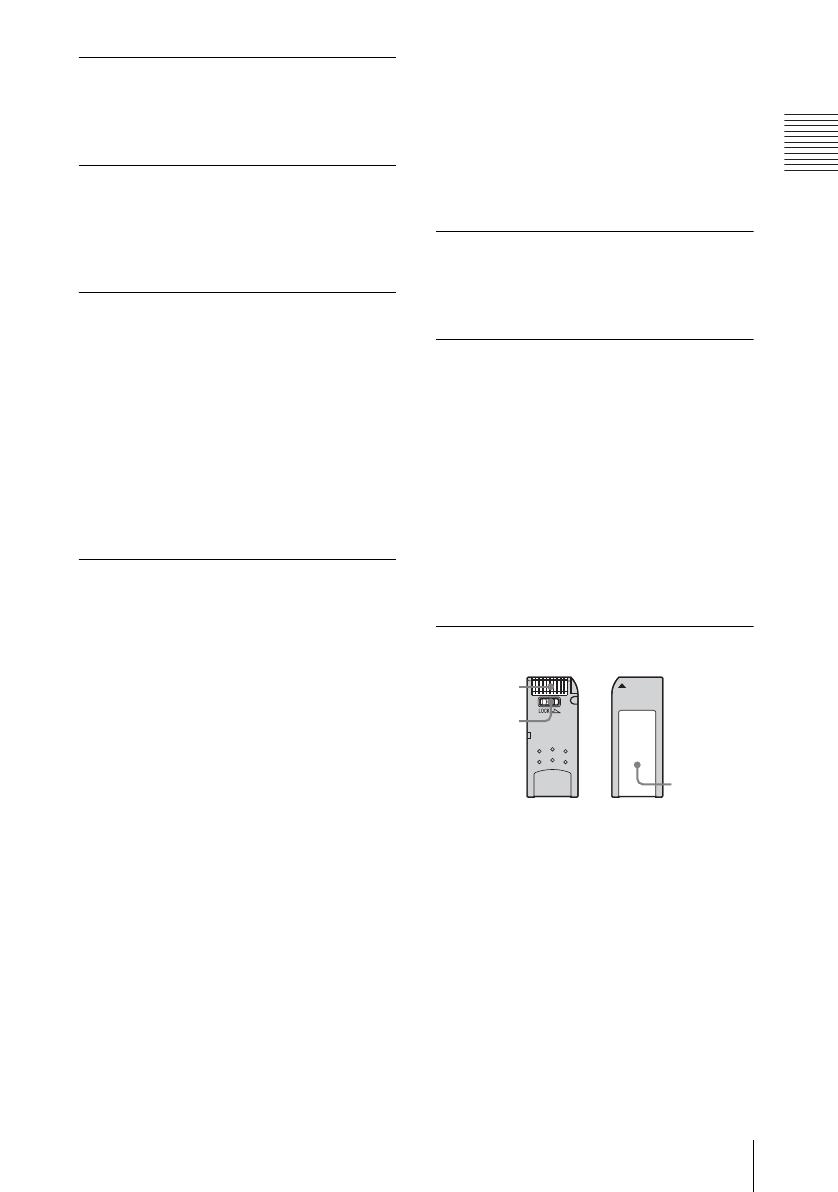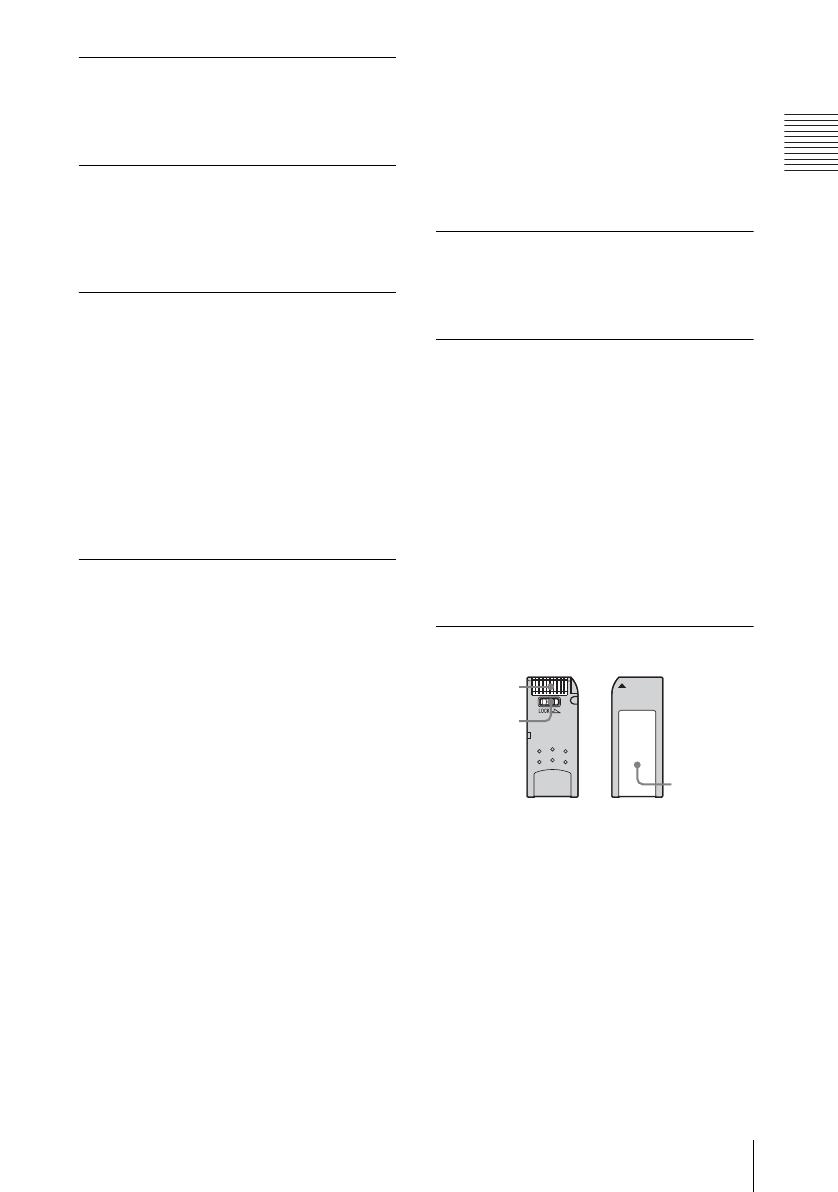
E:\VPL-CX76\2634401121\2634401121VPLCX8676WW\02C01.fm
masterpage: Right
7
About a “Memory Stick”
Overview
VPL-CX86/CX76
2-634-401-12 (1)
Available File Capacity
This unit is designed to be capable of
playing a file with a capacity of less than 2
GB stored in the “Memory Stick”.
Note on data read/write speed
Data read/write speed may vary depending
on the combination of the “Memory Stick”
and “Memory Stick” compliant product you
use.
Note on Access Control
This is a function that enables a unique key
possessed by each product to protect a
“Memory Stick” from being read/written, so
that confidential data will not be accessed or
erased by other people.
This product cannot read/write any data in a
“Memory Stick” locked by Access Control
of another product. If you need this product
to read/write data in such a medium, the
medium should be unlocked by the product
that locked it.
Note on “Memory Stick” (with
memory select function)
• You cannot use all the available memory at
the same time and/or continuously.
• Do not use the memory select switch while
the “Memory Stick” is connected to any
compatible device that is compatible for
use with this feature, as this may cause a
malfunction. If you use the memory select
function while the “Memory Stick” is
connected to any compatible device and
there is a malfunction, we will not honor
the guarantee.
• When using the memory select switch,
make sure to firmly move the switch to the
end. If you do not switch it completely, it
may cause a problem or malfunction.
• Check your memory selection on
“Memory Stick” before inserting it into
the Memory Stick slot of the compatible
device.
• When you use “Memory Stick” with
memory select function, you can choose
the type of memory by switching the
memory select switch. As the compatible
device will only access the memory
selected by you, note the following:
– A formatting (initializing) process is
executed for the selected memory only.
– Remaining memory display reflects only
selected memory information.
– Error display reflects only selected
memory information.
Each memory is handled individually by
selecting it.
What is “MagicGate”?
“MagicGate” is the general name of a
copyright protection technology developed
by Sony.
Format to save a file
Material for a presentation converted by the
Projector Station for Presentation is saved in
the following file formats in the “Memory
Stick”.
• Image files (DCF-compatible) compressed
in the JPEG (Joint Photographic Experts
Group) format (extension.jpg).
• The Sony Projector Presentation file (SPP
file), which is an original file format of
Sony. This file integrates information such
as destination and setting information of
the image file, etc.
Before using a “Memory Stick”
• When you set the “Memory Stick” erasure
prevention switch to Lock, data cannot be
recorded, edited, or erased.
* Some “Memory Stick” (“Memory Stick
Duo”) are not equipped with an erasure
prevention switch. When using a “Memory
Stick” without an erasure prevention
switch, be careful not to edit or erase data
by mistake.
• Use a sharp object, such as a ballpoint pen,
to move the “Memory Stick Duo”/
Memory Stick PRO Duo erasure
prevention switch.
Terminal
Write-
protect tab
Labeling
position