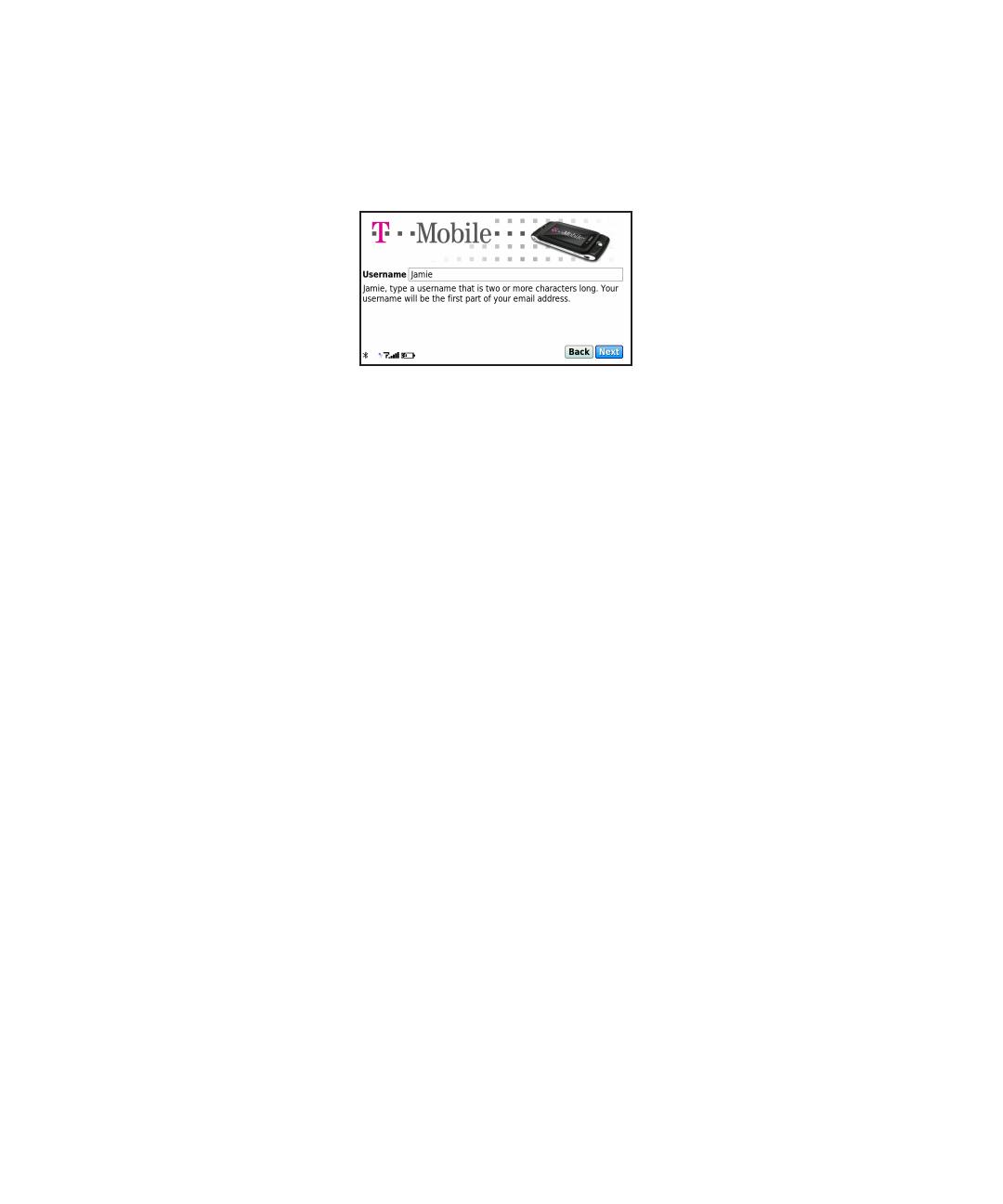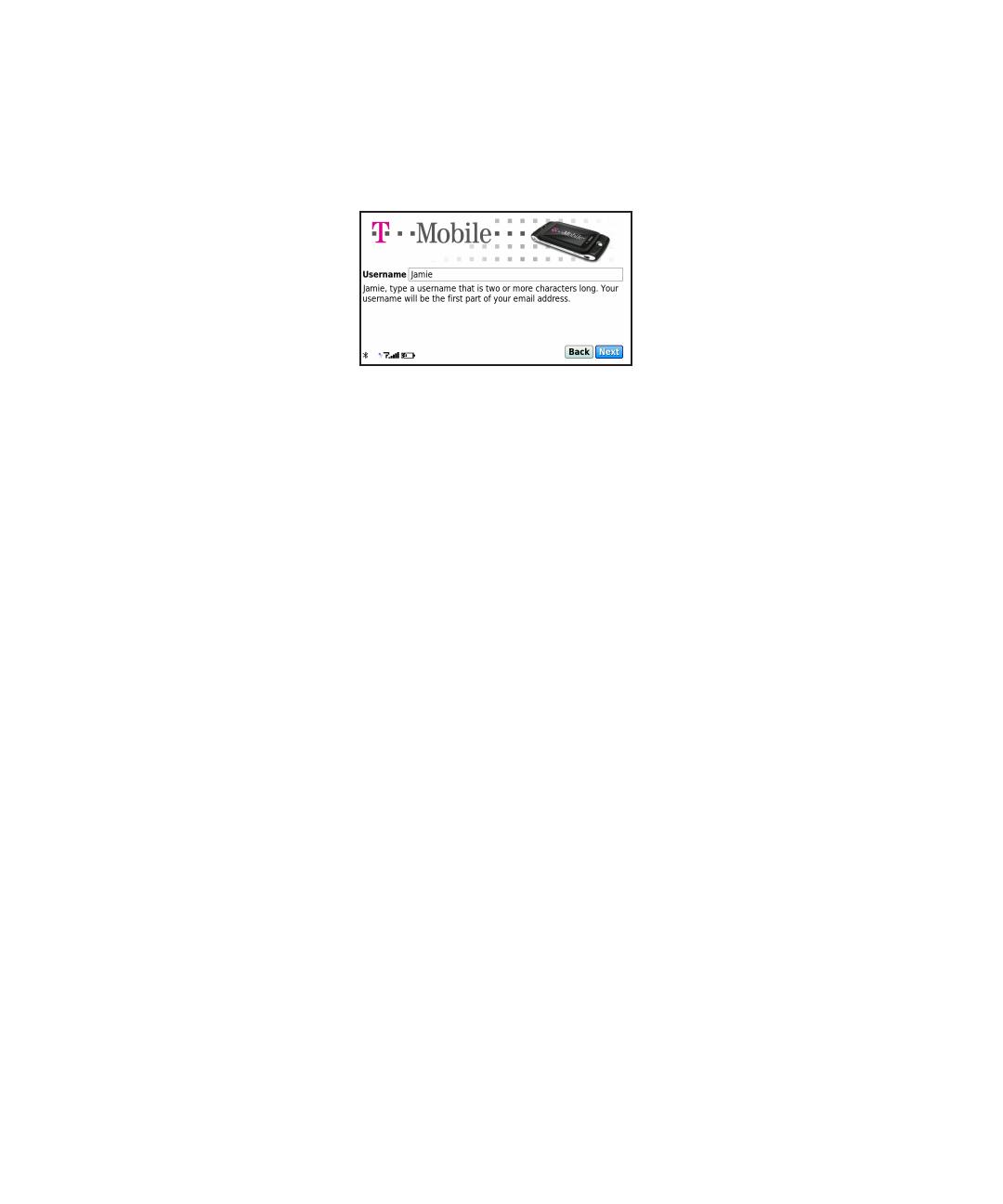
Once you decide on a username, type it in the text box, then select
Next.
4 Select a password.
Select a secure password that follows the rules below:
n Passwords cannot be the same as your username.
n Passwords must contain 4-15 characters, can include both letters and
numbers, but no spaces, single quotes ('), semicolons (;), backslashes
(\), or percent signs (%).
n
For enhanced security, do not choose an actual word that appears in
any language dictionary. Do not choose a proper name, such as the
name of a child, local sports team, pet’s name, or city of birth. Do not
choose adjacent letters on your keyboard or a sequential or repeating
combination of letters or characters, such as “12345678”, “222222”,
“abcdefg”.
n For enhanced security, do choose a password that is more than seven
characters long, mixes letters and numerals, and uses upper- and
lower-case letters.
n Passwords are case-sensitive. For example, if you set your password
to be “Hard2Guess”, then you will not be authenticated if you sign in
by typing “hard2guess”.
Type the password in the text box, then type it again to confirm. You will
see feedback on how secure your password is.
5 Select a challenge question and type your answer.
If you ever forget your password and need to call the T-Mobile Customer
Care department, for security purposes you will be asked to provide
an answer to the challenge question you select on this screen. Press
the trackball to open the Question pop-up menu, scroll to highlight a
Prior to Using Your Device 15