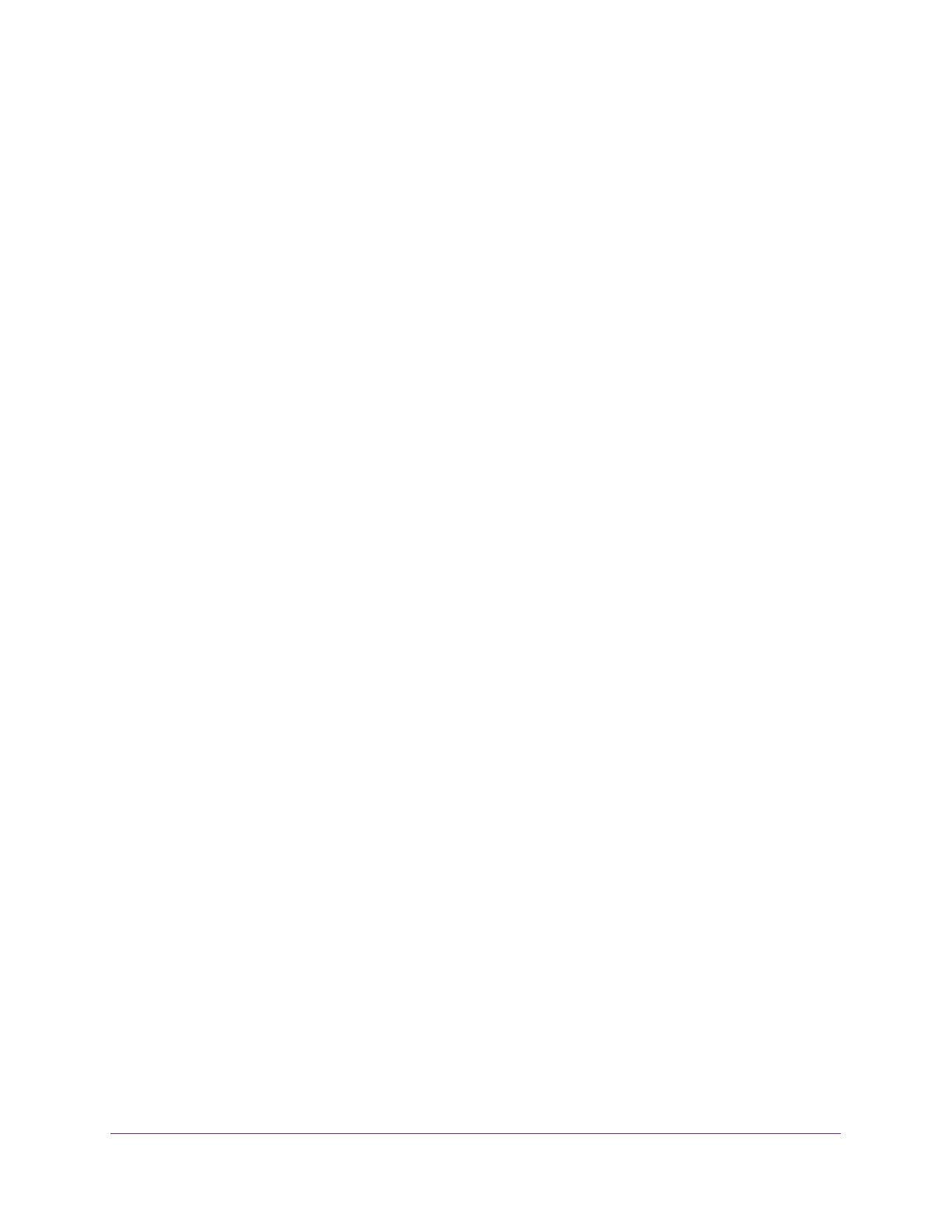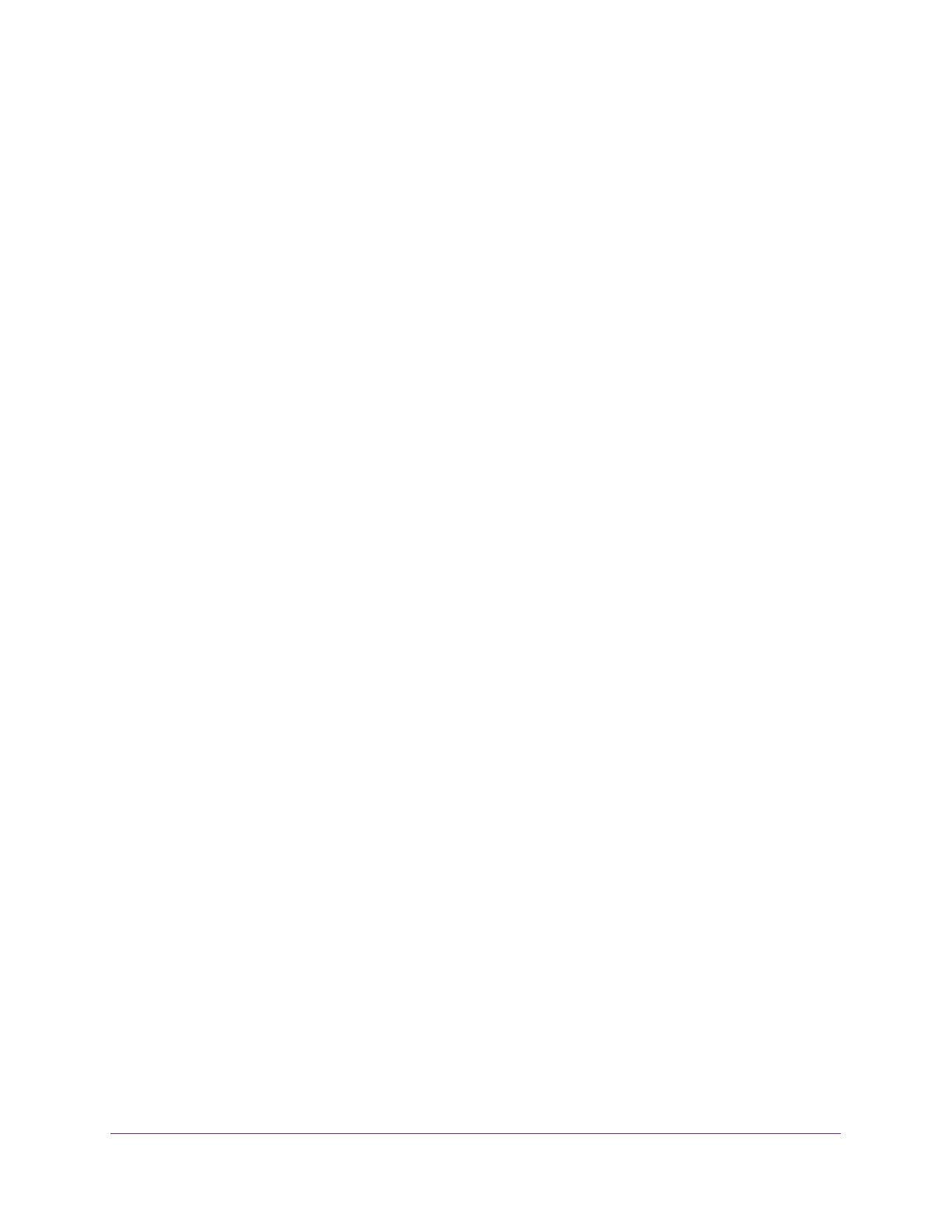
6
Nighthawk X6 AC3200 Tri-Band WiFi Router
Recover the admin Password. . . . . . . . . . . . . . . . . . . . . . . . . . . . . . . . . . . . . . . . . 121
View Router Status . . . . . . . . . . . . . . . . . . . . . . . . . . . . . . . . . . . . . . . . . . . . . . . . . 122
Display Internet Port Statistics . . . . . . . . . . . . . . . . . . . . . . . . . . . . . . . . . . . . . 122
Check the Internet Connection Status . . . . . . . . . . . . . . . . . . . . . . . . . . . . . . 124
View and Manage Logs of Router Activity . . . . . . . . . . . . . . . . . . . . . . . . . . . . . 125
Monitor Internet Traffic . . . . . . . . . . . . . . . . . . . . . . . . . . . . . . . . . . . . . . . . . . . . . 126
Custom Static Routes . . . . . . . . . . . . . . . . . . . . . . . . . . . . . . . . . . . . . . . . . . . . . . . 127
Set Up a Static Route . . . . . . . . . . . . . . . . . . . . . . . . . . . . . . . . . . . . . . . . . . . . . 128
Edit a Static Route. . . . . . . . . . . . . . . . . . . . . . . . . . . . . . . . . . . . . . . . . . . . . . . . 129
Delete a Static Route . . . . . . . . . . . . . . . . . . . . . . . . . . . . . . . . . . . . . . . . . . . . . 130
View Devices Currently on the Network . . . . . . . . . . . . . . . . . . . . . . . . . . . . . . . 130
Manage the Router Configuration File . . . . . . . . . . . . . . . . . . . . . . . . . . . . . . . . . 131
Back Up Settings . . . . . . . . . . . . . . . . . . . . . . . . . . . . . . . . . . . . . . . . . . . . . . . . . 131
Restore Configuration Settings. . . . . . . . . . . . . . . . . . . . . . . . . . . . . . . . . . . . . 132
Erase the Current Configuration Settings . . . . . . . . . . . . . . . . . . . . . . . . . . . . 133
Remote Management . . . . . . . . . . . . . . . . . . . . . . . . . . . . . . . . . . . . . . . . . . . . . . . 133
Chapter 13 Use VPN to Access Your Network
Set Up a VPN Connection. . . . . . . . . . . . . . . . . . . . . . . . . . . . . . . . . . . . . . . . . . . . 137
Specify VPN Service in the Router . . . . . . . . . . . . . . . . . . . . . . . . . . . . . . . . . . . . 138
Install OpenVPN Software on Your Computer . . . . . . . . . . . . . . . . . . . . . . . . . . 138
Use a VPN Tunnel . . . . . . . . . . . . . . . . . . . . . . . . . . . . . . . . . . . . . . . . . . . . . . . . 141
Use VPN to Access the Router’s USB Device and Media . . . . . . . . . . . . . . . . . . 142
Use VPN to Access Your Internet Service at Home . . . . . . . . . . . . . . . . . . . . . . 143
Set Up VPN Client Internet Access in the Router . . . . . . . . . . . . . . . . . . . . . . 143
Block VPN Client Internet Access in the Router . . . . . . . . . . . . . . . . . . . . . . . 144
Use a VPN Tunnel to Access Your Internet Service at Home . . . . . . . . . . . . 144
Chapter 14 Specify Internet Port Settings
Set Up Port Forwarding to a Local Server . . . . . . . . . . . . . . . . . . . . . . . . . . . . . . 147
Add a Custom Port Forwarding Service . . . . . . . . . . . . . . . . . . . . . . . . . . . . . 148
Edit a Port Forwarding Service . . . . . . . . . . . . . . . . . . . . . . . . . . . . . . . . . . . . . 149
Delete a Port Forwarding Entry . . . . . . . . . . . . . . . . . . . . . . . . . . . . . . . . . . . . 150
Application Example: Make a Local Web Server Public . . . . . . . . . . . . . . . . . 150
How the Router Implements the Port Forwarding Rule . . . . . . . . . . . . . . . . 151
Set Up Port Triggering . . . . . . . . . . . . . . . . . . . . . . . . . . . . . . . . . . . . . . . . . . . . . . 151
Add a Port Triggering Service . . . . . . . . . . . . . . . . . . . . . . . . . . . . . . . . . . . . . . 152
Enable Port Triggering . . . . . . . . . . . . . . . . . . . . . . . . . . . . . . . . . . . . . . . . . . . . 153
Application Example: Port Triggering for Internet Relay Chat . . . . . . . . . . . 153
Chapter 15 Troubleshooting
Quick Tips . . . . . . . . . . . . . . . . . . . . . . . . . . . . . . . . . . . . . . . . . . . . . . . . . . . . . . . . . 156
Sequence to Restart Your Network . . . . . . . . . . . . . . . . . . . . . . . . . . . . . . . . . 156
Check Ethernet Cable Connections . . . . . . . . . . . . . . . . . . . . . . . . . . . . . . . . . 156
Wireless Settings. . . . . . . . . . . . . . . . . . . . . . . . . . . . . . . . . . . . . . . . . . . . . . . . . 156
Network Settings . . . . . . . . . . . . . . . . . . . . . . . . . . . . . . . . . . . . . . . . . . . . . . . . 156