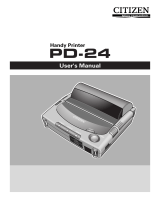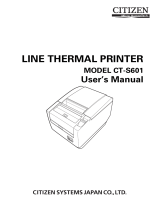Page is loading ...

Handy Printer
User’s Manual
PD-22PD-22

Latest Information
Printer Drivers, Servicing and Consumables
For the latest information on you PD-22 printer:
• where to obtain service inside or outside of the warranty period
• printer drivers for the latest operating systems
• additional consumables and accessories
please contact Citizen’s office in your region:
United States, Canada, South America:
Citizen America Corporation
www.citizen-america.com
2102 Alton Parkway – Unit A, Irvine, CA 92606
Tel: (949) 838-0327
Europe, Middle East & Africa:
Ades 8306 Brü ttisellen
www.ades.ch
Ruchsttuckstrasse 12 8306 Brüü ttisellen
Tel 044 835 20 60 Fax 044 835 20 69
Asia
Japan CBM Corporation
www.jcbm.co.jp
CBM Bldg., 5-68-10, Nakano, Nakano-ku, Tokyo 164-0001
Tel: (+81-3) 5345-7540, Fax: (+81-3) 5345-7541

3
Contents
FCC Declaration of Conformity ................................................ 4
Declaration of Conformity ....................................................... 5
Compliance Statements ........................................................... 6
Safety Instructions ................................................................... 7
Accessories ............................................................................ 14
Included Accessories ...................................................................................................... 14
Optional Accessories ..................................................................................................... 14
External Appearance and Part Descriptions ............................ 15
About the Power Source .........................................................18
Loading the Batteries ..................................................................................................... 18
Turning the Power On and Off ..................................................................................... 20
About the Auto Power Off Function ....................................................................... 20
Connecting the Printer .......................................................... 21
Data Reception Methods .............................................................................................. 21
Connecting with the Infrared Port (Optical Interface) ...................................... 21
Connecting with the Serial Port (Cable) ............................................................... 22
Loading the Paper.................................................................. 23
Loading Roll Paper .......................................................................................................... 23
If the Paper is Not Loaded Straight ........................................................................ 24
When Printing is Finished.......................................................................................... 24
Feeding Single Sheets (Cut sheets) ........................................................................... 25
Use of the following single (cut) sheet paper is recommended ...................... 25
Printing Test .......................................................................... 26
Self-Print Function .......................................................................................................... 26
Hex Dump Function ........................................................................................................ 27
Internal Menu Settings List Print Function ............................................................... 28
Care and Maintenance ........................................................... 29
Troubleshooting .................................................................... 30
Optional AC Adaptor Kit ....................................................... 31
Installing the Battery Adaptor...................................................................................... 31
Specifications ........................................................................ 32

4
FCC Declaration of Conformity
We, the Responsible Party: Citizen America Corporation
2102 Alton Parkway – Unit A
Irvine, CA 92606
U.S.A.
Telephone (949) 838-0327
declares that the product:
Trade Name: CITIZEN
Product Name: Printer
Model Number: PD-22
confirms to the following specifications:
Regulation: FCC Part 15B, Class B
Test Method: ANSI C63.4-1992
and therefore is in compliance with the protection requirement of FCC Rules
relating to electromagnetic compatibility.
issued on 1, August 2003
Authorized Signature:
Ryuhzoh Kondoh
President

5
DECLARATION OF CONFORMITY
We, Citizen Systems Europe GmbH
Park House
643-651 Staines Road
Feltham, Middlesex
TW14 8PA. United Kingdom
declare under our sole responsibility that the product:
Product Type: Thermal Printer
Model Name: PD-22
manufactured by :Crown Young Industries Ltd
Block 10, Tung Fu Yue Industrial Area
Hang Tse Town Lung Kong District
Shenzhen 518122 China
in 2002, to which this declaration relates is in conformity with the following standards:
EMC: EN 55022 / 1998, EN61000-3-3 / 1995, EN 50024 / 1998
Following the provisions of EMC (89/336/EEC) based on the following documents:
1. EMI Test Report issued by OHTAMA CO., LTD.
2. Immunity Test Report issued by OHTAMA CO., LTD.
(European Representative)
London, 1
st
August 2003
Norimitsu Katoh
Managing Director
Citizen Systems Europe GmbH

6
Compliance Statements
FCC Compliance Statement for American Users
This equipment has been tested and found to comply with the limits for a Class B digital
device, pursuant to Part 15 of the FCC Rules. These limits are designed to provide reason-
able protection against harmful interference in a residential installation. This equipment
generates, uses, and can radiate radio frequency energy and, if not installed and used in
accordance with the instructions, may cause harmful interference to radio communications.
However, there is no guarantee that interference will not occur in a particular installation. If
this equipment does cause interference to radio or television reception, which can be
determined by turning the equipment off and on, the user is encouraged to try to correct
the interference by one or more of the following measures:
• Reorient or relocate the receiving antenna.
• Increase the separation between the equipment and receiver.
• Connect the equipment into an outlet on a circuit different from that to which receiver is
connected.
• Consult the dealer or an experienced radio/TV technician for help.
CAUTION: Use shielded cables to connect this device to computers.
Any changes or modifications not expressly approved by the grantee of this
device could void the user’s authority to operate the equipment.
EMI Compliance Statement for Canadian Users
• This Class B digital apparatus complies with Canadian ICES-003.
• Cet appareil numérique de la classe B est conforme à la norme NMB-003 du Canada.
CE Declaration for European Users
CE marking shows conformity to the following criteria and provisions.
• EMC Directive (89/336/EEC)/EN55022, EN55024 & EN61000-3-3

7
Safety Instructions
The Symbols
Instructions that must be followed to prevent any risk to the user and other people and
any damage to property are indicated as shown below. The degree of risk and damage that
will occur if a user operates the machine improperly by failing to obey any of the indicated
instructions are categorized as follows. Read the User’s Manual after you fully understand
this categorization.
Indicates a situation where there is a high probability
of the death or serious injury of a person.
Indicates that if a person uses the machine improperly
by failing to obey this instruction, there is a possibility
of death or serious injury.
Indicates that if a person uses the machine improperly
by failing to obey this instruction, there is a possibility
of serious injury or of property damage.
Danger
Warning
Precaution
Meaning of symbols
This symbol indicates that something must be handled carefully.
This symbol indicates something that must not be done.
This symbol indicates something that must be done.

8
7 Precautions to be followed when handling the printer
Warning
• If the printer is used after it has become hot or produced smoke, a strange smell,
etc., it will start a fire. Immediately cut off the power, remove its battery, and
contact your service representative.
• If any foreign matter (metal scraps, water, or other fluid) gets inside the printer,
first cut off the power and remove the battery, then contact your service represen-
tative. If you use it in this condition, it will start a fire.
Precaution
• Do not put in on top of a shaky stand or other unstable place. If may fall or topple
over causing an injury.
• Neither uses it nor stores it in the following locations. If you do, it will malfunction.
– In a car that is exposed to the sun, in any place exposed to direct sunlight, near
a heater etc.
– Place where the temperature and humidity are very high or low or where they
fluctuate widely.
– Extremely dusty place
– Place exposed to water or other fluid
• Do not drop it or vigorously strike or vibrate it. If you do, it will be damaged or
malfunction.
• Keep all foreign material out of the printer. This will cause it to malfunction.
• Do not use a volatile fluid (thinner, benzine, etc.) or wet cloth to clean the printer.
If you do, it will be degraded or discolored. Clean it with a dry soft cloth.
• During printing or when it is in standby status, do not move, shake or strike the
printer. There is a danger that the power will be cut off, losing printing data.

9
7 Precautions to be followed when operating the printer
Warning
• Be extremely careful not to touch the print head or paper cutter when replacing
the paper. When the print head has become heated, there is a danger of it burning
your hand. And part of the cutter might cut your hand.
Precaution
• If you use any paper other than the designated kind, the print quality will fall and
the service life of the print head (printing unit) will be reduced.
• Do not perform printing and do not push the paper feed button while there is no
paper in the printer. The heat of the print head will deform the platen (roller) and
friction with the platen will damage the print head.
• Do not tap or rub the print head with a sharp or hard object.
• If moisture has condensed on the print head, be sure to wait until it is completely
dry before performing printing. If you print while the print head is moist, there is a
danger of damage to the print head.
• Do not use any batteries other than AA rechargeable NiMH batteries, AA recharge-
able NiCd batteries, and AA alkaline batteries.
• Always use four identical batteries at the same time.
Safety Instructions

10
7 Precautions when using rechargeable batteries
Danger
• If the fluid of a rechargeable battery gets in your eyes, you will be in danger of
being blinded, so immediately wash them with clean water without rubbing them
and promptly go to a doctor for treatment
• The plus and minus directions of rechargeable batteries are preset. When placing
batteries in the printer, check the plus and minus directions. If you do not, the
batteries may leak, overheat, or crack.
• If you do not obey the following instructions, the rechargeable battery will leak,
overheat, or crack. Be sure to obey the following instructions.
– Do not place them in a fire or heat them.
– Do not remove nor scratch their external tube.
– Do not solder them.
– Do not throw them or strike them vigorously.
– Do not touch their plus and minus terminals with a wire or other metal object.
• Do not take apart or modify a rechargeable battery. If a rechargeable battery is
taken apart or modified, it will leak, overheat, or crack.
Warning
• If fluid from a rechargeable battery touches your skin or clothing, there is a danger
of it harming your skin, so wash it off with clean water immediately.

11
Precaution
• Do not touch or moisten rechargeable batteries with fresh water or seawater. If a
battery is moistened, it will heat up or rust.
• Do not use or leave rechargeable batteries in hot places. If a rechargeable battery
is used or left in a hot place, it will leak, reducing its performance and service life.
• Store rechargeable batteries where they are out of the reach of infants and small
children. Be extremely careful that an infant or small child does not take out the
rechargeable batteries.
• Use a charger that matches the specifications of each type of battery.
• Be sure to fully charge new rechargeable batteries before using them for the first
time.
• After using a machine that is powered by rechargeable batteries, be sure to turn off
the machine. If the machine is left standing for a long time with its power on, the
batteries will leak.
• When you do not plan to use the printer for a long time, remove its rechargeable
batteries.
• If you think that there is something unusual about the rechargeable batteries while
you are using them, return the batteries to the store where you bought them
without using them.
Please dispose of the used batteries properly and in accordance with local
regulations.
7 Precautions when using the specialized RS-232C cable
Warning
• When using one of the connectors on the printer, do not touch the metal part of
the other connector.
Precaution
• There is a danger of static electricity damaging the internal circuits of the product.
• Do not leave the cable wrapped around the product for a long time. If you do,
there is danger of breakage and discoloration of the cable.
Safety Instructions

12
7 Precautions when using thermal paper (printing paper)
Precaution
• The darkness (density) of printing varies according to the type of printing paper
used. The printing darkness (density) is adjusted either in the printer driver or
using a software command. For details of this command, please refer to the
Command Reference Manual available from your supplier.
• When using copy type printing paper, set two sheets of copy paper with either in
the printer driver or using a software command. For details of this command,
please refer to the Command Reference Manual available from your supplier.
• When using copy type printing paper, occasionally, the first or second sheet feeds
incorrectly, blurring the printing. When this happens, start the printing over from
the beginning.
• When using thermal printing paper, take the following precautions. Thermal
printing paper becomes discolored or degenerates, resulting in faint printing.
– Do not put printed paper in bright light for a long period.
– Avoid high temperature, humidity, fluids, and sunlight.
– Do not use glue, adhesive, or adhesive tape containing a volatile organic solvent
to retain printed thermal paper by applying it to ground paper.
– When you want to retain the paper for a long time, we recommend that you
either use deterioration-resistant type thermal paper or make a copy on a
copier and retain the copy.
– Do not keep the paper in contact with a PVC film etc. for a long time.
– Avoid ammonia. Keep it away from paper copied on a copier that uses ammonia.
– Do not let perspiration on your hands or oil touch the printed surface of
thermal printing paper (surface to be printed or surface that has been printed).
– When the thermal printing paper will be stored, store it in a dark place where
the average temperature is 25C° or less and the humidity is 65% or less.
• Roll paper curls as it is ejected from the printer, so be careful to prevent it from
entering the single sheet insertion opening.
• It may be impossible to assure the printing quality if the paper thickness is 80
µ
m
or more.

13
7 Precautions when installing the printing paper
Precaution
• Begin printing only after you have made sure that the printing paper is straight
where it is ejected from the printing (thermal) head. If it is not straight, the paper
will jam.
• To prevent the paper from being bent as it is fed into the printer, make sure that
the front end of the paper is as shown below.
Safety Instructions

14
Included Accessories
After opening the package, confirm that the printer and the following standard accessories
have been included.
Optional Accessories
The following optional accessories are available for use with this printer. Purchase as
needed.
User's Manual
(This Volume)
Roll Paper
(φ30 mm x 10 m)
Size AA
Alkaline Batteries (4)
Roll Paper
(φ30 mm x 10 m)
RS-232C Cable (9-pin D-sub type connector)
(Part No. PD79901-0S)
Accessories
AC Adaptor Kit
(Part No. PD69957-0S)
AC Adaptor Battery Adaptor Battery Adaptor Cover Installation Guide

15
-
8
7
5
4
9
0
6
1
2
3
External Appearance and Part Descriptions
Error Indication Table
Type of Error POWER LED (Green) ERROR LED (Red)
Batteries running low
OFF
No paper (used up)
ON
ON
ON
ON
Offline after paper loaded*
1
Printhead overheated
Paper feed motor overheated
Black mark (p. 17) not detected
Roll paper cover open
ON
ON ON
Hardware error OFF
OFF
Time Axis
ON
ON,
OFF
OFF OFF
ON
ON
ON
OFF OFF
ON ON
OFF OFF
ON ON
OFF OFF
ON
ON
ON
OFF OFF
1 POWER LED (POWER: Green)
The green indicator lights up when the power button ( ) is pressed continuously for
2 to 3 seconds.
Additionally, the indicator blinks according to the printer mode (refer to the Error
Indication Table). The indicator blinks more slowly when the batteries are running low.
Replace the batteries when this occurs.
2 ERROR LED (ERROR: Red)
The red indicator lights or blinks when the printer is unable to print because of the
following conditions.
*1: Indicated only when the printer’s internal “offline operation with No-paper error
cancelled” setting (p. 28) is set to “ON.”

16
3 Optical Receiver
Receives printing data through infrared transmission.
4 Serial Port
Connect the optional RS-232C cable here when using the cable for printing.
5 POWER Button( )
Turns the printer’s power on and off.
To turn on the power, press this button continuously (2 to 3 seconds) until the power
LED lights up.
6 FEED Button (Paper Feed/Clear Error)
The paper is fed while this button is held down. The feeder does not operate unless
the paper is set in the printer.
7 Cover Open Button
Slide this button to open the cover. Close the cover after loading a roll paper.
8 Paper Check Window
Use to confirm that paper is loaded in the printer.
9 Cut Sheet Insertion Slot
Insert single sheets (cut sheets) of paper here.
0 Paper Exit Slot/Paper Cutter
The printed paper exits from the printer here. The slot includes a cutter (tear bar),
which is used to cut the paper from the roll after printing.
- Roll Paper Cover
Open the cover to load a roll paper. Close the cover after the paper is loaded.
External Appearance and Part Descriptions

17
%
$
Printer Underside
Inside the Printer
=
#
@
!
~
External Appearance and Part Descriptions
= Paper Feed Roller
This feeds the paper to the
paper exit slot.
~ Paper Holder
The roll paper is placed here.
! Cover Sensor
Detects whether the roll paper
cover is open or closed.
@ Paper End/Black Mark
Detector
Detects whether or not paper is
loaded.
7
About the Black Mark
This is a black marking that is
pre-printed on the paper’s print
side. Once the black mark is
detected, you can then feed the
paper as needed with more
accurate detection of the point
where the paper is to be cut.
# Print Thermal Head
This is the actual printing
component.
$ Battery Cover
Remove the cover to load the
batteries (see p. 18).
% Battery Release Strip
Pull it upwards to release the
batteries.

18
The printer only runs on four AA rechargeable or dry cell batteries.
This section explains how the batteries are loaded and provides additional information
about the batteries.
About the Power Source
Loading the Batteries
1 Slide the battery cover downwards
to open the cover.
2
3
1
Have on hand the four AA alkaline batteries provided with the printer.
(Follow the same sequence of steps when replacing the batteries.)
2 Place the batteries in the com-
partment with each battery’s “+”
and “–” terminal oriented as
shown in the figure.
• Set each battery from the [+] side.
They cannot be inserted from the [–]
side.
3 Slide the battery cover up again to
close.

19
About Battery Chargers
When using NiMH or NiCd batteries, be sure to obtain an appropriate charger that
conforms to the specifications for the respective battery type.
Use These Batteries
7 You can use the following batteries with this product. Use only four batteries of
identical type.
• AA rechargeable NiMH batteries (Recommended)
• AA rechargeable NiCd batteries
• AA alkaline batteries
7 Do not use any batteries other than those listed above.
Use of batteries other than those specified may result in damage to the unit.
7 The service life of AA alkaline batteries may be reduced according to the environment
or the way they are used. In such cases, use AA rechargeable NiMH batteries or AA
rechargeable NiCd batteries.
Precautions when using batteries
• The electric power consumption of this printer varies greatly according to the
printing type.
When batteries that have been stored for a long time or AA alkaline batteries that
have been drained of energy are used, the printing may be too light or printer power
may be cut off without any indication of a power reserve error (P. 15).
• The service life of AA alkaline batteries may be shortened depending on the manufac-
turer and utilization temperature (particularly low temperatures) and the amount of
time that has passed since the batteries were manufactured.
• Remove the batteries from the printer if you are not going to use it for a long time.
If you do not, the batteries may leak.

20
Turning the Power On and Off
7 About the Auto Power Off Function
If the conditions listed below continue unchanged over a predetermined time period,
the printer automatically shuts off to save battery power (this shutoff time is set at the
factory at three minutes).
• No data received
• No operation with the FEED button (paper feed/clear error)
If the printer happens to be turned off with the Auto Power Off function, press the
POWER button (
) to turn the printer on again.
Press the power button (
) continuously for 2 to 3 seconds to turn on the power.
• The green POWER LED lights.
• The red ERROR LED blinks rapidly if no paper is set in the printer.
Press the POWER button (
) again to turn off the power.
• The POWER LED goes off.
Lights in green when power is turned on.
Goes off when power is turned off.
POWER Button
About the Power Source
/