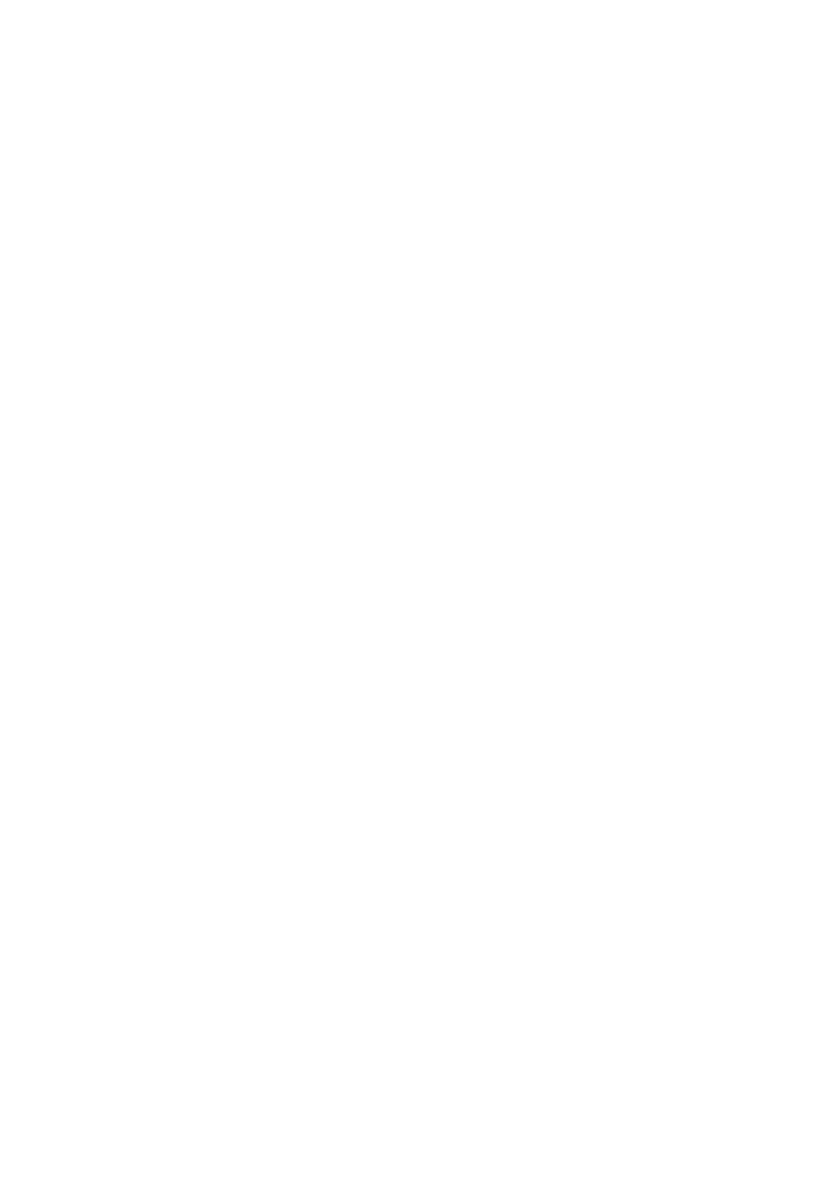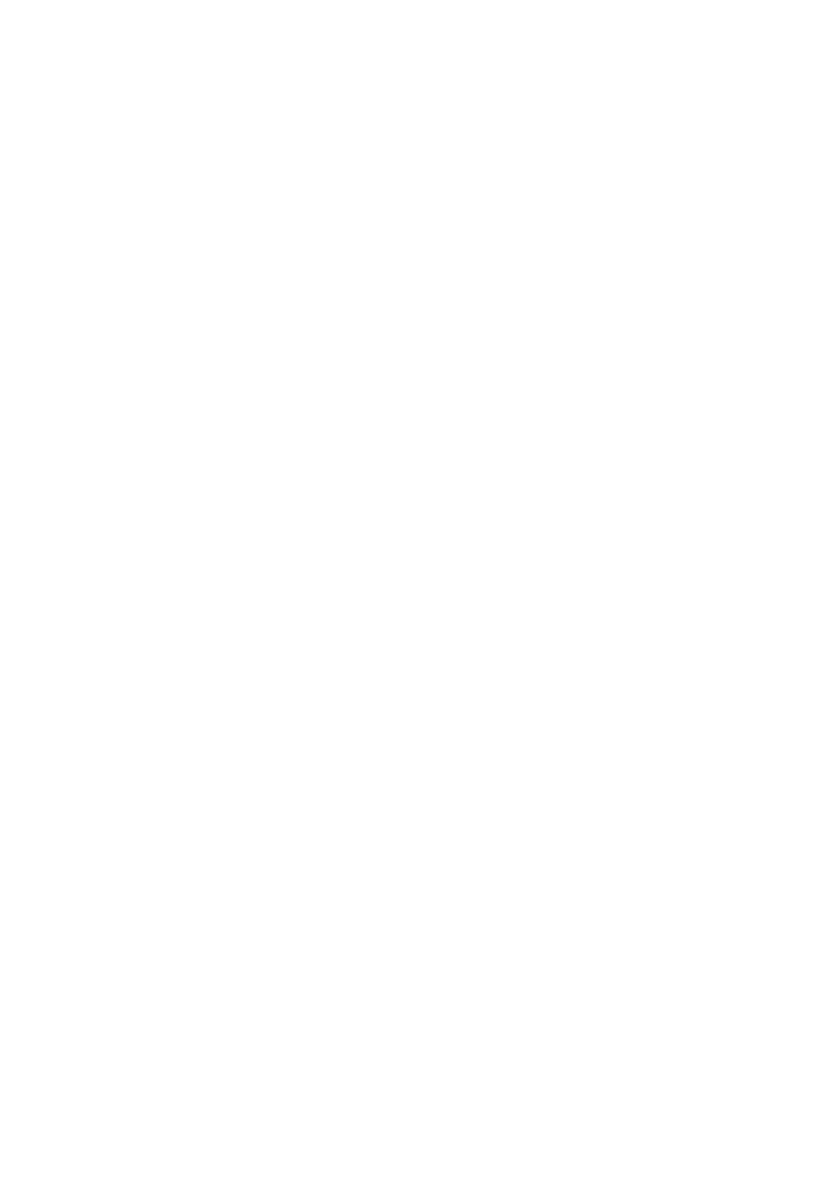
Network Scanning Setup
10
g. Select [Close] until the [Port Settings] screen is displayed.
3. If you plan to use the [FTP] protocol with Network Scanning, enable the [FTP] client
port on the machine.
a. Select [System Settings].
b. Select [Connectivity & Network Setup].
c. Select [Port Settings].
d. From the [Port Settings] screen, select [FTP Client] and then select [Change
Settings].
e. Select [Port Status] and then select [Change Settings].
f. Select [Enabled] and then select [Save].
g. Select [Close] repeatedly until the [Tools] tab screen is displayed.
4. Wait several seconds for the Auto Clear service to log you out.
5. If you changed any settings, the machine will automatically reboot to register and
enable your new settings. After the machine is restarted, print out a Configuration
Report to confirm that the ports are enabled and TCP/IP is correctly configured.
Procedures for Configuring a Repository and Creating a Template
Templates can be created with CentreWare Internet Services. To create and configure this
template with Internet Services, perform the following steps.
1. At your workstation, open your Web browser and enter the IP address of the machine in
the [Address] or [Location] field. Then press [Enter].
2. Click the [Properties] tab.
3. Click the [Services] file folder.
4. Click the [Network Scanning] file folder.
5. Click [File Repository Setup].
6. Click [Edit] for [Default File Destination].
7. Enter appropriate information including a name for the Repository, the destination
server IP address or Host Name, the Document Path and a Login Name and Passcode as
necessary. Note that if the “anonymous” login name is being entered into the
Repository settings, a Passcode must be entered as well.
8. Click [Apply] to save the changes. If you clicked [Apply], be prepared to enter the
administrator User Name (default of “11111”) and Passcode (default of “x-admin”), if
prompted.
9. Click the [Scan] tab at the top of the CentreWare Internet Services screen to create a
new Template.
10. Fill in the [Template Name] field with a name for the new Template and fill in the
optional [Description] and [Owner] fields if necessary.
11. Click [Add] to create the new Template.
12. Click [Edit] for [File Destinations].
13. Select a filing policy from the drop-down list. Note that you can simply accept the
default policy (Rename New File).
14. For [File Destination], note that the displayed destination should match the information
previously entered when you configured your Scan Filing Repository. If you have more
than one repository, the drop-down list allows you to choose your repository.