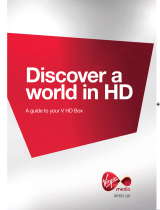Page 5 of 8
PlayhouseRadio.com is the Internet radio station for music-loving children. Music
tracks are available just for kids through age 8. Kids and parents can find just the
right song from a selection of hundreds of originals from all around the world,
including classics like Miss Mary Mack, Rub-a-Dub-Dub and It’s Raining, It’s Pouring.
Playhouse Radio is automatically enabled on your Streamium. To use it:
1 Use your Streamium remote control’s arrow buttons to scroll and select Music,
then Playhouse Radio.
2 Use your remote control’s arrow keys to scroll through the music categories
and the forward and back buttons at bottom of the remote to skip to the next or
previous song.
3 To disable Playhouse Radio, just click its Disable button in My.Philips.com.
connectedplanet
Don't Dream it.
Stream it.
SL300i, SL400i and MX6000i
Using Internet Services
Well-known artists, celebrities, musicologists and DJs from around the world all
program the many quality channels available through Radio Free Virgin, which
consist of genre, lifestyle and location-based channels. In addition, Radio Free Virgin
offers a glimpse into certain major cities, including New York, London, Hollywood,
San Francisco, Paris, and Tokyo, where Virgin Megastore DJs spin what's hot in their
corner of the world.
Radio Free Virgin is automatically enabled on your Streamium. To use it:
1 Use your Streamium remote control’s arrow buttons to scroll to Music,
then Radio Free Virgin.
2 Use your remote control’s arrow keys to scroll through the available music stations.
You can see artist and song information using the remote control’s red button, or
set visual effects using the yellow button.
3 To disable Radio Free Virgin, just click its Disable button in My.Philips.com.
MUSIC SERVICES (continued)
My Streams
My Streams lets you listen to almost any MP3/mp3PRO music stream on the Internet on your home entertainment
system. To add your own MP3/mp3PRO stations (Live365.com and Shoutcast.com are two of the best places),
follow these steps (RealAudio and Windows Media types are currently not supported):
1 In My.Philips.com, go to My Content > My Streams.
2 Enter the URL of your MP3/mp3PRO site and give it a
nickname. Mark it as a Favorite if you like, then save.
3 To access your My Streams selections, press the Internet button on your Streamium remote and scroll to My
Streams with the arrow buttons. Press the OK button to make your selection. If a stream is marked as a Favorite,
you can also use the Favorites button on the remote to access it.
You can also enter the URL of your favorite online radio station’s MP3 broadcast to hear it through your
Streamium. (See My Streams help info at My.Philips.com if you need assistance with this.)
Skip to the next
song using the
>> button