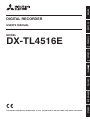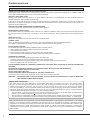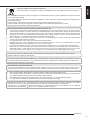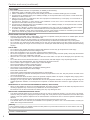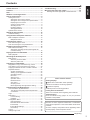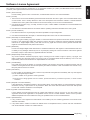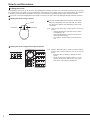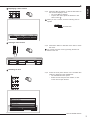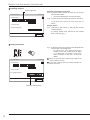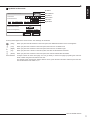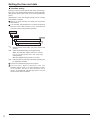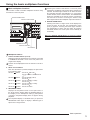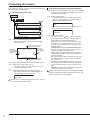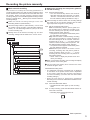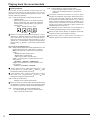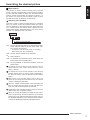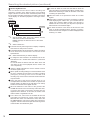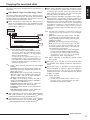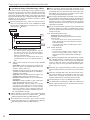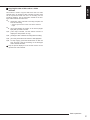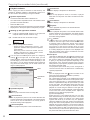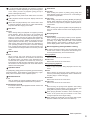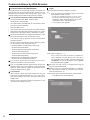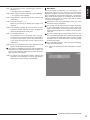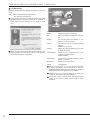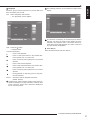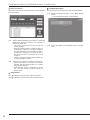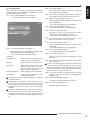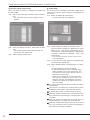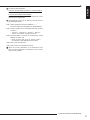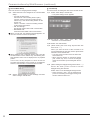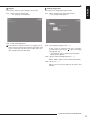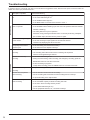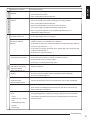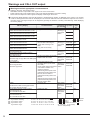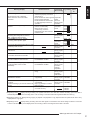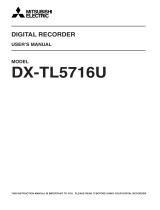1
ENGLISHDEUTSCHFRANÇAISESPAÑOLITALIANONEDERLANDS
OTHERS
DIGITAL RECORDER
USERʼS MANUAL
MODEL
DX-TL4516E
THIS INSTRUCTION MANUAL IS IMPORTANT TO YOU. PLEASE READ IT BEFORE USING YOUR DIGITAL RECORDER.

2
Caution and care
HEAVY OBJECTS SHOULD NEVER BE PLACED ON THE UNIT (E.G., MONITOR)
NEVER TOUCH OR INSERT ANY OBJECT INSIDE THE UNIT
Touching the inside of the cabinet or inserting foreign objects of any kind through the disc loading slot or ventilation holes not
only creates a safety hazard but can also cause extensive damage.
PROTECT THE POWER CORD
Damage to the power cord may cause fire or shock hazard. If the power cord is damaged, turn OFF the MAIN switch and
carefully unplug the cord by holding the main plug.
If this unit is moved with the power on status, the built-in HDD may be damaged. Confirm that more than one minute have
passed since the power cord and the connecting cords were disconnected, then move this unit. Make sure to take the disc out
and close the disc loading slot.
UNPLUG THE POWER CORD DURING A LONG ABSENCE
Turn off the power and unplug the power cord during a long absence.
MAINTAIN GOOD VENTILATION
Do not obstruct the many ventilation holes on the unit. For maximum ventilation, leave some space around the unit and place
the unit on a hard level surface only, and ensure it is not covered during use. Heavy objects should never be placed on the
unit.
WHEN NOT IN USE
When not in use, always eject the disc and turn OFF the MAIN switch.
CABINET CARE
Never use petroleum-based cleaners. Clean with a soft cloth moistened with soap and water and wipe dry.
PVC cables or leads should not be left in contact with the cabinet surface for long periods.
INSTALLATION LOCATION
For excellent performance and lasting reliability install in a location that is:-
1. Well ventilated, out of direct sunlight and away from direct heat.
2. A solid vibration-free surface.
3. Free from high humidity, excessive dust and away from magnetic fields.
4. Please ensure that the ventilation fan located on the unit’s back panel is not blocked.
UNSUITABLE LOCATIONS
Placing the unit in the following places might shorten the product life:
• Extremely cold places, such as refrigerated warehouses and ice houses
• Places where excessive hydrogen sulfide is likely to be generated, such as hot-springs areas
• Places or locations with salt air environment.
THIS EQUIPMENT DOES NOT PROVIDE CONNECTION FOR USED WITH OUTDOOR OR CABLE DISTRIBUTION
SYSTEMS.
NO OBJECTS FILLED WITH LIQUIDS, SUCH AS VASES, SHALL BE PLACED ON THE APPARATUS.
DO NOT PLACE HEAVY OBJECT ON THIS UNIT.
DO NOT STEP ONTO THIS UNIT.
DO NOT PLACE ANY OBJECTS IN FRONT OF THE DISC LOADING SLOT.
The unit may drop or fall by losing its balance. It may cause injury or failure of the unit.
WARNING: TO PREVENT FIRE OR SHOCK HAZARD, DO NOT EXPOSE THIS APPARATUS TO RAIN OR MOISTURE.
THIS APPARATUS MUST BE GROUNDED.
This unit complies with the requirements of the EC Directive 89/336/EEC, “EMC Directive” and 73/23/EEC, “Low Voltage
Directive”, as amended by Directive 93/68/EEC. The requirements for the susceptibility according to EN 55024 and the
requirements for interference according to EN 55022 are observed for the operation on residential areas, business, light
industrial premises and in small scale enterprises, inside as well as outside of the building. All places of operation are
characterised by their connection to the public low voltage power supply system. This unit is manufactured in accordance
with EN 60950.
MAINS LEAD CONNECTION
The mains lead on this Unit is fitted with a non-rewireable mains plug, incorporating a 5A fuse. If you need to replace
the fuse, use a 5A fuse approved by BSI or ASTA to BS 1362, ensuring you refit the fuse cover. If the mains plug is not
suitable for the sockets in your home, and you require to remove the plug, remove the fuse, cut off the plug then dispose
of the plug immediately, to avoid a possible electric shock hazard. To refit a new plug, follow these instructions; Green-
and-yellow: Earth, Blue: Neutral and Brown: Live. As the colours in the mains lead of this Unit may not correspond with the
coloured markings identifying the terminals in your plug, proceed as follows.
• The wire which is coloured green-and-yellow must be connected to the terminal in the plug which is marked by the
letter E or by the safety earth symbol or coloured green or green-and-yellow.
• The wire which is coloured blue must be connected to the terminal which is marked with the letter N or coloured black.
• The wire which is coloured brown must be connected to the terminal which is marked with the letter L or coloured red.

3
Beginning
ENGLISH
Note: This symbol mark is for EU countries only.
This symbol mark is according to the directive 2002/96/EC Article 10 Information for users and Annex IV.
Your MITSUBISHI ELECTRIC product is designed and manufactured with high quality materials and components which
can be recycled and reused.
This symbol means that electrical and electronic equipment, at their end-of-life, should be disposed of separately from
your household waste.
Please, dispose of this equipment at your local community waste collection/recycling centre.
In the European Union there are separate collection systems for used electrical and electronic product.
Please, help us to conserve the environment we live in!
Notice about construction of the surveillance system using this unit
• This unit can be controlled by the external devices via RS-232C terminal or LAN terminal. This unit can also be used to
control external devices via external terminal, RS-422/485 terminal, or RS-232C terminal. Owning to these functions,
this unit flexibly applies to the high grade security system, but the whole surveillance system may be affected by the
malfunction of this unit or the external devices depending on the setting contents of this unit, the connection with the
external devices, or combination between this unit and the external devices.
• When configuring a surveillance system using this unit, it is recommended to confirm first that this unit operates
normally with the other devices connected.
• It is recommended to copy or back up the important recorded contents.
• Damages rising out of any operational error of the surveillance system or loss of the recorded data or any other
damages because of any user malfunction of this unit are not covered.
• Do not use the notification function of this unit for making critical judgement nor any purpose related to human lives.
• When this unit cannot recognize the external device which is being used for recording due to the power failure,
decreased voltage, or other failures, the recording point may be moved to the internal HDD of this unit or the other
external HDD. To prevent occurrence of such problem, it is recommended to use uninterruptible power supply.
There may be cases when the unit's built-in motion detection function does not operate properly due to external
condition, video input signal, or other factors.
The user will not be indemnified for problems (e.g., recording failure or playback failure) that occur with either the unit or
a connected device during operation. It is recommended to back up the important recordings regularly as a precaution
against possible breakdowns and accidents.
Recordable time and product warranty
Continuous recordable time and the estimated time displayed on the menu screen indicate the continuous time of
recording operation of this unit. They indicate the period neither for product warranty nor that for reliability of used parts.
•
This unit uses a built-in HDD, which is a precision device. Handle this unit with sufficient care.
•
Do not subject this unit to vibrations or shocks. This may cause trouble specially when the power of the unit is turned
on or when the HDD is being accessed, and sufficient care is required.
•
Do not disconnect the power plug while the power of the unit is turned on or while recording or playing.
•
For early detection of faults, we recommend that you request inspection once a year.
The HDD and cooling fan are not permanent items and will need replacing with time. When operated in an ambient
temperature of 25 °C, it is recommended that both of the HDD and fan are replaced every 30,000 hours.
(This figure is only a guide, and should not be taken as a guaranteed life-span of the products. Use the <Elapsed
Operating Time> (System Menu
Service Info) as a guide to perform checkups.)

4
INSTALLATION LOCATION AND HANDLING
• Place this unit horizontally and in a stable place. If this unit is not placed correctly and used in an unstable place, the unit
may be damaged such as removal of the DVD/CD disc.
• Do not place this unit close to other electronic or magnetic equipment. This will avoid video and audio distortion.
• When a monitor and this unit are placed vertically, the pictures may be distorted or DVD/CD disc may not be ejected.
• Do not let stick your hands into the disc loading slot. You may get your hand caught in the slot and may got injured. If you
get your hand caught, do not get out of the slot by force. Contact your dealer after turning off the power and disconnecting
the plug.
DVD/CD DISC
• Do not use the disc cracked, deformed or repaired with adhesive. The disc may fly into pieces and cause injury.
• Do not touch the playback surface when holding the disc.
• When dew condensation occurs on the disc, wipe the surface off before use.
• Dirt such as fingerprints or dust causes the deterioration of the picture quality and audio quality. Gently wipe the DVD/CD
disc from the center to the outside with a soft cloth.
• When the disc is very dirty, soak a soft cloth with water and screw water of it, wipe off the dirt lightly, then wipe with a dry
cloth.
• Do not use solvent such as benzine and thinner, a record cleaner, and static-stopper. They may damage the disc.
• Do not use the disc described below. They may damage the disc itself or this unit.
Discs on which a piece of paper or sticker is put, or a disc damaged.
Discs which the label is peeled or a disc with oozing.
Discs cracked, deformed, or repaired with adhesive.
• Store the disc in the specified casing, avoiding the following places.
Places where it will be subjected to direct sunlight.
Places with excessive dust.
Places where it will be subjected to high temperatures or high humidity.
• DVD movie (cinema) or personal recorded picture cannot be played back on this unit. Only the pictures recorded on this
unit can be played back.
• Do not use the disc which has been used on the personal computer, failed to be copied, or stopped during copying due to
the power failure because they may cause malfunction of the unit.
• Although you can copy the data on DVD/CD with this unit and playback that data on the personal computer using the
supplied application software, not all the personal computers or DVD/CD drives are ensured for proper playback of such
data.
MAINTENANCE OF THE LENS FOR RECORDING/PLAYBACK (LASER PICKUP)
• When any dust adheres on the lens for recording/playback, the picture may be distorted or the audio may skip. Also normal
recording or playback may not work. Ask your dealer how to correct this problem.
Be careful, do not use the commercial lens cleaning disc, they may damage the lens.
PRECAUTION CONCERNING EXTERNAL DEVICE
• The various external HDDs can be connected to this unit in order to expand the memory or to use as the copy device.
However, during recording or playing back a picture at high rate, some pictures may be missed due to the slow rate of data
transfer or the slow speed of response from the external device connected. Be sure to check the operation sufficiently in
advance.
• Do not use the power control function of the external device which uses bus power of this unit.
• The external device to be used may be unsuitable for the operation you want to set. It is recommended to consult your
dealer when using the external device.
Caution and care (continued)
Warning
This is a class A product. In a domestic environment this product may cause radio interference in which case the user may
be required to take adequate measures.
CLASS 1 LASER PRODUCT
DISCLAIMER
In any event, Mitsubishi assumes no responsibility or reliability for the following:
1. Disassembly, repair, or alteration of this unit by user or installer.
2. Failure or breakdown in or damage to this unit resulting from misuse or careless handling by user or installer.
3. Inconvenience or damages arising out of inability to display or record pictures due to any reason or cause other than
breakdown or failure in this unit.
4. Failure in this unit due to combination with other equipment manufactured by a third party or inconvenience or
damages resulting from such failure.
5. Inconvenience, damages, or claims arising out of breakdown in this unit or loss of recorded video data due to
replacement of the built-in HDD by user or installer.
6. Inconvenience or damages arising out of breakdown in this unit or inability to display or record pictures due to natural
disaster including earthquake and storm.
7. Inconvenience, damages, or claims arising out of breakdown in this unit or loss of recorded video data due to impact
or vibration to the built-in HDD or an environmental factor such as temperature at the installation site.
8. Demand for damages or other claim of infringement of privacy if the pictures monitored or recorded by user become
public or are used for any purpose other than surveillance for whatever reason.

5
Beginning
ENGLISH
Contents
How to read this manual
Viewing displays
(Refer to this information when operating):
Reference information concerning operation
(Caution required):
Cautionary items concerning operation
Finding desired information
There is a
“
Contents
”
at the beginning of this manual.
Troubleshooting
Read Troubleshooting (pages 34, 35) for possible
remedies to the problem.
Microsoft is either registered trademarks or trademarks
of Microsoft Corporation in the United States and/or other
countries.
All other company and product names appearing herein
are the property of their respective owners.
Caution and care ............................................................ 2
Contents .......................................................................... 5
Note ................................................................................. 6
Software License Agreement ........................................
7
How to set the menus .................................................... 8
Setting the menus .......................................................... 8
Setting the menu using a mouse .............................. 8
Setting the menu using the front panel buttons ........ 8
Displaying a menu screen ........................................ 9
Closing a menu screen ............................................. 9
Selecting an item ...................................................... 9
Inputting numbers ................................................... 10
Setting parameters ................................................. 10
Symbols in the menus .................................................. 11
Setting the time and date ............................................ 12
Time/Date Setting ......................................................... 12
Using the basic multiplexer functions ....................... 13
Basic multiplexer functions ........................................... 13
Multiplexer buttons ................................................. 13
Controlling the camera ................................................ 14
PTZ control using the menu ......................................... 14
PTZ control using the front panel buttons .................... 14
Recording the picture manually ................................. 15
Basic manual recording ................................................ 15
Setting the recording rate and picture grade for
normal recording ..................................................... 15
Playing back the recorded data .................................. 16
Basic playback ............................................................. 16
Searching the desired picture ..................................... 17
Basic search ................................................................. 17
Search by Time and Date .......................................
17
Search by Alarm List ...............................................
18
Copying the recorded data .......................................... 19
Copy Data to Copy 1 Drive/Set Copy 1 Drive .............. 19
Copy Data to Copy 2 Drive/Set Copy 2 Drive .............. 20
Copying the data of this unit to a video cassette .......... 21
Playback software ........................................................ 22
System requirements .............................................. 22
Starting up the application software ....................... 22
Operational panel ................................................... 22
File menu ................................................................ 23
Search menu .......................................................... 23
Operation menu ...................................................... 23
Bookmark menu ..................................................... 23
View menu ..............................................................
23
Grouping menu ....................................................... 23
Menus apperaing with right button clicking ............. 23
Communications by Web Browser ............................. 24
Communications by Web Browser ............................... 24
The personal computer product requirements ........ 24
Connections ............................................................ 24
Login ............................................................................. 24
Main Menu .................................................................... 25
Live Monitoring ....................................................... 26
Playback ................................................................. 27
Configuration Menu ......................................................
28
User Registration ..................................................... 29
Recorder Title & Camera Titles ...............................
30
E-mail Setup ............................................................ 30
Access Mode Settings .............................................
32
Clock Setup ............................................................. 32
Logout .......................................................................... 33
Change Login User ...................................................... 33
Troubleshooting ........................................................... 34
Warnings and CALL OUT output .................................
36
Warnings and their appropriate countermeasures ........ 36

6
Note
Thank you for purchasing Mitsubishi digital recorder DX-TL4516E (hereinafter referred to as
“
Product
”
). Before using this
Product, please be sure to read the following Software License Agreement with regard to the software contained in this
Product (hereinafter referred to as
“
Licensed Software
”
). By using this Product, you are agreeing to be bound by the
terms and conditions of the following Software License Agreement.
This Product contains software programs that are covered by GNU General Public License or GNU Lesser General Public
License. Such software programs are excluded from Licensed Software and not covered by the following Software License
Agreement. For the terms and conditions for use of the software programs covered by GNU General Public License or GNU
Lesser General Public License, please see “Notice about software to which GNU GPL/LGPL is applied”*.
In addition, this Product contains
“Apache” and “OpenSSL (including “Original SSLeay” library).” These software programs
are also excluded from Licensed Software and not covered by the following Software License Agreement. For the terms and
conditions for use of these software programs, please see
“Notice about Apache software”* and “Notice about OpenSSL
software”*.
Each of
“Berkeley Database,” “agetty,” “expat,” and “zlib” contained in this Product is other open source software. These
software programs are excluded from Licensed Software and not covered by the following Software License Agreement. For
the terms and conditions for use of these software programs, please see “Notice about other open source software”*.
* The documents of “Notice about software to which GNU GPL/LGPL is applied,” “Notice about Apache software,” “Notice
about OpenSSL software,
” and “Notice about other open source software” are contained (in the format of electronic
files as notice_GPL_LGPL_ja.pdf, notice_Apache_ja.pdf, notice_OpenSSL_ja.pdf, and notice_other_ja.pdf) in the
“OpenSoft_License” folder in the CD supplied with this Product.

7
Beginning
ENGLISH
This Software License Agreement (“Agreement”) is an agreement between you (“User”) and Mitsubishi Electric Corporation
(“Licensor”) with regard to the license to use Licensed Software.
Article 1 (Grant of license)
Licensor hereby grants to User a nonexclusive, nontransferable license to use Licensed Software.
Article 2 (License)
1. The license to use Licensed Software granted hereunder shall mean the User’s right to use Licensed Software solely
on this Product. User is hereby allowed to refer to the descriptions and instructions related to Licensed Software
contained in the user’s guide of this Product to the extent necessary for use of such Licensed Software.
2. User shall not reproduce, copy, or modify, in whole or in part, or make addition or alteration to Licensed Software and
pertinent documents.
3. User shall use Licensed Software in accordance with the operating instructions described in the user’s guide.
Article 3 (License conditions)
1. User shall not transfer to any third party the license stipulated in the preceding article.
2. User shall not disassemble, decompile, or otherwise analyze the source code of Licensed Software.
Article 4 (Ownership of Licensed Software)
All and any rights including copyrights related to Licensed Software and pertinent documents shall be owned by
Licensor or the original right holder who granted to Licensor the right to sublicense Licensed Software (hereinafter
referred to as
“Original Right Holder”). User shall not own any rights other than the license granted hereunder with
regard to Licensed Software and pertinent documents.
Article 5 (Disclaimer)
Licensor and Original Right Holder shall make no warranties whatsoever with regard to Licensed Software and have
no liability for any damages suffered by User or any third party arising out of User’s execution of the license granted
hereunder, except in cases where any applicable laws are extended.
Article 6 (Responsibility toward third party)
Any issues related to intellectual property rights, including but not limited to rights of privacy, copyright, and
patent, involving any third party arising out of User’s use of Licensed Software shall be settled by User on its own
responsibility, and Licensor shall have no responsibilities for such issues.
Article 7 (Confidentiality)
User shall keep secret the details of Licensed Software and pertinent documents provided hereunder and the
contents of this Agreement that are unknown publicly and shall not disclose or leak such details and contents to any
third party without consent of Licensor.
Article 8 (Termination)
In case of either of the following events, Licensor may terminate this Agreement immediately and may claim against
User for resulting damages it suffers.
(1) User’s violation of any provision of this Agreement.
(2) Occurrence of filing against User for seizure, provisional seizure, provisional injunction, or other forcible
execution.
Article 9 (Disposal of Licensed Software)
If this Agreement is terminated pursuant to the preceding article, User shall dispose of Licensed Software, pertinent
documents, and any copies thereof in its possession within two weeks after termination hereof and shall provide
Licensor with a written certification of such disposal.
Article 10 (Update of Licensed Software)
If User updates Licensed Software using an update CD supplied or sold by Licensor or any other means, this
Agreement shall remain applicable to the updated version of such Licensed Software, unless Licensor provides
additional separate terms and conditions for using the updated version of such Licensed Software.
Article 11 (Miscellaneous)
1. If any provision of this Agreement is determined to be invalid by law, the remaining provisions hereof shall remain
valid and enforceable.
2. If any doubt arises in relation to matters not defined herein or interpretation hereof, Licensor and User shall discuss
such doubt and attain a solution in a faithful manner.
Software License Agreement

8
How to set the menus
Setting the menus
The operations of this unit can be set via a menu displayed on OUTPUT A monitor. You can select and set the menu by using
the buttons on the front panel or using a USB mouse connected to the unit. When using the front panel buttons, the numbers
1-16 (camera number buttons) and letters A to E (SPLIT screen buttons) represent the GUI button of the menu screen.
The menu can only be displayed through OUTPUT A monitor. The menu cannot be displayed through OUTPUT B monitor.
Setting the menu using a mouse
Use the standard USB mouse which has left and right
buttons as illustrated to the left. Note that you cannot
use the mouse with this unit depending on the mouse
connected.
step
1. Use the left and right mouse buttons to set the
menu.
• Click the left button to open the menu or select
a needed item, etc.
• Click the right button to set the active area for
motion detection function.
• The wheel on a mouse does not work with this
unit.
Setting the menu using the front panel buttons
step
1. Use the SET UP button, camera number buttons,
and the SPLIT screen buttons (A to E) to set the
menu.
• Press the SET UP button to display the menu
screen.
• Press the camera number buttons (1 to 16)
and the SPLIT screen buttons (A to E) to open
each menu or to select the needed item.
Mouse
Right buttonLeft button
Wheel

9
How to set the menus
ENGLISH
Displaying a menu screen
step
1. Press the SET UP button or click the left button on
the mouse to display a menu.
• The <User Menu> appears.
• To open other menu, press the D button or left-
click on “Next .”
When you use a mouse, click the following area to
operate.
Closing a menu screen
step
1. Press the E button or left-click on the “Exit” to close
the menu.
You cannot close the menu by pressing the SET UP
button on the unit.
Selecting an item
step
1. Press the front panel button of the needed item
number or left click on the needed item.
• The selected item menu opens.
• Select an item and press the number, or click
on the menu to open the item.
100 000 000
1
Search
2
Copy
5
Protect Data
3
Information
6
PTZ Control
D
Next
E
Exit
User Menu
Setup Menu
1
Recording
System
4
2
Timer
Motion Det
Menu Data
5
3
D
Next
E
Exit
200 000 000
1
Recording
4
System
2
Timer
3
Motion Det
5
Menu Data
E
Exit
Setup Menu
200 000
D
Next
E
7
6
5
4
3
2
1
Exit
Reset to Factory Setting
On Screen Display Setting
Multiplexer Setting
Password Setting
Rear Terminal Setting
Menu Language Selection
Time/Date Setting
E
Exit
Click this area

10
How to set the menus (continued)
Inputting numbers
Using the front buttons of the unit:
step
1. Press the camera number buttons (0 to 9) to input
and use that number.
• The number displayed in red can be changed.
step
2. To move to the next input area, press the 16 button.
To go back to the previous area, press the 14
button.
Using a mouse:
step
1. Left-click on the number in red until the needed
number appears.
To change another area, left-click on the needed
area or left-click or .
Setting parameters
step
1. Press the A button or left-click on the parameter box
until the item to be set appears.
• For some items, more detailed setting is
required. In this case, an item such as “D(Set
>)” is displayed. If necessary, press the D
button or left-click on the “Set >” to set more
details.
When you close the menu, press the E button or left
click on “Return” or “Exit.”
You cannot close the menu by pressing the SET UP
button on the unit.
Time Date Setting
Time Date Setting
Day Light Saving Setting
Set time and date.
E
Return
241 000 000
?
A
Auto
D
Set >
0 1 - 0 1 0 62 0 00
14 16
00 00::-
Setting or selecting area
Time Date Setting
Time Date Setting
Day Light Saving Setting
Set time and date.
E
Return
241 000 000
?
A
Auto
D
Set >
0 1 - 0 1 0 62 0 00
14 16
00 00::-
Number input area

11
How to set the menus
ENGLISH
Symbols in the menus
Some symbols appear in the menu screens. The meanings are as follows.
(Help) When you press the HELP button or click this symbol, the detailed information on the menu appears.
(Left) When you press the 14 button or click this symbol, the item to be set shifts to left.
(Right) When you press the 16 button or click this symbol, the item to be set shifts to right.
(Up) When you press the 11 button or click this symbol, the value of selected item increases.
(Down) When you press the 15 button or click this symbol, the value of selected item decreases.
Menu address A unique number for each menu page. You can go directly to each menu page by inputting the menu ad
-
dress number using the front buttons of the unit.
For example, when opening the <Motion Search> menu, press the SET UP button and then press the cam
-
era number button in the order of 1, 6.
Motion Search (Main - Normal)
E
Return
D
Search
116 000 000
?
Motion Detection Settings
A
1
13
Oldest
B
Next >
C
Motion A
12
same
0 1 - 0 1 0 62 0 00
14 16
00 00::-
11 15
Same as Recording Setting
Search Start Position
Setup date search starts from.
Camera Select
Help button
Left button
Right button
Up button
Down button
Menu address

12
Setting the time and date
Time/Date Setting
This item is used to set the present date, time, and auto day-
light saving. Auto daylight saving function is used to automati
-
cally gain the clock of the unit an hour for the specified time
period.
Start/end time of the auto daylight savings can be checked
and if needed, changed.
Before you start recording, accurately set the present
date and time.
The recording and playback are not performed properly
when the clock of this unit does not run. Check that the
clock of this unit is running before operation.
steps
1, 2
step
3
D
System
4
1
Day Light Saving Setting
Setup Menu
Time/Date Setting
step
1. Set the present month, date, year, hour, minute, and
second.
step
2. Select the desired setting for daylight saving.
Auto: Automatically adjust forward or back an
hour for the time period set in the <Day Light
Saving Setting>.
Off: Auto daylight saving function is not used.
step
3. Date and time of Auto Day Light Saving Setting can
be adjusted as needed.
The time is indicated using the 24-hour system.
T h i s un i t us e s 4 digi t s to disp l a y th e ye a r. T h e
available display range is 37 years between 1/1/2001
to 31 / 12/ 203 7 . Th e unit is a lso equi p ped with a
function to automatically calculate leap years. The year
returns to 2001 after 31/12/2037.

13
Basic operations
ENGLISH
Basic multiplexer functions
This function is used to activate multiplexer functions using
the buttons on the front panel.
Camera number buttons
DIGITAL ZOOM button
SPLIT screen buttons
Move buttons
SEQUENCE button
OUTPUT A/B button
Multiplexer buttons
1. Camera number buttons (1 to 16)
Displays the picture supplied from the cameras connected
to CAMERA IN terminals 1 to 16 on the rear panel in the
single screen display.
Pictures can be displayed even if the camera is not set to
record.
2. SPLIT screen buttons
Each time the button is pressed, displays the split screen
in the following order.
SPLIT4 ( ) button : SPLIT 4a SPLIT 4b
SPLIT 4c
SPLIT 4d SPLIT 4a
• • •
SPLIT9 ( ) button : SPLIT 9a SPLIT 9b
SPLIT 9a
• • •
SPLIT10 ( ) button : SPLIT 10a SPLIT 10b
SPLIT 10a
• • •
SPLIT13 ( ) button : SPLIT 13a SPLIT 13b
SPLIT 13a
• • •
SPLIT16 ( ) button : SPLIT 16 screen
3. SEQUENCE button
Displays the sequential screen in the split screen or
the single screen display. Make the detailed settings of
this display in the <Multiplexer Setting> (Setup Menu
System). Sequential display does not appear during
playback.
The sequential display is cancelled when you press the
SEQUENCE button again or display a different type of
split screen or single screen.
Using the basic multiplexer functions
Pressing the OUTPUT A/B button on the front panel
switches the multiplexer video output. When OUTPUT A is
selected, the button light indicator is off. When OUTPUT
B is selected, the button light indicator is on, and camera
number buttons, SPLIT screen buttons, and SEQUENCE
button are operated for the monitor screen connected to
the OUTPUT B connector. Pressing the OUTPUT A/B
button again switches the multiplexer output to OUTPUT A.
4. DIGITAL ZOOM button
Pressing this button in single screen mode displays the
screen at 100%. At this time, the magnification centre
point (X) appears. Pressing the button again switches
the magnification to 200%, and then 400%. By pressing
the MOVE buttons, the centre point moves vertically or
horizontally.
When the DIGITAL ZOOM button is pressed, camera
number buttons 11, 14, 15, and 16 move the “X” in the
screen.

14
Controlling the camera
This function is used to control the cameras connected via
RS-232C or RS-422/485 terminal.
PTZ control using the menu
1
2
PTZ Control
6
step
2
step
1
step
3
step
4
Go to PTZ Control
Zoom, iris, focus adjustment, AutoPan
Preset
Select PTZ Camera
User Menu
step
1. Pan or tilt the PTZ camera connected.
• Click the gray area by using the mouse to adjust
the camera angle.
adjusts the camera angle
in the upward direction
adjusts the
camera angle
in the rightward
direction
adjusts the
camera angle
in the leftward
direction
adjusts the camera angle
in the downward direction
step
2. Adjust zoom, iris, and focus. And activate auto pan.
step
3. Preset the viewing points 1 to 16.
• The preset points are registered to the PTZ
camera for auto pan function.
step
4. Switch the camera number to be controlled.
• The camera number to be controlled appears on
the LCD display on the front panel.
01-01-2006 00:00:00
PTZ CAM1
<PTZ Control> can be set using the mouse only. You can-
not set it using front panel buttons.
PTZ control using the front panel buttons
step
1. Press the camera number button of the PTZ camera
number to be controlled and display the picture in
the single screen display.
step
2. Press the PTZ button.
• The unit switches to PTZ mode and the button
lights up. “PTZ” appears on the LCD display on
the front panel during PTZ mode.
01-01-2006 00:00:00
PTZ
• The camera number to be controlled appears on
the LCD display on the front panel.
01-01-2006 00:00:00
PTZ CAM1
step
3. Control the camera.
Tilt: Press the TILT button to tilt the camera in
the upward direction. Press the TILT
button to
tilt the camera in the downward direction.
Pan: Turn the SHUTTLE ring to the right to pan
the camera in the rightward direction. Turn the
SHUTTLE ring to the left to pan the camera in the
leftward direction.
Camera zoom: Press the CAMERA ZOOM button
and then turn the JOG dial to the left (wide) or
right (tele) to adjust the camera zoom.
Focus: Press the FOCUS button and then turn the
JOG dial to the left (far) or right (near) to adjust the
focus of a camera.
Iris: Press the IRIS button and then turn the JOG
dial to the left (close) or right (open) to adjust the
iris of a camera.
Preset: Press the PRESET button and then press
the camera number buttons within 3 seconds to
preset the viewing points. Up to 16 points can be
set.
Auto pan: Press the AUTO PAN button to activate
the auto pan function of the camera.
During PTZ operation using front panel buttons, POWER
button and functions related to playback do not work. Fur-
thermore, menus cannot be displayed.

15
Basic operations
ENGLISH
Basic manual recording
This function is to setup the recording parameters of
recording setting pattern A to start recording manually. Ensure
all the cameras are connected and time and date has been
set correctly. Before you start recording, check the repeat
recording settings in the <Data Management Setting for Main
Memory> (System Menu
Memory) first, and then make the
recording settings.
Make the manual re co rding se tt in gs on the <S et
Recording Pattern A (Normal/Timer)>.
<Set Recording Pattern A (Normal/Timer)> can be used
for manual or timer recording. <Set Recording Pattern B
(Timer)> to <Set Recording Pattern D (Timer)> are used
for timer recording only.
Settings here are for manual recording only. For timer
recording, settings must be made on the <Timer> menu.
2 + D
2 + D
2 + D
1
1
D
D
D
step
2
step
1
Recording
1
Set Recording Pattern A (Normal/Timer)
Camera Check
Recording Setting A-Normal(Auto)
Recording Setting A-Normal(Easy)
Recording Setting A-Normal(Manual)
Recording Setting A-Normal
Recording Setting A-Normal
Setup Menu
Recording Setting A-Normal
Setting the recording rate and picture grade for
normal recording
step
1. Execute camera check.
• The unit automatically detects the cameras
with video signal at their input when you select
“Execute.” The detected cameras are used in
the Auto and Easy settings calculation in step 2.
After executing the camera check, the recording settings
are made only for the camera numbers with the video
signal input when using auto or easy setting.
step
2. Set the normal recording menu.
Auto: Automatically sets the picture grade and
the recording rate by setting the recording cycle
and the recording hour per day. Set the desired
settings and then select “Execute.”
• The preview screen appears automatically when
the auto setting is executed.
Easy
: Sets the frame or field recording, recording
rate, and picture grade for normal recording to
the same settings for all the cameras. When the
recording rate is set to “– – –” for all the camera
numbers, normal recording does not perform. Set
the desired settings and then select “Execute.”
• The preview screen appears automatically when
the easy setting is executed.
Manual: Sets per camera, the frame or field
recording, recording rate, and picture grade for
normal recording. When you set “– – –” for the
recording rate, the recording does not perform for
that camera number.
• Select “View” to display the preview screen and
check your settings.
When you set frame recording, the recording rate display
in the preview screen turns green.
The recording rate display turns red when the value
exceeds 100 pps in total.
<Estimated Recording Time>
• The estimated continuous recordable time is displayed
on the bottom of the preview screen which is dependent
on the picture grade and the recording rate settings
for normal recording. (The time does not reflect alarm
recording settings.)
• When the main d evice is p artitioned, <Estimated
Recording Time> shows the estimated recordable time for
normal recording.
step
3. Press the REC/STOP button.
• The REC/STOP button lights up and recording
starts.
step
4. To stop recording, press the REC/STOP button for
more than 2 seconds.
• Recording stops and the light turns off.
REC/STOP
Recording the picture manually

16
Basic playback
This function is used to playback recorded data. This unit
allows recorded data to be played back using various
methods. The basic playback described below is the most
common method for playback.
step
1. Press the PLAY button inside of the front door.
• Playback starts.
• After turning the power on, the oldest recording
data is played back first. Otherwise, playback
resumes at the stopped position of the previous
playback spot.
STOP
PAUSE
REV. PLAY
PLAY
JUMP TO END SPEED
When the “Playback Device Repeat Setting” is set to
“Repeat Off,” playback stops when reaching the physical
end of the HDD or end point of the recording section.
When the “Playback Device Repeat Setting” is set to
“Repeat On,” recorded data is played back repeatedly.
(System Menu
Memory Recording Data Readout
Setting)
[To change the playback device:]
step
2
-1
. Select the playback device and playback area in the
<Select Source Device>. (User Menu
Search)
Main: Plays back the contents from the main HDD
device.
Normal: Normal recording area
Alarm: Alarm recording area
LPA: Long pre-alarm recording area
Copy 1: Plays back the recorded contents of the
copy 1 device.
“SerialBus,” “DVD/CD,” “USBmemory”
Copy 2: Plays back the recorded contents of the
copy 2 device.
“Internal,” “SerialBus,” “DVD/CD”
“Alarm” appears when “Alarm Recording Area” is set
to other than “0 %.” (System Menu Memory Data
Management Setting for Main Memory)
“LPA” appears when “Long Pre-Alarm Area” is set to
other than “0 %.” (System Menu Memory Data
Management Setting for Main Memory)
step
2
-2
. Press the PLAY button.
• Playback of the selected device starts.
When you press the PAUSE/JUMP TO END button during
the playback is stopped, the still frame playback picture
around the end point of the latest recording is displayed.
step
3. To pause playback, press the PAUSE button.
• To resume playback, press the PAUSE button
again or press the PLAY button.
step
4. To stop playback, press the STOP button.
• When executing playback again, the playback
starts from the stopped position of the previous
playback.
Pressing the OUTPUT A/B button on the front panel
switches the multiplexer video output. When OUTPUT A is
selected, the button light indicator is off. When OUTPUT
B is selected, the button light indicator is on, and the
buttons related to playback function are operated for the
monitor screen connected to the OUTPUT B connector.
Pressing the OUTPUT A/B button again switches the
multiplexer output to OUTPUT A.
The playback of each camera may not be executed at a
constant speed depending on the recorded condition.
During the split screen display, the playback speed may
be slower than the speed used for recording.
When playing back on both OUTPUT A and B, the
playback speed may be affected and become slower.
Playing back the recorded data

17
Basic operations
ENGLISH
Basic search
This function is used to search the start point of needed
picture. This unit is equipped with 5 search functions (Search
by Time and Date, Search by Alarm List, Find data storage
location, Search by Book Mark, and Search by Motion). In
this section, the common search methods, search by time
and date and search by alarm list, are described.
Search by Time and Date
This item is used to search recording picture by specifying
date, hour, minute, second, and camera number. The search
result is displayed in still frame playback. When searching
for 1 camera number, the search result is displayed in the
single screen display. When searching for 2 or more camera
numbers, it is displayed in SPLIT16 screen.
2
Search
1
Search by Time and Date
User Menu
step
1. To input the time and date to be searched manually,
select “Manual” and then set the month, date, year,
hour, minute, and second.
• To input the start and end points of recording,
select “Start” and “End” respectively.
step
2. Set the camera numbers to be searched.
step
3. Select “Search.”
step
4. To playback the searched picture, press either the
PLAY button or the PAUSE button.
step
5. To stop playback or still frame playback, press the
STOP button.
To change the source device to be searched, set the
desired device in the <Select Source Device>. (User
Menu Search)
To display the single screen display of the desired
camera number when the search result is displayed in
the SPLIT16 screen, press the desired camera number
button.
When there is no recording data of the set time, the
picture of the closest time and date for the set camera
number is displayed in still frame.
When the multiple recording data of the same date and
time are existed, execute search by time and date more
than once until the desired picture is searched.
Depending on the recording condition, search by time and
date function may not operate correctly.
When you change the display from single to split or from
split to single during still frame playback, the recording
picture may not be existed at that point or picture may not
be displayed depending on the selected camera number
or timing of displaying the still frame playback picture.
Searching the desired picture

18
Search by Alarm List
This unit stores the start time of alarm recording and
emergency recording in the alarm list when such recording
begins. This item is used to search the desired picture using
the list of alarm recording (emergency recording). The search
result displays in still frame playback of the single screen
display.
3
D
Search
1
steps
1, 2
step
3
Search by Alarm List
Alarm List
User Menu
step
1. Set the month, date, year, hour, minute, second,
and sensor number to be searched.
Latest: Displays the date and time of the latest
recording.
step
2. Select “Alarm List.”
The alarm list may take longer time to display completely
when there are many items in the list.
The displayed alarm list shows the list of alarm recordings
which have been started before and closest to the
specified time.
step
3. Select the alarm list you want to display.
To change the source device to be searched, set the de-
sired device in the <Select Source Device>. (User Menu
Search)
To execute alarm list search while the “Alarm area” and
“LPA area” are set, set the playback area to “Alarm” and
“LPA” respectively.
“Sensor” display indicates the sensor number to which
the alarm signal is input.
When repeat recording setting for normal and alarm areas
are set to “Repeat Off” and there is an alarm recording
(emergency recording) at the end of the HDD, that
recording may not be stored in the alarm list and that item
may be missed.
When the data of the camera number which is not
corresponded to the alarm sensor number is copied to the
external media, the alarm list of that data is not exactly
similar to that of listed in the digital recorder.
When the detection of the motion or the ground of the
ALARM IN terminal occurs numerously at the same time,
not all the start times of the alarm recording may be
registered in the alarm list. In this case, the sensor of the
lowest number is registered in the list.
In the alarm list, items with the ALARM IN terminal
grounded are indicated in orange, items that were
detected with motion are indicated in white, items with
the EMERGENCY terminal grounded are indicated in
magenta, and items that were input with alarm signal via
communication are indicated in green.
To clear the alarm list, erase the HDD data of which the
alarm recording is recorded (System Menu
Data Clear).
Beware that executing it erases all the data of the HDD
containing the picture data.
Alarm list search is not performed if there are no index
signals.
When alarm recording (emergency recording) is started
while displaying the <Alarm List>, you must first exit the
<Alarm List> and then display it again. The new item is
added to the list. In this case, you may have to specify the
date and time to be searched again.
For alarm list search of LPA area, the list from the start
point of media is displayed when selecting “To latest,”
and the list from the end point of media is displayed when
selecting “ To oldest.”
Searching the desired picture (continued)

19
Basic operations
ENGLISH
Copying the recorded data
This item is used to copy the data from the main device to a
copy device.
Copy Data to Copy 1 Drive/Set Copy 1 Drive
This item is used to copy the data to Copy 1 device by speci-
fying the start and end points. The points are specified by
the date and time or the bookmark. This function is useful for
copying the data of the short period of time.
Before executing the copy, make sure that the Copy 1
device is connected and set in the <Add/Remove HDD
Device> and <Add/Remove DVD/CD Drive> correctly.
(System Menu Memory)
1
1 + 2
3
Copy
2
steps
1, 2
step
3
steps
4, 5
Copy Data to Copy 1 Drive
Set Copy 1 Drive
Range of Copy
User Menu
step
1. Set the camera number to be copied.
• The button function changes between “All Off”
and “All On” each time you select this button.
You can switch on and off for all the cameras
easily by using this button.
• The picture is not copied when there is no
recorded picture of the set camera number or
time. Make sure to check that the picture of the
specified camera has been recorded on the
specified copy start point.
step
2. Select “Other settings” and then set the detailed
settings.
From Device: Sets the device which contains the
data to be copied. The available setting items are
“Main” and “Copy 2.”
From Group: Sets the group which contains the
data to be copied. The available setting items are
“Normal,” “Alarm,” and “LPA” for main, “SerialBus,”
“DVD/CD,” and “Internal” for copy 2.
To Copy 1: Sets the group to where the data is
copied. The available setting items are “SerialBus,”
“DVD/CD,” and “USBmemory.”
Copy Data: Sets the data area to be copied. The
available setting items are “Alarm” and “All.”
Overwrite: Selects whether or not to overwrite the
existed data.
Auto Eject: Selects whether to eject media (CD/
DVD) automatically when the copy is over.
“Alarm” appears for “From Group” when “Alarm Recording
Area” is set to other than “0 %.” (System Menu Memory
Data Management Setting for Main Memory)
“LPA” appears for “From Group” when “Long Pre-Alarm
Area” is set to other than “0 %.” (System Menu Memory
Data Management Setting for Main Memory)
When copying the data to DVD while “Overwrite” is set to
“On,” the unit clears the existing data on the disc before
overwriting with new data. Note that clearing the data
takes about 30 to 40 minutes. You cannot cancel opera
-
tion during clearing the data of the DVD.
When copying the data while “Copy Data” is set to “Alarm,”
the unit performs copy operation, however, the data is not
copied if there is no alarm recording data within the speci-
fied range of copy. In case of CD/DVD disc, the remaining
capacity becomes low because only the management
information is recorded. It is recommended to carry out
“Calculate” in <Copy Data to Copy 1 Drive> to confirm
whether or not there is alarm recording data in the speci
-
fied range.
step
3. Set the start, start/end, or end point of copy by
specifying the date and time or the bookmark
number.
Start: Sets only the start point of copy. The data
is copied from the specified start point as much
data as possible with the remaining capacity of the
media to be copied.
Start/End: Sets the start and end points of copy.
End: Sets only the end point of copy. The data
is copied as much data as possible with the
remaining capacity of the media to be copied until
the specified end point reaches.
• To set the bookmark point, select “Bookmark”
and then select the desired bookmark number.
• To copy from the oldest recording time, select
“Co py Sta r t Ti me. ” To c opy to t he lat e st
recording time, select “Copy End Time.”
step
4. Select “Calculate” to calculate the capacity of data
to be copied.
When using “End,” the copy cannot be executed unless
the calculation of the capacity of data to be copied is com-
pleted.
When using “Start” or “Start/End” and executing copy
without calculating the capacity of data to be copied, the
progress or the time of the copy may not be displayed
correctly because the unit cannot determine the capacity
of data to be copied.
step
5. Select “Execute.”
• The copy starts.
• To stop copy manually, select “Cancel” in the
progress screen. The data which has been
copied before cancelling is copied.

20
Copy Data to Copy 2 Drive/Set Copy 2 Drive
This item is used to copy the data to Copy 2 device by speci-
fying only the start point. The point is specified by the date
and time or the bookmark. The copy continues until the end
point of the recording data reaches or the media to be copied
becomes full unless the copy is stopped manually (when “FIFO
Overwrite” is set to “Off”). This function is useful for making
backup of the recording data.
Before executing the copy, make sure that the Copy 2
device is connected and set in the <Add/Remove HDD
Device> and <Add/Remove DVD/CD Drive> correctly.
(System Menu Memory)
step
4
2
1 + 2
4
2
steps
1, 2
step
3
Copy
Copy Data to Copy 2 Drive
Set Copy 2 Drive
Range of Copy
User Menu
step
1. Set the camera number to be copied.
• The button function changes between “All Off”
and “All On” each time you select this button.
You can switch on and off for all the cameras
easily by using this button.
• The picture is not copied when there is no
recorded picture of the set camera number or
time.
step
2. Select “Other settings” and then set the detailed
settings.
From Main: Sets the area which contains the
data to be copied. The available setting items are
“Normal,” “Alarm,” and “LPA.”
To Copy 2: Sets the group to where the data is
copied. The available setting items are “SerialBus,”
“DVD/CD,” and “Internal.”
Copy Data: Sets the data area to be copied. The
available setting items are “Alarm” and “All.”
Overwrite: Selects whether or not to overwrite the
existed data.
Auto Eject: Selects whether to eject media (CD/
DVD) automatically when the copy is over.
FIFO Overwrite: Selects whether to repeat
copying from the start point of the media by
overwriting the existed data, or to stop copying
when the capacity of the media becomes full
during copying. This setting is available only when
the copy destination is HDD.
“Alarm” appears for “From Main” when “Alarm Recording
Area” is set to other than “0 %.” (System Menu Memory
Data Management Setting for Main Memory)
“LPA” appears for “From Main” when “Long Pre-Alarm
Area” is set to other than “0 %.” (System Menu Memory
Data Management Setting for Main Memory)
When copying the data to DVD while “Overwrite” is set
to “On,” the unit clears the existed data of the disc before
overwriting with new data. Note that clearing the data
takes about 30 to 40 minutes. You cannot cancel opera
-
tion during clearing the data of the DVD.
When copying the data while “Copy Data” is set to “Alarm,”
the unit performs copy operation, however, the data is not
copied if there is no alarm recording data within the speci-
fied range of copy. In case of CD/DVD disc, the remaining
capacity becomes low because only the management
information is recorded.
Do not use the disc which has been used on the personal
computer, failed to be copied, or stopped during copying
due to the power failure because they may cause mal-
function of the unit.
step
3. Set the start time of copy.
Start: Sets the start point of copy.
Continue: Starts copying from the end point of the
previous copy.
• To set the start point using the bookmark,
select “Bookmark” and then select the desired
bookmark number.
• To copy from the oldest recording time, select
“Copy Start Time.”
step
4. Select “Execute.”
• The copy starts.
• To stop copy manually, select “Cancel” in the
screen of <Copy Data to Copy 2 Drive>. The
data which has been copied before cancelling is
copied.
The warning is displayed when the copied range exceeds
the available capacity of the device to be copied when
“FIFO Overwrite” is set to “Off” and the copy destination
is HDD. In this case, set the copy setting again with nar
-
rower copy range or use a copy device with larger capac
-
ity.
When the copy is performed during recording, the picture
of the recording start and end points may not be record
-
ed.
When the recording data of the main device which is be-
ing copied is about to be overwritten or has been over-
written, copy is stopped. Be careful for the copy which
requires long time such as overwriting copy of DVD.
The progress bar of copy is not displayed for copy 2.
The picture data is processed in 2 MB unit. Therefore the
data is copied in 2 MB unit from the start point of the des
-
ignated range when copying.
Copying the recorded data (continued)
Page is loading ...
Page is loading ...
Page is loading ...
Page is loading ...
Page is loading ...
Page is loading ...
Page is loading ...
Page is loading ...
Page is loading ...
Page is loading ...
Page is loading ...
Page is loading ...
Page is loading ...
Page is loading ...
Page is loading ...
Page is loading ...
Page is loading ...
-
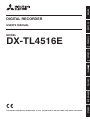 1
1
-
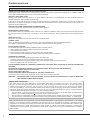 2
2
-
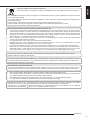 3
3
-
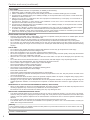 4
4
-
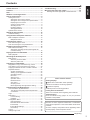 5
5
-
 6
6
-
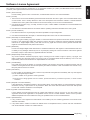 7
7
-
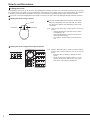 8
8
-
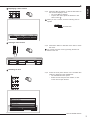 9
9
-
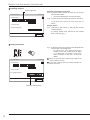 10
10
-
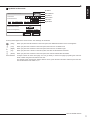 11
11
-
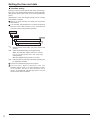 12
12
-
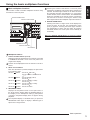 13
13
-
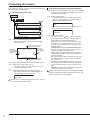 14
14
-
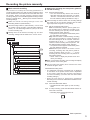 15
15
-
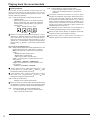 16
16
-
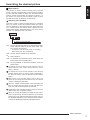 17
17
-
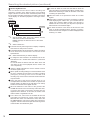 18
18
-
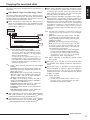 19
19
-
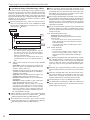 20
20
-
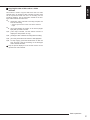 21
21
-
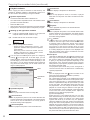 22
22
-
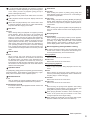 23
23
-
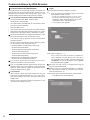 24
24
-
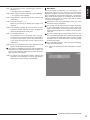 25
25
-
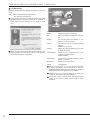 26
26
-
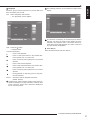 27
27
-
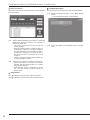 28
28
-
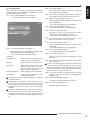 29
29
-
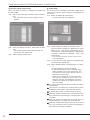 30
30
-
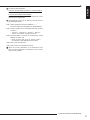 31
31
-
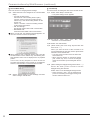 32
32
-
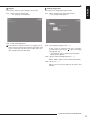 33
33
-
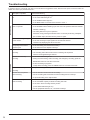 34
34
-
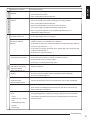 35
35
-
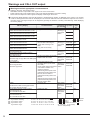 36
36
-
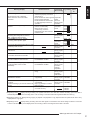 37
37
Nikon DVR DX-TL4516E User manual
- Type
- User manual
- This manual is also suitable for
Ask a question and I''ll find the answer in the document
Finding information in a document is now easier with AI
Related papers
Other documents
-
Mitsubishi Electric DVD Recorder DX-TL4709U User manual
-
Mitsubishi Electric DX-TL4716U User manual
-
Mitsubishi DX-TL4516U series User manual
-
Mitsubishi DX-TL5000U series User manual
-
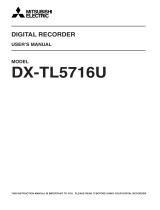 Mitsubishi Electronics DX-TL5716U User manual
Mitsubishi Electronics DX-TL5716U User manual
-
 Mitsubishi Electronics DX-NT400E User manual
Mitsubishi Electronics DX-NT400E User manual
-
Mitsubishi Electric DX-TL5000E User manual
-
Mitsubishi Electric DX-TL5716E User manual
-
Mitsubishi DX-TL930E User manual
-
 Mitsubishi Electronics DX-TL1600EM User manual
Mitsubishi Electronics DX-TL1600EM User manual