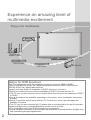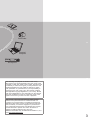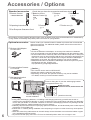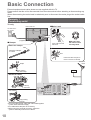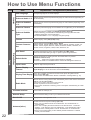Panasonic TXP50G20E Quick start guide
- Category
- LCD TVs
- Type
- Quick start guide
This manual is also suitable for

English
Thank you for purchasing this Panasonic product.
Please read these instructions carefully before operating this product and retain them for future reference.
The images shown in this manual are for illustrative purposes only.
Please refer to Pan European Guarantee Card if you need to contact your local Panasonic dealer
for assistance.
TQB0E0904U1G
Operating Instructions
Plasma Television
Model No.
TX-P42G20E TX-P42G20ES
TX-P46G20E TX-P46G20ES
TX-P50G20E TX-P50G20ES
Contents
Be Sure to Read
Safety Precautions (Warning / Caution)
●
·························4
Notes
●
··············································································5
Maintenance
●
···································································5
Quick Start Guide
Accessories / Options
●
··································· 6
Identifying Controls
●
······································· 8
Basic Connection
●
······································· 10
Auto Setup
●
·················································· 12
How to Use VIERA TOOLS
●
························ 16
How to Use Menu Functions
●
······················ 17
For more detailed instructions, refer to the Operating
Instructions on the CD-ROM.
To view the Operating Instructions on the CD-ROM, you
need a computer equipped with a CD-ROM drive, and
Adobe® Reader® (Version 7.0 or later is recommended)
installed on your computer.
Depending on the operating system or settings on your computer,
the Operating Instructions may not start automatically.
In this case, open the PDF file under the “MANUAL” folder
manually to view the instructions.

2
Notice for DVB functions
This TV is designed to meet the standards (current as of August, 2009) of DVB-T
(MPEG2 and MPEG4-AVC
(H.264)) digital terrestrial services and DVB-C (MPEG2 and
MPEG4-AVC
(H.264)) digital cable services.
Consult your local dealer for availability of DVB-T services in your area.
Consult your cable service provider for availability of DVB-C services with this TV.
This TV may not work correctly with the signal which does not meet the standards of DVB-T
●
or DVB-C.
Not all the features are available depending on the country, area, broadcaster and service
●
provider.
Not all CI modules work properly with this TV. Consult your service provider about the
●
available CI module.
This TV may not work correctly with CI module that is not approved by the service provider.
●
Additional fees may be charged depending on the service provider.●
The compatibility with future DVB services is not guaranteed.●
Check the latest information on the available services at the following website. (English only)
●
http://panasonic.jp/support/global/cs/tv/
Experience an amazing level of
multimedia excitement
Amplifier with
Speaker system
VCR
DVD Recorder
Enjoy rich multimedia
USB HDD
DVD Player

Basic AdvancedQuick Start Guide
B
asic
A
Quick Start Guid
e
3
The recording and playback of content on this or any
other device may require permission from the owner of the
copyright or other such rights in that content. Panasonic has
no authority to and does not grant you that permission and
explicitly disclaims any right, ability or intention to obtain
such permission on your behalf. It is your responsibility to
ensure that your use of this or any other device complies
with applicable copyright legislation in your country. Please
refer to that legislation for more information on the relevant
laws and regulations involved or contact the owner of the
rights in the content you wish to record or playback.
This product is licensed under the AVC patent portfolio
license for the personal and non-commercial use of a
consumer to (i) encode video in compliance with the AVC
Standard (“AVC Video”) and/or (ii) decode AVC Video that
was encoded by a consumer engaged in a personal and
non-commercial activity and/or was obtained from a video
provider licensed to provide AVC Video. No license is
granted or shall be implied for any other use.
Additional information may be obtained from MPEG LA, LLC.
See http://www.mpegla.com.
Camcorder
Personal
computer
Set top box
SD Card

4
Safety Precautions
Warning
Handling the mains plug and lead
Insert the mains plug fully into the socket outlet. (If the mains plug is loose, it could generate heat and cause ●
fire.)
Ensure that the mains plug is easily accessible.
●
Ensure the earth pin on the mains plug is securely connected to prevent electrical shock. ●
An apparatus with CLASS I construction shall be connected to a mains socket outlet with a protective •
earthing connection.
Do not touch the mains plug with a wet hand. (This may cause electrical shock.)
●
Do not use any mains lead other than that provided with this TV. (This may cause fire or electrical shock.) ●
Do not damage the mains lead. (A damaged lead may cause fire or electrical shock.) ●
Do not move the TV with the lead plugged in the socket outlet.•
Do not place a heavy object on the lead or place the lead near a high-temperature object.•
Do not twist the lead, bend it excessively, or stretch it.•
Do not pull on the lead. Hold onto the mains plug body when disconnecting lead.•
Do not use a damaged mains plug or socket outlet.•
If you find any
abnormality,
remove the mains plug
immediately!
AC 220-240 V
50 / 60 Hz
Power source
This TV is designed to operate on AC 220-240 V, ●
50 / 60 Hz.
Do not remove covers and
NEVER modify the TV yourself
Do not remove the rear cover as live parts are ●
accessible when it is removed. There are no user
serviceable parts inside. (High-voltage components
may cause serious electrical shock.)
Have the TV checked, adjusted, or repaired at your ●
local Panasonic dealer.
Do not expose to rain or
excessive moisture
To prevent damage which might result in electric ●
shock or fire, do not expose this TV to rain or
excessive moisture. This TV must not be exposed
to dripping or splashing water and objects filled with
liquid, such as vases, must not be placed on top of
or above the TV.
Do not expose to direct sunlight
and other sources of heat
Avoid exposing the TV to direct sunlight and other ●
sources of heat.
To prevent the spread of
fire, keep candles or other
open flames away from
this product at all times
Do not insert foreign objects
into the TV
Do not allow any objects to drop into the TV through ●
the air vents. (Fire or electrical shock may result.)
Do not place the TV on sloped
or unstable surfaces
The TV may fall off or tip over. ●
Use only the dedicated
pedestals / mounting equipment
Using an unapproved pedestal or other fixtures may ●
make the TV unstable, risking injury. Be sure to ask
your local Panasonic dealer to perform setup.
Use approved pedestals (p. 7) / wall-hanging ●
brackets (p. 6).
Do not allow children to handle
SD Card
As with any small object, SD Cards can be ●
swallowed by young children. Please remove
SD Card immediately after use and store out of
reach of children.

Notes ●●Maintenance
Safety Precautions
●
5
Caution
When cleaning the TV, remove the ■
mains plug
Cleaning an energized TV may cause electrical shock. ●
When the TV is not going to be used for a ■
long period of time, remove the mains plug
This TV will still consume some power even in the Off ●
mode, as long as the mains plug is still connected to a live
socket outlet.
Transport only in upright position ■
Transporting the TV with its display panel facing upward ●
or downward may cause damage to the internal circuitry.
Allow sufficient space around the TV for ■
radiated heat
Minimum distance
10
10
10
7
(cm)
When using the pedestal, ●
keep the space between
the bottom of the TV and
the surface where the TV
is set.
In case of using
●
Wall-hanging bracket,
follow the manual of it.
Do not block the rear air vents ■
Blocked ventilation by newspapers, table ●
cloths, curtains, etc. may cause overheating,
fire or electrical shock.
Do not expose your ears to excessive
■
volume from the headphones
Irreversible damage can be caused. ●
Do not apply strong force or ■
impact to the display panel
This may cause damage resulting in injury. ●
The TV is heavy. Handle the TV ■
by 2 or more people. Support as
shown to avoid injury by the TV
tipping or falling.
Notes
Do not display a still picture
for a long time
This causes the image to remain on the
plasma screen (“image retention”).
This is not considered a malfunction and is
not covered by the warranty.
Typical still images
Channel number and other logos●
Image displayed in ●
4:3 mode
Video game ●
Computer image ●
To prevent image retention, contrast is
lowered automatically after a few minutes
if no signals are sent or no operations are
performed.
Auto power standby function ■
The TV will automatically go to Standby mode in the following ●
conditions:
no signal is received and no operation is performed for •
30 minutes in Analogue TV mode
“Off Timer” is active in the Setup Menu (p. 20)•
no operation is performed for the period selected in •
“Auto Standby” (p. 23)
This function does not affect the recording of Timer ●
Programming, Direct TV Recording and One Touch Recording.
Keep the TV away from these types of ■
equipment
Electronic equipment ●
In particular, do not place video equipment near the TV.
(Electromagnetic interference may distort images / sound.)
Equipment with an infrared sensor ●
This TV also emits infrared rays. (This may affect operation of
other equipment.)
Maintenance
First, remove the mains plug from the socket outlet.
Display panel, Cabinet, Pedestal
Regular care:
Gently wipe the surface of the display panel, cabinet, or pedestal by using a soft cloth to clean the dirt or fingerprints.
For stubborn dirt:
Dampen a soft cloth with clean water or diluted neutral detergent (1 part detergent to 100 parts water). Then wring
the cloth and wipe the surface. Finally, wipe away all the moisture.
Caution
Do not use a hard cloth or rub the surface too hard. This may cause scratches on the surface. ●
Take care not to subject the TV’s surfaces to water or detergent. A liquid inside the TV could lead to product failure.
●
Take care not to subject the surfaces to insect repellent, solvent, thinner or other volatile substances. This may ●
degrade surface quality or cause peeling of the paint.
The surface of the display panel is specially treated and may be easily damaged. Take care not to tap or scratch ●
the surface with your fingernail or other hard objects.
Do not allow the cabinet and pedestal to make contact with a rubber or PVC substance for a long time. This may ●
degrade surface quality.
Mains plug
Wipe the mains plug with a dry cloth at regular intervals. Moisture and dust may lead to fire or electrical shock.

6
Accessories / Options
This product contains possibly dangerous parts (such as plastic bags), that can be breathed in or swallowed by ●
young children accidentally. Keep these parts out of reach of young children.
Standard accessories Check that you have the accessories and items shown
Remote Control □
N2QAYB000490●
Batteries for the □
Remote Control (2)
R6 ●
p. 8
Clamper □
p. 10
Mains Lead □
p. 10
Operating Instructions □
Pan European Guarantee Card □
Pedestal □
p. 7
Ferrite core (2) □
Optional accessories
Please contact your nearest Panasonic dealer to purchase the recommended
optional accessories. For additional details, please refer to the manual of the
optional accessories.
Wireless LAN Adaptor □
DY-WL10E-K●
Caution
To use the Wireless LAN Adaptor, an access point needs to be obtained.●
It is recommended to use the Wireless LAN Adaptor with the extension cable.●
To avoid malfunctions caused by radio wave interface, keep the TV away from ●
the devices such as other wireless LAN devices, microwaves and the devices
that use 2.4 GHz and 5 GHz signals when using the Wireless LAN Adaptor.
Depending on the area, this optional accessory may not be available.●
Additional information for Wireless LAN Adaptor and access point may be on ●
the following web site. (English only)
http://panasonic.jp/support/global/cs/tv/
Communication Camera □
TY-CC10W●
Caution
This camera can be used on VIERA CAST.●
Please also read the manual of the camera.●
Depending on the area, this optional accessory may not be available. ●
For details, consult your local Panasonic dealer.
Wall-hanging bracket □
TY-WK4P1RW●
(View from the side)
Rear of the TV
Holes for wall-hanging
bracket installation
400 mm
Depth of screw:
minimum 15 mm, maximum 30 mm
300 mm
Screw for fixing the TV onto the wall-hanging bracket
(not supplied with the TV)
Warning
Using other wall-hanging brackets, or installing a wall-hanging bracket by yourself have the risk of ●
personal injury and product damage. In order to maintain the unit’s performance and safety, be absolutely
sure to ask your dealer or a licenced contractor to secure the wall-hanging brackets. Any damage caused
by installing without a qualified installer will void your warranty.
Carefully read the instructions accompanying optional accessories, and be absolutely sure to take steps to ●
prevent the TV from falling off.
Handle the TV carefully during installation since subjecting it to impact or other forces may cause product ●
damage.
Take care when fixing wall brackets to the wall. Always ensure that there are no electrical cables or pipes ●
in the wall before hanging bracket.
To prevent fall and injury, remove the TV from its fixed wall position when it is no longer in use.●

Accessories / Options ●
7
Attaching the pedestal
Warning
Do not disassemble or modify the pedestal.
Otherwise the TV may fall over and become damaged, and personal injury may result.
●
Caution
Do not use any other TV and displays.
Otherwise the TV may fall over and become damaged, and personal injury may result. ●
Do not use the pedestal if it becomes warped or physically damaged.
If you use the pedestal while it is physically damaged, personal injury may result. Contact your nearest Panasonic ●
dealer immediately.
During set-up, make sure that all screws are securely tightened.
If insufficient care is taken to ensure screws are properly tightened during assembly, the pedestal will not be ●
strong enough to support the TV, and it might fall over and become damaged, and personal injury may result.
Ensure that the TV does not fall over.
If the TV is knocked or children climb onto the pedestal with the TV installed, the TV may fall over and personal ●
injury may result.
Two or more people are required to install and remove the TV.
If two or more people are not present, the TV may be dropped, and personal injury may result. ●
Assembly screw (3)
(silver)
Assembly screw (4)
(black)
Pole
TBLA3828 ●
(
TX-P42G20E
TX-P42G20ES
)
TBLA3834 ●
(
TX-P46G20E
TX-P46G20ES
TX-P50G20E
TX-P50G20ES
)
Base
TBLX0149●
(TX-P42G20E)
TBLX0162●
(TX-P42G20ES)
TBLX0150●
(
TX-P46G20E
TX-P50G20E
)
TBLX0163●
(
TX-P46G20ES
TX-P50G20ES
)
M5 × 18
M5 × 30
Assembling the pedestal■
Use the assembly screws to fasten the pole to
the base securely.
Make sure that the screws are securely tightened.●
Forcing the assembly screws the wrong way will strip ●
the threads.
D
A
Front
D
B
(
View from
the bottom
)
Hole for pedestal
installation
Arrow mark
Securing the TV■
Use the assembly screws to fasten securely.
Make sure that the screws are securely tightened.●
Carry out the work on a horizontal and level surface.●
Adjusting the panel to your desired angle
Do not place any objects within the full rotation range.●
(View from the top)
: 15°
(
TX-P42G20E
TX-P42G20ES
)
: 10°
(
TX-P46G20E
TX-P46G20ES
TX-P50G20E
TX-P50G20ES
)

EXIT
OPTION
TEXT
REC
PROGRAMME
STTL
INDEX HOLD
BACK/
RETURN
ASPECT
INPUT
LAST VIEW
TV
G
U
I
D
E
V
I
E
R
A
T
O
O
L
S
V
I
E
R
A
L
i
n
k
DVD/VCR
TV
AVTV
abc def
jkl
ghi
mno
tuvpqrs
wxyz
DIRECT TV REC
MENU
SD CARD
8
Installing / removing remote’s batteries■
1
Pull
open
Hook
2
Note the correct
polarity (+ or -)
Close
Caution
Incorrect installation may cause battery leakage and corrosion, resulting in damage to the remote control.●
Do not mix old and new batteries.●
Do not mix different battery types (such as alkaline and manganese batteries).●
Do not use rechargeable (Ni-Cd) batteries.●
Do not burn or breakup batteries.●
Batteries must not be exposed to excessive heat such as sunshine, fire or the like.
Do not disassemble or modify the remote control.●
Remote Control
Identifying Controls
Cursor buttons
Makes selections and adjustments●
Standby On / Off switch
Switches TV On or Off standby●
Sound Mute
Switches sound mute On or Off●
Aspect
Changes aspect ratio from Aspect Selection ●
list
Also possible by pressing this button
●
repeatedly until you reach the desired aspect
Channel Up / Down
Selects channel in sequence●
Connected equipment operations
Teletext
Switches to teletext mode●
OK
Confirms selections and choices●
Press after selecting channel positions ●
to quickly change channel
Displays the Channel List
●
Volume Up / Down
Channel / Programme Information
Displays channel and programme ●
information
Index
Returns to the teletext index page ●
(teletext mode)
Coloured buttons
Used for the selection, navigation and ●
operation of various functions
Exit
Returns to the normal viewing screen●
Numeric buttons
Changes channel and teletext pages●
Sets characters●
When in Standby mode, switches TV On ●
(Press for about 1 second)
VIERA Link Menu
Accesses VIERA Link Menu●
TV Guide
Displays TV Guide●
Option Menu
Easy optional setting for viewing, sound, etc.●
Main Menu
Press to access Picture, Sound and ●
Setup Menus
Subtitles
Displays subtitles●
Input mode selection
TV - switches DVB-C / DVB-T / Analogue ●
mode
AV - switches to AV input mode from Input
●
Selection list
Media Player
Switches to SD Card and USB device ●
viewing / listening mode
Return
Returns to the previous menu / page●
Hold
Freeze / unfreeze picture●
Holds the current teletext page (teletext ●
mode)
VIERA CAST
Displays VIERA CAST home screen●
Direct TV Recording
Records programme immediately in ●
DVD Recorder / VCR with Q-Link or
VIERA Link connection
Last view
Switches to previously viewed channel or
●
input mode
VIERA TOOLS
Displays some special feature icons and ●
accesses easily

Identifying Controls ●
Common Interface
HDMI 4
AV 3
V
L
R
F
2
1
TV
AV
9
TV
SD Card slot
CI slot
HDMI4 terminal
AV3 terminals
Headphones jack
Remote control signal receiver
Do not place any objects between the TV remote control signal ●
receiver and remote control.
Function select
Volume / Contrast / Brightness / Colour / Sharpness / ●
Tint (NTSC signal) / Bass (“Music” or “Speech” mode in the
Sound Menu) / Treble (“Music” or “Speech” mode in the
Sound Menu) / Balance / Auto Setup
USB 1 / 2 ports
Power and Timer LED
Standby: red●
On: green●
Timer Programming On: orange●
Recording of Timer Programming, ●
Direct TV Recording or One Touch Recording
is in progress: orange (flash)
Standby with Timer Programming On,
●
Direct TV Recording or One Touch Recording:
red with orange flash
When using the remote control, indicates the TV
●
has received a command.
Mains power On / Off switch
Switch On to turn on the TV or turn the TV to Standby mode by the remote control ●
Increases or decreases the channel position by one.
When a function is already displayed, press to increase or decrease
the selected function.
When in Standby mode, switches TV On (Press for about 1 second).
Changes the input mode
C.A.T.S. (Contrast Automatic Tracking System) sensor
Senses brightness to adjust picture quality when “Eco Mode” ●
in the Picture Menu is set to “On” (p. 18)
Using the On Screen Displays
Many features available on this TV can be accessed via the On Screen Display menu.
How to use remote control
■
Move the cursor / select the menu item
Move the cursor / adjust levels / select from
a range of options
Access the menu / store settings after
adjustments have been made or options
have been set
BACK/
RETURN
Return to the previous menu
MENU
Open the main menu
EXIT
Exit the menu system and return to the
normal viewing screen
ON SCREEN HELP Instructions box - Operation guide■
Example (Sound Menu):
Select
EXIT
Change
RETURN
Page up
Page down
Sound Menu
1/2
Mode Music
Bass
Treble
Balance
Headphone Volume
OffSurround
Volume Correction
Speaker Distance to Wall Over 30cm
MPX
Stereo
0
11
0
0
0
Operation guide will help you.

AV1 AV2
COMPONENT
AUDIO
IN
DIGITAL
AUDIO
OUT
RGB
S VIDEO
VIDEO
RGB
VIDEO
Y
PR
PB
R
L
R
L
HDMI 2
(ARC)
HDMI
1
HDMI
3
AUDIO
OUT
PC
10
Basic Connection
Cable
External equipment and cables shown are not supplied with this TV.
Please ensure that the unit is disconnected from the mains socket before attaching or disconnecting any
leads.
When disconnecting the mains lead, be absolutely sure to disconnect the mains plug at the socket outlet
first.
Example 1
Connecting aerial
TV only
Mains lead
(supplied)
RF cable
Terrestrial
aerial
Rear of the TV
AC 220-240 V
50 / 60 Hz
To remove from the TV:●
Push until both side
tabs click
Press both tabs and pull on
mains connector to release
tabs
Make sure that
the mains lead is
securely fixed.
snaps
To loosen:●
Keep pushing
both side snaps
Set the tip
in the hooks
Insert the clamper
in a hole
Attach the clamper
Clamper■
Mains Lead■
Bundle the cables
Do not bundle the RF cable and mains lead together ●
(could cause distorted image).
Fix cables with clampers as necessary.
●
When using the optional accessory, follow the ●
option’s assembly manual to fix cables.
Keep pushing
the knob
knob
hooks
To remove from the TV:●
hole

Basic Connection ●
AV1 AV2
COMPONENT
AUDIO
IN
DIGITAL
AUDIO
OUT
RGB
S VIDEO
VIDEO
RGB
VIDEO
Y
PR
PB
R
L
R
L
HDMI 2
(ARC)
HDMI
1
HDMI
3
AUDIO
OUT
PC
RF OUT
RF IN
AV1 AV2
COMPONENT
AUDIO
IN
DIGITAL
AUDIO
OUT
RGB
S VIDEO
VIDEO
RGB
VIDEO
Y
PR
PB
R
L
R
L
HDMI 2
(ARC)
HDMI
1
HDMI
3
AUDIO
OUT
PC
RF OUT
RF IN
11
Cable Cable
Mains lead
(supplied)
Mains lead
(supplied)
Fully wired
SCART cable
DVD Recorder or VCR
Terrestrial
aerial
Terrestrial
aerial
Rear of the TV
RF cable
AC 220-240 V
50 / 60 Hz
AC 220-240 V
50 / 60 Hz
RF cable
DVD Recorder
or VCR
Rear of the TV
Set top box
RF cable
RF cable
Fully wired
SCART cable
Fully wired
SCART cable
Fully wired HDMI
compliant cable
Example 2
Connecting DVD Recorder / VCR
TV, DVD Recorder or VCR
Example 3
Connecting DVD Recorder / VCR
and Set top box
TV, DVD Recorder / VCR and Set top box
Note
Connect to the TV’s AV1 / AV2 for a DVD Recorder / VCR supporting Q-Link.●
For HDMI-compatible equipment, possible to connect to HDMI terminals (HDMI1 / HDMI2 / HDMI3 / HDMI4) by ●
using HDMI cable.
Please also read the manual of the equipment being connected.●

DIRECT TV REC
N
ASPECT
INPUT
AVTV
OPTION
TEXT
REC
PROGRAMME
STTL
INDEX HOLD
G
U
I
D
E
V
I
E
R
A
T
O
O
L
S
DVD/VCR
TV
EXIT
BACK/
RETURN
TV
abc def
jkl
ghi
mno
tuvpqrs
wxyz
12
Auto Setup
Search and store TV channels automatically.
These steps are not necessary if the setup has been completed by your local dealer.●
Please complete connections (p. 10 and p. 11) and settings (if necessary) of the connected equipment before ●
starting Auto Setup. For details of settings for the connected equipment, read the manual of the equipment.
1
Plug the TV into mains socket and switch On
(Takes a few seconds to be displayed)
2
Select the language
Menüsprache
Deutsch Dansk Polski Srpski
English Svenska čeština Hrvatski
Français Norsk Magyar Slovenščina
Italiano Suomi Slovenčina Latviešu
Español Türkçe Български eesti keel
Português
Nederlands
Еλληνικά Românǎ Lietuvių
select
set
3
Select your country
Country
Germany Denmark Poland
Austria Sweden Czech
France Norway Hungary
Italy Finland Slovakia
Spain Luxembourg Slovenia
Portugal
Switzerland
Malta
Andorra
Belgium Estonia
Netherlands Lithuania
Turkey
Greece
Others
select
set
Depending on the country you select, you ●
may be required to select the Region. In
this case, select your region.
4
Select the mode you want to tune
D
A
D
HD
TV Signal Selection
DVB-C
DVB-T
Analogue
Start Auto Setup
DVB-T support for HD services
select
tune / skip tuning
: tune (the mode will be tuned and
searched for the available channels)
: skip tuning
“DVB-C” may not appear depending on the ●
country you select.
(continued to the next page)

Auto Setup ●
13
5
Select “Start Auto Setup”
D
A
D
HD
TV Signal Selection
DVB-C
DVB-T
Analogue
Start Auto Setup
DVB-T support for HD services
select
access
Auto Setup starts
Auto Setup will start to search for TV channels and store them.
The stored channels and sorted channel order vary depending on the country, area, broadcasting
system and conditions of signal reception.
Auto Setup varies depending on the country you select.
DVB-C Network Settings●
Enter the Home Frequency and Network ID specified by your cable provider.
And then, select “Start Auto Setup”.
DVB-C Network Settings
Frequency
Network ID 41001
Start Auto Setup
362 MHz
enter the frequency and network ID
abc def
jkl
ghi
mno
tuvpqrs
wxyz
Depending on the country you select, “Auto” is
displayed and you do not have to enter them.
In this case, Home Frequency and Network ID will
be set automatically.
select “Start Auto Setup”
access
DVB-C Auto Setup●
Progress
No.
0% 100%
1 CBBC Channel
2 BBC Radio Wales
3E4
Type Quality
Free TV 10
Free TV 10
Free TV 10
Channel Name
DVB-C Auto Setup
Searching
This will take about 3 minutes.
Free TV: 3 Pay TV: 0 Radio: 0
DVB-T Auto Setup●
DVB-T Auto Setup
CH Channel Name Type Quality
Searching
This will take about 3 minutes.
Free TV: 4
Progress CH 5 69
62 CBBC Channel Free TV 10
62 BBC Radio Wales Free TV 10
62 E4 Free TV 10
62 Cartoon Nwk Free TV 10
Pay TV: 0 Radio: 0
Depending on the country you select, the channel selection screen
will be displayed after DVB-T Auto Setup if multiple channels have the
same logical channel number. Select your preferred channel or exit the
screen for automatic selections.
Analogue Auto Setup●
Analogue Auto Setup
CH Channel Name
Searching
This will take about 3 minutes.
Analogue: 2
CH 2 CC 1 4178
CH 29
Scan
CH 33 BBC1
Sending Preset Data
Please wait!
0% 100%
Remote control unavailable
If Q-Link, VIERA Link or similar technology compatible recorder ●
is connected, channel, language, country / region settings are
automatically downloaded to the recorder.
If downloading has failed, you can download later by the menu item.
●
“Download” (p. 20)
(continued to the next page)

14
6
Setup the wireless LAN connection
Setup the wireless LAN connection to enable the network service functions.
(If you do not wish to use wireless LAN connection or the network service functions, skip this step.)
To setup the wireless LAN connection, the Wireless LAN Adaptor (optional accessory) is required. For ●
the information about the Wireless LAN Adaptor “Optional accessories” (p. 6)
Confirm the encryption key, settings and positions of your access point before starting setup. For details,
●
read the manual of the access point.
Start wireless LAN connection setup?
Please connect the wireless LAN adaptor (DY-WL10) to a
USB terminal.
Yes No
You can setup the
wireless LAN connection later
To skip this step ●
EXIT
or select “No”
connect the Wireless LAN Adaptor to the USB 1 or 2 port
Wireless LAN Adaptor
(optional accessory)
Access point
Internet
environment
access
select “Yes”
Wireless LAN connection setup starts
Connection Type
Please select netwok connection type.
WPS(Push button)
Search for access point
Select the connection type
select
access
WPS(Push button)■
WPS(Push button)
1) Please press the ‘WPS’ buttton on the access
point until its light flashes.
2) When light is flashing select ‘Connect’ on TV.
If you are unsure, please check the instruction
manual of the access point.
Connect
Press the WPS button on the access point until the light flashes.
And then, press the OK button to connect the Wireless LAN Adaptor and
the access point.
Ensure that your access point supports WPS for this setup.●
WPS: Wi-Fi Protected Setup●
Search for access point■
Access points found automatically are listed.
Available Access Points
Access Point A 11n(2.4GHz)
11n(5GHz)
SSIDNo. Wireless type Encrypt Reception
Access Point B
Access Point C 11n(5GHz)
1
2
3
Select your desired access point
select
access
: Encrypted access point
To search access points again ●
yellow
For the information of the ●
highlighted access point
To set manually ●
red
Encryption Key Setting
Connection will be made with the following settings:-
SSID : Access Point A
Authentication type : WPA-PSK
Encryption type : TKIP
Please input the encryption key.
Encryption key
Access the encryption key input mode
If the selected access point is not encrypted, the confirmation screen will ●
be displayed. It is recommended to select the encrypted access point.
Access Point Settings
Encryption key
A B C D E F G H I J K L M N
U V W X Y Z 0 1 2 3 4 5 6
a b c d e f g h i j k l m n
u v w x y z ( ) + - . * _
O P Q R S T
7 8 9 ! : #
o p q r s t
Enter the encryption key of the access point
Set characters one by one Store
select
set
BACK/
RETURN
You can set characters by using numeric buttons.●
Access Point Settings
Encryption key is set to:-
XXXXXXXX
Select ‘Yes’ to confirm.
Select ‘No’ to change.
Yes No
Select “Yes”
select
set
To re-enter the encryption key, select “No”.●
If the connection has failed, check the encryption key, settings and positions of your access point. And ●
then, follow the on screen instructions.
Exit to go to the next step
Auto Setup
(continued to the next page)

Auto Setup ●
15
7
Select “Home”
Select “Home” viewing environment to use in your home environment.
Please select your viewing environment.
Home Shop
set
select
“Shop” viewing environment ■
(for shop display only)
“Shop” viewing environment is the demonstration
mode to explain main features of this TV.
Select “Home” viewing environment to use in
your home environment.
You can return to viewing environment selection
●
screen at the stage of Shop confirmation screen
and Automatic Demo Off / On selection screen.
Return to viewing environment selection
screen
Shop
You have selected shop mode
BACK/
RETURN
Automatic Demo
Off On
Select “Home”
Please select your viewing environment.
Home Shop
select
set
Auto Setup is complete
To change viewing environment later on, you ●
will need to initialise all settings by accessing
Shipping Condition.
“Shipping Condition” (p. 23)
Auto Setup is now complete and
your TV is ready for viewing.
If tuning has failed, check the connection of ●
the RF cable, and then, follow the on screen
instructions.
Note
If tuning has failed or to retune all channels ● “Auto Setup” (p. 21)
To add the available TV mode later
● “Add TV Signal” (p. 21)
To initialise all settings ● “Shipping Condition” (p. 23)
If you turned the TV Off during Standby mode last time, the TV will be in Standby mode when you turn the TV On
●
with Mains power On / Off switch.
If you connect the Wireless LAN Adaptor later on, the confirmation screen will be displayed for the setup.
Wireless LAN adaptor connection
Wireless LAN adaptor connected, do you want to
set it up?
No - Exit
Current network type : Wireless
Yes No

EXIT
TV
V
I
E
R
A
T
O
O
L
S
16
How to Use VIERA TOOLS
You can access some special features easily by using the VIERA TOOLS function.
To return to TV
■
EXIT
or
V
I
E
R
A
T
O
O
L
S
1
Display icons of the feature
V
I
E
R
A
T
O
O
L
S
2
Select a feature
VIERA Link Control
access
select
3
Follow the operations of each feature
VIERA Link Control●
When two or more compatible equipment are connected, a selection screen
will be displayed.
Please select the correct description and access.
Photo●
When two or more available devices are connected, a selection screen will be
displayed.
Please select the correct description and access.
Video●
When two or more available devices are connected, a selection screen will be
displayed.
Please select the correct description and access.
Music●
When two or more available devices are connected, a selection screen will be
displayed.
Please select the correct description and access.
VIERA CAST●
Media Server●
Note
If the selected feature is not available, the demonstration to explain how to use it ●
can be displayed. Press the OK button to view the demonstration after selecting the
unavailable feature.

How to Use Menu Functions ●
How to Use VIERA TOOLS ●
DIRECT TV REC
ASPECT
INPUT
AVTV
OPTION
TEXT STTL
INDEX HOLD
abc def
jkl
ghi
mno
tuvpqrs
wxyz
@
REC
PROGRAMME
DVD/VCR
TV
EXIT
BACK/
RETURN
TV
MENU
17
How to Use Menu Functions
Various menus allow you to make settings for the picture, sound, and other functions.
1
Display the menu
MENU
Displays the functions that can be set ●
(varies according to the input signal)
2
Select the menu
Main Menu
Picture
Sound
Setup
(example: Picture Menu)
access
select
3
Select the item
Picture Menu
1/2
Viewing Mode Dynamic
Contrast
Brightness
Colour
Sharpness
Tint
Colour Balance
Vivid Colour
Eco Mode
Warm
Off
Off
0
5
30
0
60
(example: Picture Menu)
select
4
Adjust or select
Picture Menu
1/2
Viewing Mode Dynamic
Contrast
Brightness
Colour
Sharpness
Tint
Colour Balance
Vivid Colour
Warm
Off
0
5
30
0
60
OffEco Mode
(example: Picture Menu)
change
store or access
( Required by
some functions)
To return to TV ■
at any time
EXIT
To return to ■
the previous
screen
BACK/
RETURN
To change ■
menu pages
up
down
Choose from among ■
alternatives
To reset the settings
■
To reset the picture settings only●
“Reset to Defaults” in the
Picture Menu (p. 18)
To reset the sound settings only●
“Reset to Defaults” in the
Sound Menu (p. 20)
To initialise all settings●
“Shipping Condition” in the
Setup Menu (p. 23)
Colour Balance
Normal
Changed
Number and positions of alternatives
Adjust using the slide bar■
Sharpness 5
Moved
Go to the next screen■
Child Lock Access
Displays the next screen
Enter characters by free input menu■
You can enter names or numbers freely for some items.
User input
Name
A B C D E F G H I J K L M N
U V W X Y Z 0 1 2 3 4 5 6
a b c d e f g h i j k l m n
u v w x y z ( ) + - . * _
O P Q R S T
7 8 9 ! : #
o p q r s t
Set characters one by one Store
set
select
BACK/
RETURN
You can set characters by using numeric buttons.●

18
How to Use Menu Functions
Menu list■
Menu
Item Adjustments / Configurations (alternatives)
Picture
Viewing Mode
Basic picture mode (Dynamic / Normal / Cinema / THX (True Cinema) / Game / Photo
/ Professional1 / Professional2)
In each Viewing Mode and input, Contrast, Brightness, Colour, Sharpness, Tint, Colour
Balance, Vivid Colour, Eco Mode, P-NR and 3D-COMB can be adjusted and stored to
suit your particular viewing requirement.
Set for each input signal.
●
Dynamic : Provides enhanced picture contrast and sharpness when viewing in a
bright room.
Normal : Recommended for viewing under normal ambient room lighting
conditions.
Cinema : For watching movies in a darkened room with the improved performance
of contrast, black and colour reproduction
THX
(True Cinema)
:
Precisely reproduces the original quality of the image without any revision.
Recommended for playback of THX disc (disc with “THX” logo)
THX mode is used to mirror the picture settings used by professional
filmmakers, faithfully reproducing the image quality of THX Certified movies.
THX Certified movies have the “THX” logo on a disc.●
“True Cinema” is displayed instead of “THX” in the mode of PC input, ●
Media Player and Network service operations.
Game : Fast response signal specifically to provide suitable images for playing
games
Not valid on TV mode
●
A continuous record of time spent using Game mode can be displayed ●
in the top right of the screen.
“Playing Time Display” (p. 22)
Photo :
Set “Reversal Film” to “On” to provide the suitable image quality for photos
For HDMI input, Media Player and Network service operations●
Professional
1 / 2
: Allows you to set the professional picture settings in “Advanced Settings”,
“Lock Settings” and “Copy Adjustment”
This mode is available only when “Advance(isfccc)” in the Setup Menu
●
is set to “On”.
Not valid on VIERA CAST
●
If the certified professional dealer sets these modes, “Professional1” ●
and “Professional2” may be displayed as “isf Day” and “isf Night”.
Contrast, Brightness,
Colour, Sharpness
Increases or decreases the levels of these options according to your personal preference
Tint
With an NTSC signal source connected to the TV, the picture hue can be adjusted to
suit your taste
For NTSC signal reception only
●
Colour Balance
Allows you to set the overall colour tone of the picture (Cool / Normal / Warm)
Not valid when “Viewing Mode” is set to “THX (True Cinema)”, “Professional1” or
●
“Professional2”.
Vivid Colour
Automatically adjusts colours to vivid ones (Off / On)
Not valid on PC signal.
●
Not valid when “Viewing Mode” is set to “Professional1” or “Professional2”.●
Reversal Film
Provides the picture effect such as the reversal film (Off / On)
This function is available when “Viewing Mode” is set to “Photo”.
●
Eco Mode
Automatic Brightness Control function
Adjusts picture settings automatically dependent on ambient lighting conditions (Off / On)
P-NR
Picture Noise Reduction
Automatically reduces unwanted picture noise and flicker noise in the contoured parts of
a picture (Off / Min / Mid / Max)
Not valid on PC signal.
●
Not valid when “Viewing Mode” is set to “Professional1” or “Professional2”.●
3D-COMB
Makes still or slow moving pictures look more vivid (Off / On)
Occasionally, whilst viewing still or slow moving pictures, colour patterning may be seen.
●
Set to “On” to display sharper and more accurate colours.
For PAL or NTSC signal reception only
●
Not valid on RGB, S-Video, Component, PC, HDMI and Media Player●
Panel
Turns the screen off when you select “Off” (Off / On)
The sound is active even if the screen turns off.
●
Press any buttons to turn the screen on.●
This function is effective in reducing power consumption when listening to a sound ●
without watching the TV screen.
Reset to Defaults
Press the OK button to reset the present Picture Viewing Mode of the selected input to
the default settings

How to Use Menu Functions ●
19
Menu
Item Adjustments / Configurations (alternatives)
Sound
Mode
Selects the basic sound mode (Music / Speech / User)
The selected mode affects all input signals.●
Music: Improves sound quality for watching music videos, etc.
Speech: Improves sound quality for watching news, drama, etc.
Music and Speech modes use CONEQ™ brand equalization technology to improve
●
sound quality. CONEQ equalizes acoustic power frequency response and corrects
time and phase alignment errors of a speaker system. Speakers with CONEQ perform
as near-perfect electro-acoustic transducers providing true to the original sound with
the highest musically and intelligibility.
In Music and Speech modes, you can adjust “Bass” and “Treble” settings, and those
●
settings will be stored for each mode.
User: Adjusts the sounds manually by using the equalizer to suit your favourite sound quality.
For the User mode, “Equalizer” will appear on the Sound Menu instead of “Bass” and ●
“Treble”. Select the “Equalizer” and adjust the frequency. “Equalizer” (below)
Bass
Increases or decreases level to enhance or minimise lower, deeper sound output
Treble
Increases or decreases level to enhance or minimise sharper, higher sound output
Equalizer
Adjusts the frequency level to suit your favourite sound quality
This function is available when “Mode” is set to “User”.
●
Select the frequency and change the frequency level by using the cursor button.●
If you want to enhance the bass sound, raise the level of the lower frequency. If you ●
want to enhance the treble sound, raise the level of the higher frequency.
To reset the levels of each frequency to the default settings, select the “Reset to
●
Defaults” by using cursor button, and then press the OK button.
Balance
Adjusts volume level of right and left speakers
Headphone Volume
Adjusts the volume of the headphones
Surround
Surround sound settings (Off / V-Audio / V-Audio Surround)
V-Audio: Provides a dynamic enhancer of width to simulate improved spatial effects
V-Audio Surround: Provides a dynamic enhancer of width and depth to simulate
improved spatial effects
Volume Correction
Adjusts the volume of individual channel or input mode
Speaker Distance to
Wall
Adjusts the low frequency sound (Over 30cm / Up to 30cm)
If the back space between the TV and wall is over 30 cm, “Over 30cm” is recommended.
●
If the back space between the TV and wall is within 30 cm, “Up to 30cm” is recommended.
●
MPX
Selects multiplex sound mode (if available)
Normally: Stereo
●
Stereo signal cannot be received: Mono●
M1 / M2: Available while mono signal is transmitted●
Analogue mode only●
Audio Preference
Selects the initial setting for audio tracks (Auto / MPEG)
Auto : Automatically selects the audio tracks if programme has more than two tracks.
The priority is given in the following order - Dolby Digital Plus, HE-AAC,
Dolby Digital, MPEG.
MPEG : The priority is given to MPEG as long as the programme contains MPEG audio.
Dolby Digital Plus and Dolby Digital are the methods of coding digital signals developed by
●
Dolby Laboratories. Apart from stereo (2ch) audio, these signals can be multi-channel audio.
HE-AAC is a perceptual coding method used to compress digital audio for efficient ●
storage and transmission.
MPEG is an audio compression method that compresses audio to the smaller size ●
without any considerable loss of audio quality.
Dolby Digital Plus and HE-AAC are the technologies for HD (High definition) programmes.
●
DVB mode only●
A different menu will be displayed when “Advance(isfccc)” in the Setup Menu is set to “On” or in the mode of PC ●
input, Media Player or Network service operations.
Only available items can be selected.●

20
How to Use Menu Functions
Menu
Item Adjustments / Configurations (alternatives)
Sound
SPDIF Selection
SPDIF : A standard audio transfer file format
Selects the initial setting for digital audio output signal from DIGITAL AUDIO OUT terminal
(Auto / PCM)
Auto : Dolby Digital Plus and Dolby Digital are output as Dolby Digital Bitstream.
HE-AAC (48 kHz) 5.1ch is output as DTS.
MPEG is output as PCM.
PCM : Digital output signal is fixed to PCM.
For DVB mode, Network video contents or Video mode
●
MPEG Optical Level
Adjusts the audio level of MPEG output from DIGITAL AUDIO OUT terminal as the initial
setting (0 / -2 / -4 / -6 / -8 / -10 / -12dB)
Normally, MPEG sound is larger comparing with the other types of audio track.
●
DVB mode only●
HDMI1 / 2 / 3 / 4 Input
Select to fit the input signal (Digital / Analogue)
Digital : HDMI cable connection
Analogue : HDMI-DVI adapter cable connection
HDMI input mode only
●
SPDIF Delay
Adjusts the delay time of the sound output from DIGITAL AUDIO OUT terminal if the
sound does not synchronize the image
DVB mode only
●
Reset to Defaults
Press the OK button to reset the present Sound Mode, Balance, Headphone Volume
and Surround to the default settings
Setup
Timer Programming
Sets a timer to remind watching or record forthcoming programmes
DVB mode only
●
Off Timer
Sets the time the TV automatically goes to Standby mode
(Off / 15 / 30 / 45 / 60 / 75 / 90 minutes)
USB HDD Setup
Register the connected USB HDD and makes the settings for the recording
Link Settings
VIERA Link
Sets to use VIERA Link functions (Off / On)
HDMI Content
Type
Adjusts the picture settings according to the content type signal from the connected
equipment via HDMI cable (Off / Auto)
This function is available if the connected equipment supports HDMI Content Type.
●
The content type information will be displayed for several seconds when this function ●
works.
Q-Link
Selects which AV terminal is to be used for data communication between this TV and a
compatible recorder (AV1 / AV2)
Select the connected terminal to the recorder even it is not compatible with Q-Link.
●
AV1 / AV2 out
Chooses the signal to be transmitted from the TV to Q-Link
(TV / AV1 / AV2 / AV3 / Monitor)
Monitor: Image displayed on screen
●
Component, PC and HDMI signals cannot be outputted.●
Power on Link
Sets to use Power on Link function (Off / On)
Power off Link
Sets to use Power off Link function (Off / On)
Standby Power
Save
Controls the power consumption in Standby mode of the connected equipment to
reduce the consumption (Off / On)
This function is available when “VIERA Link” is set to “On” and “Power off Link” is set
●
to “On”.
Intelligent Auto
Standby
Makes non-watched or non-used connected equipment go into Standby mode to
reduce the power consumption (Off / On (With reminder) / On (No reminder))
This function is available when “VIERA Link” is set to “On”.
●
Download
Downloads channel, language, country / region settings to a Q-Link or VIERA Link
compatible equipment connected to the TV
DVB-C channel setting cannot be downloaded.
●
Child Lock
Locks a channel / AV input to prevent access to it
Page is loading ...
Page is loading ...
Page is loading ...
Page is loading ...
-
 1
1
-
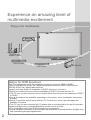 2
2
-
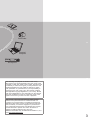 3
3
-
 4
4
-
 5
5
-
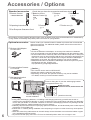 6
6
-
 7
7
-
 8
8
-
 9
9
-
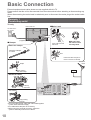 10
10
-
 11
11
-
 12
12
-
 13
13
-
 14
14
-
 15
15
-
 16
16
-
 17
17
-
 18
18
-
 19
19
-
 20
20
-
 21
21
-
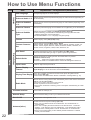 22
22
-
 23
23
-
 24
24
Panasonic TXP50G20E Quick start guide
- Category
- LCD TVs
- Type
- Quick start guide
- This manual is also suitable for
Ask a question and I''ll find the answer in the document
Finding information in a document is now easier with AI
Related papers
-
Panasonic TXP50V20E Quick start guide
-
Panasonic TXL42ET50Y Operating instructions
-
Panasonic TXL42ET50E Operating instructions
-
Panasonic TXL42ET50Y Quick start guide
-
Panasonic TXP54Z1E Quick start guide
-
Panasonic TXL42E5Y Quick start guide
-
Panasonic TXP42GT20L Operating instructions
-
Panasonic TX-L32C2E Operating instructions
-
Panasonic TX-L32C20E Owner's manual
-
Panasonic TXL26C20ES Operating instructions