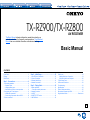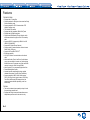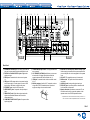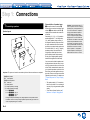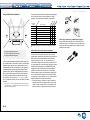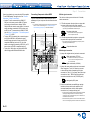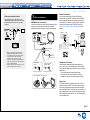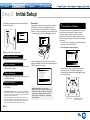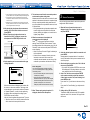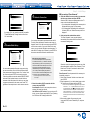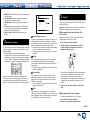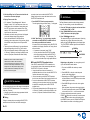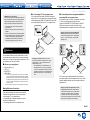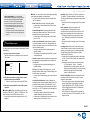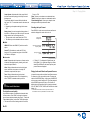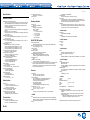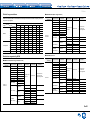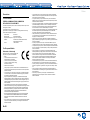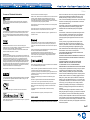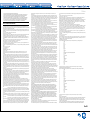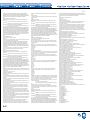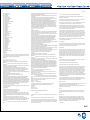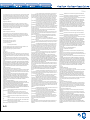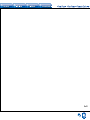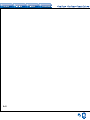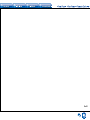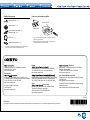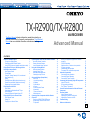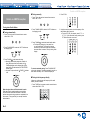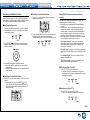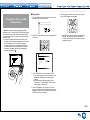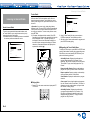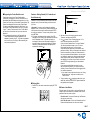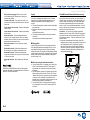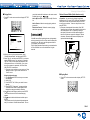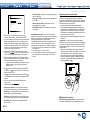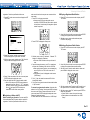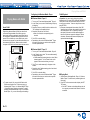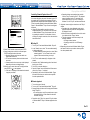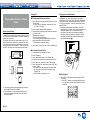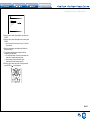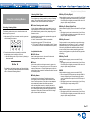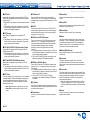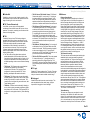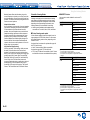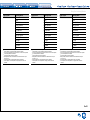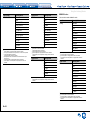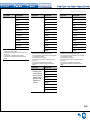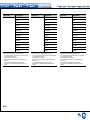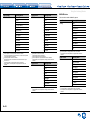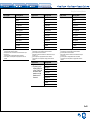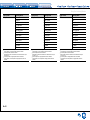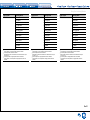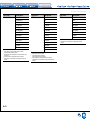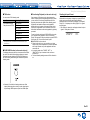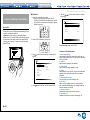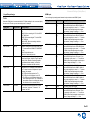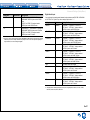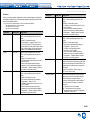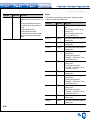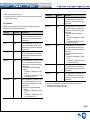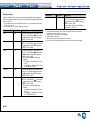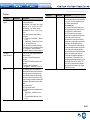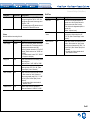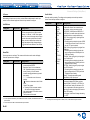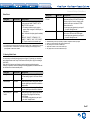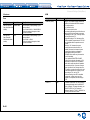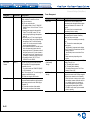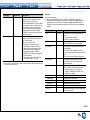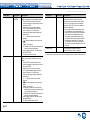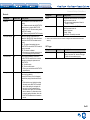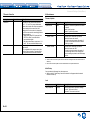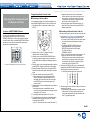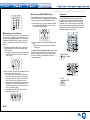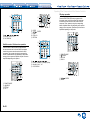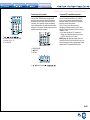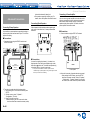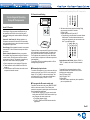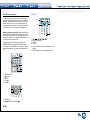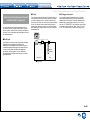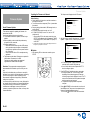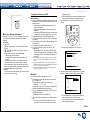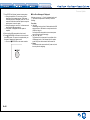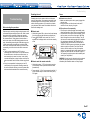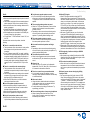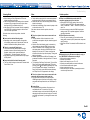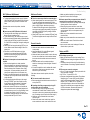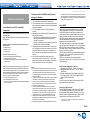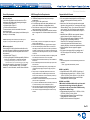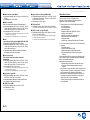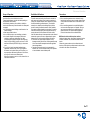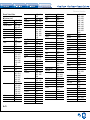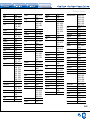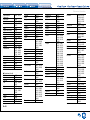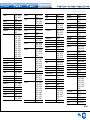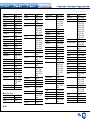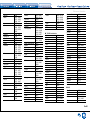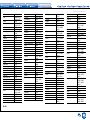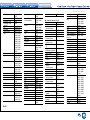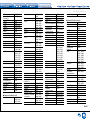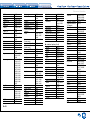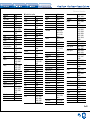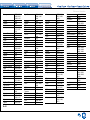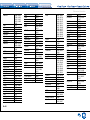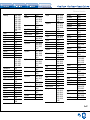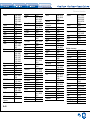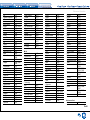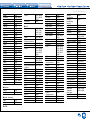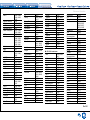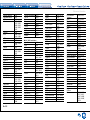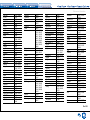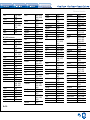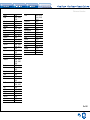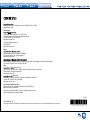ONKYO TX-RZ900 Owner's manual
- Category
- AV receivers
- Type
- Owner's manual
This manual is also suitable for

E
n
TX-RZ900/TX-RZ800
AV RECEIVER
Basic Manual
The Basic Manual includes information needed when starting up
and also instructions for frequently used operations. The Advanced
Manual has more detailed information and advanced settings.
CONTENTS
Front Panel .......................................................................3
Display .............................................................................. 4
Rear Panel........................................................................5
Step 1: Connections ............................................6
1 Connecting speakers.....................................................6
・ Speaker layout ...........................................................6
・ Height speaker types .................................................7
・ Instructions on how to connect speakers ...................8
2 Connecting the TV and players .....................................9
・ HDMI cable connection ..............................................9
・ Connecting Components without HDMI ...................10
3 Other connections .......................................................11
Step 2: Initial Setup ...........................................12
1 AccuEQ Room Calibration ..........................................12
2 Source Connection ...................................................... 13
3 Remote Mode Setup ...................................................14
4 Network Connection ....................................................14
Step 3: Playing Back .........................................16
1 Basic operations .......................................................... 16
・ Remote controller parts name .................................. 16
2 Network Functions .......................................................17
3 AirPlay
®
.......................................................................17
4 BLUETOOTH
®
function ...............................................18
5 AM/FM Radio ..............................................................18
6 Multi-zone .................................................................... 19
・ Making Multi-zone Connection ................................. 19
・ Performing Multi-zone Playback ..............................20
7 Quick Setup menu ....................................................... 21
8 Other useful functions .................................................22
Troubleshooting ..............................................................23
Specifications .................................................................24
Table of display resolutions ............................................25
Resolutions supported by HDMI ..................................... 25
Supplied Accessories .......................................Back cover

En-2
Features
TX-RZ900/TX-RZ800:
・ Equipped with 7 ch amplifier
・ Supports playback in Dolby Atmos format and has Dolby
Surround listening mode
・ Supports playback in DTS:X format and has DTS
Neural:X listening mode
・ THX Select2 Plus certified
・ Equipped with 4K compatible HDMI IN/OUT jacks
・ Equipped with 2 HDMI output jacks
・ Supports the HDMI Standby Through function which
allows transmission from players to the TV in standby
state
・ Supports HDCP2.2 (supported by HDMI IN1 to IN5/
HDMI OUT MAIN/SUB)
・ Supports ARC (Audio Return Channel)
・ Supports variety of network functions such as Internet
Radio, DLNA, AirPlay, etc.
・ Supports Wi-Fi and BLUETOOTH
®
・ Bi-Amping capability
・ A/V Sync Function to correct deviation of audio and
video
・ Multi-zone function (Zone 2 and Zone 3) which allows
you to play something in the main room while enjoying
a different source in a separate room (Video and audio
can also be output to Zone 2 through HDMI)
・ Music Optimizer™ for compressed digital music files
・ Phase Matching Bass System
・ Automatic speaker setup available using supplied
calibrated microphone (AccuEQ Room Calibration)
・ Supports playback of MP3, WMA, WMA Lossless,
FLAC, WAV, Ogg Vorbis, Apple Lossless, DSD, Dolby
TrueHD via network and USB storage device (the
supported formats will differ depending on the use
environment)
TX-RZ900:
・ The two front channels have parallel push-pull circuits
for reproducing powerful bass
・ Equipped with a high-class toroidal transformer as an
independent power source for the audio circuitry

En-3
1 24 96578
ON S TQRP
3
GHIJLMK U VW X
F
(European, Australian
and Asian models)
Front Panel
1
z
ON/STANDBY button: Turns the unit on or into
standby mode.
2
PURE AUDIO button and indicator: The display and
analog video circuits are turned off to switch the unit to
PURE AUDIO mode and provide purer sound.
3
HYBRID STANDBY indicator: Lights if the unit enters
standby mode when the HDMI Standby Through,
USB Power Out at Standby, Network Standby or
BLUETOOTH Wakeup function is enabled.
4
DTS:X indicator: Lights when playing DTS:X.
5
DOLBY ATMOS indicator: Lights when playing Dolby
Atmos.
6
Display
7
Remote control sensor: Receives signals from the
remote controller.
8
Input selector buttons: Switches the input to be
played. Each button is assigned to the following jacks.
Button Jack Button Jack
BD BD/DVD G2 GAME 2
CBL CBL/SAT AUX AUX
STM STRM BOX CD CD
PC PC PHN PHONO
G1 GAME 1 TV TV
・ Use the TUN button for AM/FM radio, the NET button
for network features such as Internet radio and
USB playback, and the
button for BLUETOOTH
features.
・ The assigned jacks can be changed. For how to
make settings, see "1. Input/Output Assign" in
"Advanced Settings (Setup Menu)" in the Advanced
Manual.
9
ZONE2/3 button: Controls the multi-zone function.
F
MASTER VOLUME: Allows you to adjust the volume.
G
LISTENING MODE button/dial: Allows you to select
the listening mode. Press the button repeatedly to select
a category from "MOVIE/TV", "MUSIC", "GAME", then
turn the dial to change the mode.
H
TONE button/dial: Adjusts the high tone and low tone.
Press the button repeatedly to select the item to adjust
from "Bass", "Treble" and "Phase Matching Bass", and
turn the dial to adjust.
I
Front flap
J
SLEEP button: Allows you to specify a time period after
which the unit enters standby automatically.
K
PHONES jack: Stereo headphones with a standard plug
are connected.

En-4
L
MUSIC OPTIMIZER button: Turns on/off the MUSIC
OPTIMIZER function that improves the quality of the
compressed audio.
M
HDMI OUT button: Allows you to select the HDMI jack
to output video signals.
N
DISPLAY button: Switches the information on the
display.
O
SETUP button: Used when making settings.
P
QUICK SETUP button: Displays the Quick Setup menu
that allows you to quickly access the frequently used
setting items including sound quality adjustment.
Q
Cursor buttons, TUNING
lj
button, PRESET
dc
button and ENTER button: Moves the cursor and
confirms the selection. When listening to AM/FM
broadcasting, tune in to the station with TUNING
lj
or
select the registered station with PRESET
dc
.
R
RETURN button: Returns the display to the previous
state.
S
DIMMER button (North American models): Switches
the brightness of the display.
RT/PTY/TP button (European, Australian and Asian
models): Can be used when receiving the station
transmitting text information.
T
MEMORY button: Registers a radio station.
U
AUX INPUT HDMI jack: A HD camera or such other
device is connected.
V
SETUP MIC jack: The supplied speaker setup
microphone is connected.
W
TUNING MODE button: Switches the tuning mode.
X
WHOLE HOUSE MODE button: Enables the WHOLE
HOUSE MODE function to play the same source in all
the multi-zone connected rooms.
4
FG
5
3
12
76
98
Display
1
Speaker/Channel display: Displays the output channel
that corresponds to the selected listening mode.
2
Z2/ Z3: Lights when the output to Zone 2/ Zone 3 is set
to on.
3
Lights according to the type of input digital audio signals
and the listening mode.
4
Stays lit when Music Optimizer is enabled.
5
Lights when playing NET or USB.
6
"NET": Lights when "NET" input is selected and the unit
is connected to the network. It will flash if the connection
is not correct.
"USB": Lights when input is "NET" and USB is
connected and selected. It will flash if the connection is
not correct.
"HDMI": Lights when HDMI signals are input and the
HDMI input is selected.
"DIGITAL": Lights when digital signals are input and the
digital input is selected.
"MUTING": Flashes when muting is on.
"ANALOG": Lights when analog signals are input and
the analog input is selected or when HDMI and digital
signal inputs are not assigned.
"SLEEP": Lights when the sleep timer is set.
7
Lights in the following conditions.
"RDS" (European, Australian and Asian models):
Receiving RDS broadcasting.
"AUTO": Tuning mode is auto.
"
TUNED
": Receiving AM/FM radio.
flashes
while tuning is automatically performed.
"FM STEREO": Receiving FM stereo.
8
"Bi AMP": Using bi-amp.
9
Stays lit when headphones are connected.
F
Displays various information of the input signals.
Pressing DISPLAY displays the type of input digital
signals and the listening mode.
G
Shows the volume level.

En-5
21 3 4 5 6 7
8
9 FG HIJ
KL
M
N
Rear Panel
1
RI REMOTE CONTROL jack: An Onkyo product with RI
jack can be connected and synchronized with this unit.
2
DIGITAL IN COAXIAL/OPTICAL jacks: Digital audio
signals are input.
3
RS232 port: Connected to the home control system.
(
)
4
USB port: A USB storage device is connected so that
music files stored in it can be played. Connect a USB
device with a USB cable to supply it with power.
5
ETHERNET port: Used for LAN connection
6
VIDEO IN/OUT jacks: Composite video input/output
jacks.
7
HDMI IN/OUT jacks: Digital video signals and audio
signals are transmitted between the unit and the
connected devices.
8
COMPONENT VIDEO IN/OUT jacks: Component video
input/output jacks.
9
TUNER AM/FM(75 ) terminal: The supplied antennas
are connected.
F
12V TRIGGER OUT MAIN jack: Allows you to connect
a device with 12V trigger input jack to enable link
operation between the device and the unit. (
)
G
IR IN jack: Connected to the multiroom remote control
kit. (
)
H
Wireless antenna: Used for Wi-Fi connection or when
using a BLUETOOTH enabled device. Adjust their
angles according to the connection status.
90°
180°
90°
180°
I
PRE/LINE OUT ZONE 2 jack, LINE OUT ZONE 3 jack:
Audio output jack connected to the power amplifier and
pre-main amplifier for multi-zone playback in a separate
room.
J
AC INLET: The supplied
power cord is connected.
K
GND terminal: The ground wire of the turntable is
connected.
L
AUDIO IN jacks: Analog audio signals are input.
M
PRE OUT jacks: A power amplifier or subwoofer with
built-in amplifier is connected.
N
Speaker terminals: Speakers are connected. To use
the Multi-zone function, connect the speakers in the
separate room to the ZONE2 speaker terminals.
* Special devices or cable connections are necessary to use the
3
,
F
and
G
functions. Contact the specialized stores for more information.

Step 1:
Connections
En-6
1
Connecting speakers
Speaker layout
#
$
%
&
'
7
8
9
G
H
F
"
Important: The power cord must be connected only after all other connections are completed.
" #
Front speakers
$
Center speaker
% &
Surround speakers
'
Subwoofer
7 8
Back speakers
9 F
Height speakers (Front High)
G H
Height speakers (Rear High)
・ 5.1 ch:
"#$%&'
・ 7.1 ch:
"#$%&'
+
78
, or
"#$%&'
+
9F
, or
"#$%&'
+
GH
・ To enjoy the Dolby Atmos listening mode, height speakers or back speakers need to
be installed. There are a variety of height speakers apart from this type. See the next
section "Height speaker types" for details.
Characteristics of speaker types
"#
output front stereo sound and
$
outputs center sound such as dialogs and
vocals.
%&
create back sound field.
'
reproduces bass sounds and creates rich
sound field.
Connecting
78
,
9F
, or
GH
speakers
enables playback in 7.1 ch configuration.
78
(back) speakers improve sense of
envelopment created by back sound field
as well as seamlessness of back sounds,
providing more natural sound experiences
in the sound field.
9F
and
GH
(height)
speakers produce surround effects on
a height plane. Note that this unit can
perform optimal sound field processing
for the type of height speakers actually
installed and registered in Initial Setup.
You can connect both back speakers and
height speakers at the same time, but you
can only output audio from one of these at
a time. When connected at the same time,
you can switch speakers to prioritize in the
Quick Setup menu that appears when you
press the Q button on the remote controller
(Speaker Layout function). For details, see
"7 Quick Setup menu" of "Step 3: Playing
Back".
・ The speaker setting is 7.1 channels at
the time of purchase. You can change it
manually or by using automatic speaker
setting.
・ To use the multi-zone function, see "6
Multi-zone" in "Step 3: Playing Back".
Important: Connect speakers with 4 Ω
to 16 Ω impedance. You have to change
the setting if any of the speakers have 4
Ω or more to less than 6 Ω impedance.
Using a speaker with less impedance
than the setting may result in failure.
You can set up by viewing the guidance
displayed on the TV screen. Select the
item with the cursor buttons of the remote
controller and press ENTER to confirm
your selection. To return to the previous
screen, press RETURN. Press RCV and
then SETUP on the remote controller.
Select "2. Speaker" - "Configuration" -
"Speaker Impedance" and change the
default value from "6ohms" to "4ohms".

Step 1:
Connections
Step 1:
Connections
En-7
'
Subwoofer with built-
in power amplifier
8
Right back
7
Left back
$
Center
#
Front R
"
Front L
A speaker configuration
where only one back
speaker is connected is
not supported.
&
Surround R
%
Surround L
9G
Height L
FH
Height R
Make correct connection between the unit's jacks and
speaker's jacks (+ to + and - to -).
Height speaker types
Installing speakers in ceiling
a b
dc
e f
a b
Top front
c d
Top middle
e f
Top Rear
Ceiling speakers, etc. are used for maximizing effects in
Dolby Atmos or Dolby Surround listening mode. Install
Top Front speakers so that they are positioned at a point
between directly above the listening position and directly
above the front speakers. Install Top Middle speakers so
they are directly above the listening position. Install Top
Rear speakers so they are positioned at a point between
directly above the listening position and directly above the
back speakers. You can select
ab
,
cd
, or
ef
on this
unit. For connection with the unit, use the HEIGHT speaker
terminals.
・ Dolby Laboratories recommends placing the speakers
as described in "Installing speakers in ceiling" to obtain
the best Dolby Atmos effect.

Step 1:
Connections
En-8
Using Dolby Enabled Speakers
g
i
h
j
k l
g h
Dolby Enabled Speaker (Front)
i j
Dolby Enabled Speaker (Surround)
k l
Dolby Enabled Speaker (Back)
A Dolby Enabled Speaker is specially designed to be used
as a Height speaker. There are two types of Dolby Enabled
Speakers; types placed on top of other speakers such as
front speakers and surround speakers (
), and types that
are integrated with the normal speakers. Dolby Enabled
Speakers placed with their diaphragms facing toward the
ceiling create higher effect in the Dolby Atmos and Dolby
Surround listening modes by providing sounds echoing
off the ceiling. You can select
gh
,
ij
, or
kl
on this
unit. For connection with the unit, use the HEIGHT speaker
terminals.
* You can put
kl
on top of back speakers, but even if you connect both
back speakers and
kl
speakers at the same time, you can only output
audio from one of these at a time.
When playing Dolby Atmos, the speakers required depend
on how you have setup your back speakers or height
speakers. The following shows speaker combinations.
1 Back
2 Front High
3 Rear High
4 Top Front
5 Top Middle
6 Top Rear
7 Dolby Enabled Speaker (Front)
8 Dolby Enabled Speaker (Surround)
9 Dolby Enabled Speaker (Back)
Connection
pattern
Front
Center
Surround
Back or Height
Required
Optional
Connection of a subwoofer is optional.
Instructions on how to connect speakers
Cut and remove the plastic coating from the end of the
speaker cable, twist the core and connect it to the terminal.
Make correct connection between the unit's jacks and
speaker's jacks (+ to + and - to -) for each channel. If
connection is wrong, a bass sound may become poor due
to reverse phase. Up to two subwoofers with built-in power
amplifier can be connected to the SUBWOOFER jacks.
Set the cut-off filter selection switch of the subwoofer to
DIRECT. If the subwoofer does not have a cut-off filter
selection switch but has a cut-off frequency adjusting dial,
turn it to the maximum frequency. If your subwoofer does
not have built-in power amplifier, you can connect a power
amplifier between the unit and the subwoofer.
・ Short-circuiting the + cable and - cable or contacting
the cable core to the rear panel of the unit may cause
failure. Also do not connect two or more cables to one
speaker terminal or one speaker to several terminals.
When using commercially available banana plugs:
tighten the speaker terminals to the end and then insert
the banana plugs. Do not insert the core of speaker cable
directly into the hole for banana plug of speaker terminal.
(North American model)

Step 1:
Connections
En-9
2
Connecting the TV and players
HDMI
IN
HDMI
OUT
HDMI
OUT
HDMI
OUT
HDMI
OUT
HDMI
OUT
TV
Blu-ray Disc/
DVD player
Streaming media player, etc.Satellite/Cable
set-top box, etc.
Game console
Personal computer
HDMI cable
To use the ARC function, connect to the ARC
compatible HDMI jack of the TV and make an
appropriate setting on the unit. See "2 Source
Connection" of "Step 2: Initial Setup".
HDMI cable connection
Refer to the above figure and connect the player to the
HDMI jack on the back of this unit. For example, connect
a Blu-ray Disc Player to the HDMI IN1 (BD/DVD) jack. To
play the player, press the INPUT SELECTOR button on the
remote controller with the same name as the jack to which
you connected the player so that the input on the unit is
selected.
To connect the TV and the unit, connect the HDMI OUT
MAIN jack of the unit and the HDMI IN jack of the TV
using an HDMI cable. With this connection, it becomes
possible to display the setting screen of the unit on the
TV or transmit video/audio signals from the player to the
TV. If your TV supports ARC (Audio Return Channel), it
is possible to play the TV sound with the AV receiver's
speakers with this connection only. If your TV does not
support ARC, you need, in addition to the HDMI OUT MAIN
jack connection, a digital optical cable connection between
the digital audio out optical jack of the TV and the DIGITAL
IN OPTICAL jack of the unit or an analog audio cable
connection between the audio output jack of the TV and the
AUDIO IN TV jack of the unit.
DIGITAL
OPTICAL
OUT
AUDIO
OUT
TV
Audio connection with a TV not supporting ARC
* Select an appropriate connection
for your TV.
The unit supports the HDMI Standby Through function that
allows transmission from players to the TV even if the unit
is in standby. You have to modify the settings to enable
the input selection link with CEC (Consumer Electronics

Step 1:
Connections
En-10
Control) compliant device, connection with ARC compatible
TV, and HDMI Standby Through function. See "2 Source
Connection" of "Step 2: Initial Setup".
・ Another TV can be connected to the HDMI OUT
SUB jack. In this case, press the HDMI OUT button
on the main unit several times to display "SUB" or
"MAIN+SUB" and select the output method. You have to
modify the settings to enable the CEC functions, such
as ARC, for the TV connected to the HDMI OUT SUB
jack. Set "Step 3: Playing Back" - "7 Quick Setup menu"
- "Control TV" to "SUB".
・ To enjoy HDCP2.2 protected video, connect the player
to one of the HDMI IN1 to IN5 jacks and connect
the HDMI output jack on this unit and to a HDCP2.2
compatible HDMI input jack on the TV. You will be
unable to view images protected by HDCP2.2 if your TV
does not have a HDCP2.2 compatible input jack.
・ To play 4K or 1080p video, use a high speed HDMI
cable or high speed HDMI with Ethernet cable.
Connecting Components without HDMI
If your AV component does not have HDMI jack, use an
available jack of your component for cable connection with
this unit.
* It is possible to change assignment of the input jacks and input selector
buttons. For how to make settings, see "1. Input/Output Assign" in
"Advanced Settings (Setup Menu)" in the Advanced Manual.
4
321
5
Video signal connection
The unit has a video upconversion function. For details,
see the next section.
1
A TV with component video input jacks or a player with
component video output jacks can be connected.
* Only images input through the COMPONENT VIDEO IN jacks can be
output through the COMPONENT VIDEO OUT jacks.
Component video cable
* Its transmitted video has higher quality than
that of composite video cable.
2
A TV with composite video input jacks or a player with
composite video output jacks can be connected.
* Only images input through the VIDEO IN jack (composite) can be
output through the VIDEO OUT jack.
Composite video cable
Audio signal connection
3
A player with a digital audio out jack can be connected.
Digital optical cable (OPTICAL)
* The DIGITAL IN OPTICAL jack of the unit has
a cover. Push in the cable against the cover
as it is turned inside.
Digital coaxial cable (COAXIAL)
4
A player with analog audio out jacks can be connected.
When using jacks
1
and
2
for video input, connect
to the audio input jacks corresponding to the jacks
connected at
1
and
2
. (For example, when video input
connection is to the
1
BD/DVD jack, the audio input
connection should also be to the
4
BD/DVD jacks.)
Analog audio (RCA) cable
5
Connect a turntable that uses an MM type cartridge
and does not have a built-in audio equalizer. If the
connected turntable has a built-in audio equalizer,
connect it to the
4
analog audio input jack.
* If it uses an MC type cartridge, install an audio equalizer compatible
with MC type cartridge between the unit and the turntable by
connecting it to the
4
analog audio input jack. For details, refer to
the turntable's instruction manual.
* If the turntable has a ground wire, connect it to the GND terminal of
this unit. If connecting the ground wire increases noise, disconnect it.

Step 1:
Connections
En-11
Video upconversion function
Video signals input to the VIDEO IN jack or the
COMPONENT VIDEO IN jacks will be upconverted
to HDMI signals and then output from the HDMI
output jack.
AV Receiver
* When you upconvert video signals input to the
COMPONENT VIDEO IN jacks and output them
from the HDMI OUT jack, set the output resolution
of the player to 480i or 576i. If the input has
480p/576p or higher resolution, a message
prompting you to change the resolution setting will
appear. If your player does not support 480i or 576i
output, use the VIDEO IN jack.
* If multiple video signal inputs are put into one input
system, HDMI signal output is prioritized.
3
Other connections
AM/FM antenna connections
Connect the antennas to listen to AM/FM broadcast. When
listening to the broadcast for the first time, adjust the
antenna position and orientation to get the best reception.
AM loop
antenna
(supplied)
Indoor FM antenna
(supplied)
Fix with a tack on the
wall.
(North American
models)
(European, Australian
and Asian models)
Assemble the AM loop antenna (supplied).
Network connection
You can enjoy Internet radio, DLNA, and AirPlay by
connecting the unit to LAN. The unit can be connected to
the router with an Ethernet cable or to the wireless LAN
router with Wi-Fi connection. In case of wired connection,
connect the LAN cable to the ETHERNET port. See "4
Network Connection" of "Step 2: Initial Setup" for Wi-Fi
settings.
Internet radio
Router
NAS
Headphones connection
Connect stereo headphones with a standard plug (1/4
inch or φ6.3 mm) to the PHONES jack on the front panel.
Sound from the speakers will be off while you are using the
headphones.
・ If you selected any other listening mode than
Pure Audio, Stereo, Mono and Direct, connecting
headphones will switch the listening mode to Stereo.
Power cord
This model includes a removable power cord. Connect
the power cord to AC INLET of the unit and then connect
to the outlet. Always disconnect the outlet side first when
disconnecting the power cord. When the unit is turned on, a
large instantaneous current may flow affecting functionality
of the computer and other devices, so it is recommended to
use a separate outlet.

Step 2:
Initial Setup
En-12
"Initial Setup" automatically starts on the television when
you first turn the unit on.
Language Select
English
Deutsch
Français
Español
Italiano
Nederlands
Svenska
Initial Setup
Exit
SETUP
Settings proceed in the following order:
1 AccuEQ Room Calibration
・ Automatic calibration for optimum speaker settings
2 Source Connection
・ Checking that each input source is connected correctly
・ HDMI link function settings
3 Remote Mode Setup
・ Settings required to operate other AV Components with
the Remote Controller
4 Network Connection
・ Checking network connections
・ Wi-Fi settings
* Firmware update notification: If the unit is connected via LAN and there
is firmware update available, the "Firmware Update Available" message will
appear. To execute updating, select "Update Now" with the cursor buttons of
the remote controller and press ENTER.
When "Completed!" appears, press
z
ON/STANDBY on the main unit to
turn the unit into standby mode. Then updating will be completed. (The unit
automatically turns itself into standby mode after about 3 minutes even if
you don't press
z
ON/STANDBY, and updating will be complete.)
Before Start
Setup is performed as a series of responses to questions
asked by the unit. Select the item with the cursors of
the remote controller and press ENTER to confirm your
selection. To return to the previous screen, press RETURN.
・ Switch the input on the TV to that assigned to the unit.
Select the language first. Next, a summary of the initial
settings is displayed. Select "Yes" in this screen and press
ENTER on the remote controller.
Welcome to initial setup.
Have you connected all the speakers and devices?
Before starting, please connect speakers and sources.
Now, would you like to start initial setup?
1st Step : AccuEQ Room Calibration
2nd Step : Source Connection
3rd Step : Remote Mode Setup
4th Step : Network Connection
Yes
No
Initial Setup
Exit
SETUP
Re-doing initial setup: If you terminate the
procedure on the way or change the setting made in
the initial setup and want to call up the setup wizard
again, press RCV and then SETUP on the remote
controller, select "8. Miscellaneous" - "Initial Setup",
and press ENTER.
1
AccuEQ Room Calibration
The test tone coming from each speaker will be measured
to enable setting of the number of speakers, volume
level, each speaker's optimum crossover frequencies,
and distance from the primary listening position, and also
enable correction of distortion caused by the room acoustic
environment.
・ You cannot return to the previous screen during speaker
setup, even if you press RETURN.
1. Place the speaker setup microphone.
AccuEQ Room Calibration
This step you can automatically calibrate
your room to get correct surround sound.
Would you like to calibrate your room now
or later?
Do it Now
Do it Later
Initial Setup
Exit
SETUP
When the above screen is displayed, before starting
the procedure, place the supplied speaker setup
microphone at the measurement position ★ by referring
to the following figure.
Listening area
Measurement position
with microphone

Step 2:
Initial Setup
Step 2:
Initial Setup
En-13
* Correct measurement will not be possible if the microphone is held
by hand. Measurement is not possible if headphones are being used.
* The subwoofer sound may not be detected since it is extremely
low frequencies. Set the subwoofer volume to around the half of its
maximum volume.
* Measurement may be interrupted if there is ambient noise or radio
frequency interference. If this occurs, close the window and turn off
the home appliance and fluorescent light.
2. After placing the microphone at the measurement
position, select "Do it Now" with the cursors and
press ENTER.
3. When "Please plug microphone that came in a
box with AV receiver" is displayed, connect the
microphone to the SETUP MIC jack of the unit.
SETUP MIC jack
Calibration
microphone
4. Set the speakers you have connected and the type
of Height Speakers.
AccuEQ Room Calibration
Speaker Channels
Subwoofer
Height Speaker
Bi-Amp
Powered Zone2
7.1ch
Yes
-----
No
No
Next
ENTER
Select how many speakers you have.
When the screen above is displayed, set the items with
the cursors on the remote controller. The image on the
screen changes as you choose the number of channels
in "Speaker Channels", so refer to it when performing
the settings. After completing all the settings, press
ENTER on the remote controller.
After this, follow the guidance displayed on the TV screen.
・ When the cursor is on an item, the content of the item
will be shown in the lower part of the screen.
5. The test tones sound from the connected speakers
and automatic speaker setting starts.
Measurement will be made three or more times for each
speaker. It takes several minutes to be completed. Keep
the room as quiet as possible during measurement. If
any of the speakers do not produce the test tone, check
for disconnection.
・ During measurement, each speaker outputs the test
tones at a high volume. Be careful of sound leak
that may disturb your neighbors, or be careful not to
frighten young children.
6. When the measurement is completed, the
measurement result is displayed.
Press
t
/
u
on the remote controller to check the
settings. Press ENTER with "Save" selected. To have
the settings reflected for all the speakers, select "On (All
Channels)" in the next screen and press ENTER on the
remote controller.
・ Select "On (Except Front Left / Right)" to disable just
the front speakers.
・ If there is an error message, follow the on-screen
instruction to remove the error cause. If the
subwoofer was not detected, turn the volume of the
subwoofer up to maximum and then select "Retry".
About THX playback
THX recommends setting the speakers manually if
you use THX-certified speakers or playing back with
THX listening modes.
・ THX recommends setting the crossover frequency
to "80Hz(THX)" manually.
・ Due to the electrical complexities and the
interaction with the room, you may notice irregular
results when setting the level or distance of each
speaker. If this happens, THX recommends
setting the speakers and the subwoofer manually.
7. When "Please unplug setup microphone." is
displayed, disconnect the microphone.
2
Source Connection
You can check the connections for each of the inputs and
configure the HDMI link function.
1. When the Source Connection start screen is
displayed, select "Yes, Continue" with the cursors
and press ENTER.
Source Connection
This step will start to check if the
co nnections were made correctly.
Wo uld you like to continue?
Yes. Continue
No. Skip
Initial Setup
Exit
SETUP
2. Select the desired input to check the connection and
press ENTER.
Start playback of the selected device. If connection is
correct, video/audio of the input source selected on the
unit will be played.
3. After checking the connection, select "Yes" with the
cursors and press ENTER.
・ If you select "No" and press ENTER, the error cause
will be displayed. Follow the guidance to remove the
error cause and check the connection again.
4. Select "Yes" with the cursors and press ENTER
on the remote controller to check the connection
of other inputs or select "No, Done Checking" and
press ENTER to skip.
If you select "Yes", you will return to the screen of step
2.
If you select "No, Done Checking", you will proceed to
step 5.
5. Settings for the CEC link function.
To enable the HDMI link function with CEC compatible
equipment, select "Yes", then select "Yes" again in the
next screen.

Step 2:
Initial Setup
En-14
The following CEC-compatible devices are found;
Do you wish to turn on the CEC link?
xxxxxxxxxxx
Yes
No
Source Connection
Exit
SETUP
If you select "Yes", the connection with ARC compatible
TV and HDMI Standby Through function will be set to
"On" and enabled.
3
Remote Mode Setup
Remote Mode Setup
Preprograming remote will give you control
of other devices from AV receiver remote.
Would you like to setup your remote to
control your devices? This may take a while
depending on what and how many you have
connected. You can always come back to remote
setup from setup “7-2 Remote Mode Setup”.
Yes, Continue
No, Skip
Initial Setup
Exit
SETUP
You can enable operation of the other components using
the remote controller of the unit. When the Remote Mode
Setup start screen is displayed, select "Yes, Continue" with
the cursors and press ENTER on the remote controller.
Follow the guidance to select the desired REMOTE MODE
button and in the keyboard screen, enter the first three
characters of the brand name of the device you are going
to program and search for the remote control code. The
guidance will also explain how to set the remote controller.
4
Network Connection
Network Connection
Do you want to connect network connection ?
It gives you network services that our AV
receiver support. If you wish to skip this step .
select “No. Skip” .
Ye s
No, Skip
Initial Setup
Exit
SETUP
You can check the network connection and make the Wi-
Fi setting. When the Network Connection start screen is
displayed, select "Yes" with the cursors and press ENTER
on the remote controller. If you select "Wired" in the next
screen, you can view the LAN cable connection status. To
make the Wi-Fi setting, select "Wireless", press ENTER on
the remote controller and follow the sections below.
Make the following preparations.
Wi-Fi connection requires an access point such
as wireless LAN router (
). Write down the SSID
and password (key) of the access point if they are
shown in the label of the main body. If the access
point has an automatic setting button (may be
called differently according to the manufacturer),
you can set up without inputting the password.
For how to use the automatic setting button of the
access point, refer to its instruction manual.
* The unit supports Wi-Fi connection with 2.4 GHz
access point.
1. Select the method of Wi-Fi connection with the
cursors and press ENTER.
Scan Networks: Search for an access point such as a
wireless LAN router from this unit.
Use iOS Device (iOS7 or later): If you are using an iOS
device, you can connect easily with Wi-Fi just by sharing
the iOS device's Wi-Fi settings with this unit.
If you selected "Scan Networks"
2. Select the SSID of the access point to be connected
with the cursor buttons and press ENTER.
When the SSID of the access point appears on the TV
screen, select the desired access point.
・ If you changed the initial setting of the access point to
skip password entry, step 3 is unnecessary.
・ If you changed the initial setting of the access point
to hide the SSID, see "When the access point is not
displayed".
3. Select and set the authentication method.
The "Enter Password" screen may be displayed
automatically if the wireless LAN router does not have
an automatic setting button.
Select the authentication method.
Enter Password
Push Button
PIN code
Wi-Fi Setup
When this screen is displayed, select and set one of the
three authentication methods: "Enter Password", "Push
Button" and "PIN code". See below for details of and
how to set each method.
Enter Password: Enter the password of the access point
to establish connection.
1
Select "Enter Password" with the cursor buttons and
press ENTER.
2
Enter the password (
) on the keyboard screen, select
"OK" with the cursor buttons and press ENTER.
* Select "A/a" and press ENTER to toggle between upper and lower
case. Select "
" or "
" and press ENTER to move the cursor to
the selected direction. Select
and press ENTER to delete the
character at the left of the cursor position. To select whether to
mask the password with "
" or display it in plain text, press D on
the remote control. Press +10 on the remote controller to switch
between upper and lower case. Press CLR to delete all the input
characters.
3
If the security method of the access point to be
connected is WEP, select "Default Key ID", and press
ENTER.

Step 2:
Initial Setup
En-15
Push Button: Use the automatic setting button of the
access point to establish connection.
1
Select "Push Button" with the cursor buttons and press
ENTER.
2
Hold down the automatic setting button of the access
point for the necessary seconds, select "OK" with the
cursor buttons and press ENTER.
PIN code: Select this method when the automatic setting
button of the access point is beyond the reach. Select "PIN
code" with the cursor buttons and press ENTER to display
the 8-digit PIN code. Register the displayed PIN code to
the access point, select "OK" with the cursor buttons and
press ENTER. For how to register the PIN code to the
access point, refer to its instruction manual.
4. Select "Yes, Start to Check" in the network
connection confirmation screen.
When the access point is not displayed
Select "Other..." with the
c
cursor on the remote
controller and press ENTER to display the keyboard
screen. Input the SSID and password. Make the
following settings according to the router setting.
WPA/WPA2 method
Select "WPA" or "WPA2" in "Security Method", and
press ENTER.
WEP method
Select "WEP" in "Security Method" and select
"Default Key ID", and press ENTER.
・ If encryption setting has not been made on the
wireless LAN router, select "None" in "Security
Method", and press ENTER.
When "Use iOS Device (iOS7 or later) is
selected
2. On the iOS device, go to "Settings"-"Wi-Fi" and turn
on the setting, then select this unit in "SETUP NEW
AIRPLAY SPEAKER".
3. Tap "Next".
4. Select "Yes, Start to Check" in the network
connection confirmation screen.
Privacy policy
A confirmation screen asking you to agree to the privacy
policy is displayed during network setting. Select "Yes" and
press ENTER to indicate agreement.
To improve our products and services of Onkyo Corporation,
Onkyo may collect information about your receiver usage.
To know more about what type of information we collect and
how we use it please review Onkyo’s Privacy Policy at
http://www.onkyo.com/privacy/
I have read Onkyo’s Privacy Policy and agree to its terms.
Yes
No
ONKYO PRIVACY STAT EMENT
If connection is successful
"Successfully Connected" is displayed on the screen.
MAC Address xxxxxxxxxxx
IP Address, Subnet Mask, Gateway, DNS Server
Gateway Ping
Internet Service Test
Successfully connected.
Next
Network Connection
Exit
SETUP
If this is not displayed, try doing the setting again. If "Push
Button" connection with the wireless LAN router does not
work, try "Enter Password".
Terminating initial setup
After finishing the initial setup, keep "Finished" selected
and press ENTER on the remote controller. Connection and
setting of the unit is now complete.
Audio output of connected players
To enjoy digital surround sound including Dolby
Digital and DTS, audio output should be set to
"Bitstream output" on the connected Blu-ray Disc
Player or other device. Depending on the settings
on the Blu-ray Disc Player there may be cases when
Dolby TrueHD, Dolby Atmos, and DTS-HD Master
Audio audio is not output according to the format of
the source. In this case, in the Blu-ray Disc Player
settings try setting "BD video supplementary sound"
(or secondary sound) to "Off". Change the listening
mode after changing the setting to confirm.

Step 3:
Playing Back
En-16
1
Basic operations
To control the unit: The remote controller of this
unit has the remote mode function for controlling
other devices. You cannot control this unit when the
remote controller is in the remote mode other than
RECEIVER mode (for controlling this unit). Be sure
to press the
1
RCV button to select the RECEIVER
mode before starting operation.
1. Turning the power on.
Press
2
z
RECEIVER on the remote controller to turn
the power on.
・ Switch the input on the TV to that assigned to the
unit. Use the TV's remote controller.
2. Select the input on the unit.
Press the
3
INPUT SELECTOR button with the same
name as the jack used for connection. For example,
press the BD/DVD button to play the player connected
to the BD/DVD jack. Press TV to listen the TV's sound.
・ Input will automatically be selected if the TV or player
is CEC compliant and connected to the unit with
HDMI cable.
3. Select the desired listening mode.
After pressing
1
RCV, press the
7
listening mode
buttons to switch the mode so that you can enjoy
different listening modes.
4. Adjust the volume with
F
VOL.
Remote controller parts name
1
9
H
G
F
3
4
5
6
7
8
I
2
1
RCV button: Switches the remote controller to the
mode for operating this unit.
2
z
RECEIVER button: Turns the unit on or into standby
mode.
3
REMOTE MODE/INPUT SELECTOR buttons:
Switches the input to be played. Each button is
assigned to the following jacks.
Button Jack Button Jack
BD/DVD BD/DVD GAME 2 GAME 2
CBL/SAT CBL/SAT AUX AUX
STRM BOX STRM BOX CD CD
PC PC PHONO PHONO
GAME 1 GAME 1 TV TV
・ Use the TUNER button for AM/FM radio, the NET
button for network features such as Internet radio and
USB playback, and the
button for BLUETOOTH
features.
・ After registering a particular remote control code to
a button, you can switch the remote control mode to
operate other equipment by pressing that button.
4
ZONE2, ZONE3 buttons: For use when the unit is
connected with a pre-main amplifier and speakers in a
separate room and sound is played there.
5
Cursor buttons and ENTER button: Moves the cursor
and confirms the selection.
6
SETUP button: Displays the screen for making various
settings for this unit.
7
Listening mode buttons: Allows you to select the
listening mode.
MOVIE/TV button: You can select a listening mode
suitable for movies and TV programs.
MUSIC button: You can select a listening mode suitable
for music.
GAME button: You can select a listening mode suitable
for games.
THX button: You can select a THX listening mode.
・ For details on the listening modes, see the Advanced
Manual.
8
DIMMER button: Switches the brightness of the display.

Step 3:
Playing Back
En-17
9
MUTING button: Temporarily mutes audio. Press again
to cancel muting.
F
VOLUME buttons: Allows you to adjust the volume.
This button also cancels the muting.
G
RETURN button: Returns the display to the previous
state.
H
Q button: Displays the Quick Setup menu that allows
you to quickly access the frequently used setting items
including sound quality adjustment.
I
DISPLAY button: Switches the information on the
display.
2
Network Functions
You can enjoy sources such as Internet radio by connecting
the unit to a network. For details on the operation, see the
Advanced Manual.
・ The operations described in this section are not
displayed on the TV when the OSD (the feature to show
information such as setting menus on the TV) language
is set to "Chinese". Operate by confirming the display on
the main unit. (European, Australian and Asian models)
Press NET on the remote controller to display the NET
TOP screen on the TV. Select the item with the cursors of
the remote controller and press ENTER to confirm your
selection. To return to the previous screen, press RETURN.
TuneIn Radio
Pandora
Spotify
SiriusXM Internet Radio
Slacker Personal Radio
Deezer
AirPlay
Network
Internet Radio services
The unit comes preset with Internet radio services such as
TuneIn Radio. After selecting the desired service, follow
the on-screen instructions, using the cursors to select radio
stations and programs, then press ENTER to play.
・ Network services or contents may become unavailable if
the service provider terminates its service.
・ Available services may vary depending on your area of
residence.
DLNA
You can play music files stored in the PC or NAS device
connected to the network. Select the server with the
cursors, select the desired music file and press ENTER to
start playback.
・ This unit needs to be connected to the same router as a
computer or NAS device.
Home media
You can play music files in a shared folder on the PC or
NAS device connected to the network. Select the server
with the cursors, select the desired music file and press
ENTER to start playback.
・ This unit needs to be connected to the same router as a
computer or NAS device.
USB
Play music files on a USB storage device. Connect the
USB storage device to the USB jack on the rear of the unit,
select the desired folder or music file with the cursors, and
press ENTER to confirm and start playback.
3
AirPlay
®
You can enjoy the audio from iPhone
®
, iPod touch
®
, iPad
®
and PCs with iTunes.
Important: The iOS device or PC needs to be connected to
the network through the same router as this unit.
Playing music files from an iPhone, iPod
touch, or iPad
Update the OS version on your iOS device to the latest
version before connecting it to this unit.
1. Press NET on the remote controller.
2. Tap the AirPlay icon on the iPhone, iPod touch,
or iPad, select this unit from the list of devices
displayed, and click "Done".
・ The AirPlay icon is displayed in the control center under
iOS 7 and later. To display the control center, swipe
from the bottom of the screen of the iOS device.
・ If the AirPlay icon is not displayed, confirm that this unit
and the iOS device are both connected to the router
correctly.
3. Playing music files from an iPhone, iPod touch, or
iPad.
Playing music files from a computer
・ AirPlay is compatible with iTunes 10.2 or later.
1. Press NET on the remote controller.
2. Switch on your computer and start iTunes.

Step 3:
Playing Back
En-18
3. Click the AirPlay icon in iTunes and select this unit
from the list of devices displayed.
4. Playing iTunes music files.
・ If "6. Hardware"-"Power Management"-"Network
Standby" is set to "On" in the Setup menu, then once
AirPlay starts, this unit switches on automatically and
the "NET" input source can be selected. Even if this
setting is "Off", if the unit is already on then the "NET"
input source can be selected.
・ Information such as the name of the track is displayed
on the unit's display during AirPlay playback.
・ Due to the characteristics of AirPlay wireless
technology, the sound produced on this unit may slightly
be behind the sound played on the AirPlay-enabled
device.
・ There may be some differences in how operations are
performed depending on the iOS or iTunes version.
・ OSD are not displayed when the OSD language is set
to "Chinese". Operate by confirming the display on the
main unit. (European, Australian and Asian models)
Volume: The volume of this unit and the AirPlay-
enabled device are linked. Take care that the
volume doesn't become too loud when you adjust
the volume on the AirPlay-enabled device. You may
damage the unit or the speakers. Stop play on the
AirPlay-enabled device immediately if the volume
becomes too loud at any point.
4
BLUETOOTH
®
function
You can wirelessly enjoy music files stored in a smartphone
or other BLUETOOTH enabled device. The coverage area
is 48 feet (15 meters).
・ Note that connection is not always guaranteed with all
BLUETOOTH enabled devices.
Pairing
Pairing is necessary when connecting the BLUETOOTH
enabled devices for the first time. Before starting the
procedure, learn how to enable the BLUETOOTH
setting function and to connect with other devices on the
BLUETOOTH enabled device.
1. Press BLUETOOTH on the remote controller.
The unit begins pairing and "Now Pairing..." is displayed.
2. While "Now Pairing..." is on the display, complete
connection on the BLUETOOTH enabled device in
the nearby area within about 2 minutes.
If the name of this unit is displayed on the BLUETOOTH
enabled device's display, select this unit. Paring will end
after a short time.
・ If a password is requested, enter "0000".
・ You can pair with another BLUETOOTH enabled
device by pressing and holding the BLUETOOTH
button while "Now Pairing..." is on the display. This
unit can store the data of up to eight paired devices.
Playing BLUETOOTH enabled devices
If the unit is on and the BLUETOOTH enabled device
is connected, the input will be automatically switched to
BLUETOOTH. Play music in this state.
・ It may take about a minute until connection is
established when the unit is on since the BLUETOOTH
function takes some time to start up.
・ If the volume setting on the BLUETOOTH enabled
device is low, the sound will not be output from this unit.
・ Due to the characteristics of BLUETOOTH wireless
technology, the sound produced on this unit may slightly
be behind the sound played on the BLUETOOTH
enabled device.
・ OSD are not displayed when the OSD language is set
to "Chinese". Operate by confirming the display on the
main unit. (European, Australian and Asian models)
5
AM/FM Radio
The Basic Manual explains the method using automatic
tuning. For manual tuning, see the Advanced Manual.
1. Press the TUN button on the main unit several times
to select either "AM" or "FM".
2. Press TUNING MODE on the unit, so that the
"AUTO" indicator on the display lights.
3. Press TUNING
on the unit.
The automatic tuning to a radio station starts. Searching
stops when one is tuned. When tuned into a radio
station, the "
TUNED " indicator on the display lights.
The "FM STEREO" indicator lights if the radio station is
an FM radio station.
Actual display varies depending on the country or region
TUNED
FM STEREO
AUTO
Registering a radio station: You can register up to 40
of your favorite AM/FM radio stations.
1. Tune into the AM/FM radio station you want to
register.
2. Press MEMORY on the unit so that the preset
number on the display flashes.
3. Repeatedly press PRESET
on the unit to select
a number between 1 and 40 while the preset number
is flashing (about 8 seconds).
4. Press MEMORY again on the main unit to register
the station.
When registered, the preset number stops flashing.
To select a preset radio station, press PRESET
on the main unit or CH +/- on the remote controller.
・ To delete a registered preset station, press the
PRESET
button on the main unit, select the preset
number you want to delete, then while holding down
the MEMORY button, press the TUNING MODE button.
When deleted, the number on the display goes off.

Step 3:
Playing Back
En-19
AM/FM frequency step setting
It may be necessary for you to change the frequency
step to tune the radio in your area. Change the step
with the following procedure. Note that when this
setting is changed, all radio presets are deleted.
1 After pressing RCV on the remote controller,
press SETUP.
2. Select "6. Hardware" with the cursor and press
ENTER.
3. Select "Tuner" with the cursor and press ENTER.
4. Select "AM/FM Frequency Step" (North American
models) or "AM Frequency Step" (European,
Australian and Asian models) with the cursor
and select the frequency step for your area.
6
Multi-zone
You can listen to audio in a room (called Zone 2 or Zone
3) other than the one where this unit is located (called the
main room). You can also output video and audio to a TV in
the separate room (Zone 2) via HDMI.
Sources you can playback
・ External players (
1)
・ NET (
2)
・ BLUETOOTH
・ AM/FM Radio
*1 In Zone 2, you can play equipment connected to any of the HDMI
IN1 to IN5 jacks, DIGITAL IN COAXIAL/OPTICAL jacks, or AUDIO
IN jacks. Note that only analog or 2-channel PCM audio signals can
be played and that some players require audio output setting. Only
players connected to the AUDIO IN jack by analog connection can
be played in Zone 3.
*2 DSD and Dolby TrueHD audio cannot be played in Zone 2/Zone 3.
Making Multi-zone Connection
There are the following three methods of connection.
Simultaneous playback in all zones is also possible.
a. Connecting a TV in a separate room
b. Connecting with an integrated amplifier or power
amplifier in a separate room
c. Connecting with speakers in a separate room
a. Connecting a TV in a separate room
You can play video and audio of the HDMI connected
player on the TV in a separate room. With an HDMI cable,
connect between the HDMI OUT SUB/ZONE 2 jack of the
unit and the HDMI IN jack of the TV in a separate room.
Main room
Zone 2
Settings are required: Press RCV and then
SETUP on the remote controller, select "1. Input/
Output Assign" - "TV Out" and set the "Zone 2
HDMI" setting to "Use".
・ The information for a connected device can
be displayed on the TV screen in a separate
room. Press the ZONE2 button on the remote
controller to select Zone 2 and press DISPLAY.
・ Adjust the volume on the TV in the separate
room.
b. Connecting with an integrated amplifier or
power amplifier in a separate room
It is possible to play 2 ch source in a separate room while
7.1 ch source is being played in the main room.
Connect the PRE/LINE OUT ZONE2 jacks or LINE OUT
ZONE3 jacks of the unit and the line-in jacks of the
integrated amplifier in a separate room with an RCA cable.
Settings are required to listen to HDMI input
audio in Zone 2: Press RCV and then SETUP
on the remote controller, select "1. Input/Output
Assign" - "TV Out" and set the "Zone 2 HDMI"
setting to "Use".
Zone 2
Main room
Zone 3
Zone 2 audio can be adjusted with both the unit and the
pre-main amplifier used in the separate room. Zone 3 audio
should be adjusted with the pre-main amplifier used in the
separate room.
Settings are required to adjust audio in Zone
2 using this unit: Press RCV and then SETUP
on the remote controller, select "3. Audio Adjust"
- "Multi Zone" and set the "Zone 2 Out" setting
to "Variable". Be sure to make this setting if you
connect a power amplifier. If you do not, the volume
output may be big enough to cause damage.

Step 3:
Playing Back
En-20
c. Connecting with speakers in another room
Connect the speakers in another room to the ZONE2
speaker terminals of the unit using speaker cables. Note
that 5.1 ch will be the maximum (
) in the main room
during Zone 2 playback. No sound will be output from the
back speakers and height speakers.
* In this case, the Dolby Atmos listening mode cannot be selected.
Main room
Zone 2
These settings are required: After connecting
the speakers, press RCV and then SETUP
on the remote controller, select "2. Speaker" -
"Configuration" and set "Powered Zone 2" to "Yes".
Settings are required to listen to HDMI input
audio in Zone 2: Press RCV and then SETUP
on the remote controller, select "1. Input/Output
Assign" - "TV Out" and set the "Zone 2 HDMI"
setting to "Use".
Performing Multi-zone Playback
It is possible to perform playback in the main room and a
separate room at the same time, for example by playing
the Blu-ray Disc player in the main room where the unit is
placed while playing Internet radio in a separate room. It is
also possible to perform playback only in a separate room.
・ With external players, it is possible to play the same
source or different sources in the main room and
separate room.
・ With "NET" and "BLUETOOTH", you cannot select
different inputs for the main room and separate room.
For example, if "NET" has been selected in the main
room and then "BLUETOOTH" is selected as playback
source in the separate room, the input in the main room
will change to "BLUETOOTH" accordingly. Furthermore,
you cannot select separate network services for the
main room and a separate room with the "NET" input.
・ When listening to AM/FM broadcasting, you cannot
select different stations for the main room and separate
room. Therefore broadcasting of the same station will be
heard in the both rooms.
・ If you have connected the same player by HDMI in the
main room and in a separate room, input to this unit (the
main room) will be 2-channel PCM.
Playing Back
1. Press ZONE2 or ZONE3 on the remote controller,
point the remote controller at the main unit and
press
z
RECEIVER.
"Z2" or "Z3" lights on the main unit display and the multi-
zone function is enabled. (Zone 2 or Zone 3 is now on.)
2. Press ZONE2 or ZONE3 again on the remote
controller and press INPUT SELECTOR of the input
to be played in a separate room.
・ If you turn the unit to standby during multi-zone
playback, the Z2/Z3 indicators are dimmed and the
playback mode is switched to playback in a separate
room only. Performing steps 1 and 2 while the unit is in
standby also switches the playback mode to playback
in a separate room only. To play the same source in the
main room and separate room, hold down ZONE2 or
ZONE3 for approximately 3 seconds.
To control on the main unit: press ZONE2 or ZONE3
and within 8 seconds, press the input selector button of the
source to be played in the other room. To play the same
source in the main room and separate room, press ZONE2
or ZONE3 twice.
To adjust the audio in Zone 2
To adjust the volume, press ZONE2 on the remote
controller and then adjust with VOL
j
/
l
. You can also
temporarily mute sound by pressing MUTING. To control on
the main unit, press ZONE2 and within 8 seconds, adjust
with the MASTER VOLUME control.
To adjust the sound quality, press ZONE2 on the main unit
and press TONE several times to display "Bass", "Treble"
or "Balance" on the main unit display, then turn the dial to
adjust.
To turn off the function
After pressing ZONE2 or ZONE3 on the remote controller,
press
z
RECEIVER. To control on the main unit, press
ZONE2 or ZONE3 and press
z
ON/STANDBY.
・ Power consumption in standby mode increases when
the multi-zone function is being used.
・ If Zone 2 or Zone 3 is turned on when the listening
mode of the main room is Pure Audio, it will
automatically switch to the Direct listening mode.
・ While using the multi-zone function, the RI linked
system function (link between Onkyo components) is
disabled.
・ Pressing INPUT SELECTOR on the remote controller
while you are using the remote controller for Zone 2
or Zone 3 will switch the controlled target to the main
room. To control Zone 2 or Zone 3 again, press the
ZONE2 or ZONE3 button to enter the Zone control
mode.
Page is loading ...
Page is loading ...
Page is loading ...
Page is loading ...
Page is loading ...
Page is loading ...
Page is loading ...
Page is loading ...
Page is loading ...
Page is loading ...
Page is loading ...
Page is loading ...
Page is loading ...
Page is loading ...
Page is loading ...
Page is loading ...
Page is loading ...
Page is loading ...
Page is loading ...
Page is loading ...
Page is loading ...
Page is loading ...
Page is loading ...
Page is loading ...
Page is loading ...
Page is loading ...
Page is loading ...
Page is loading ...
Page is loading ...
Page is loading ...
Page is loading ...
Page is loading ...
Page is loading ...
Page is loading ...
Page is loading ...
Page is loading ...
Page is loading ...
Page is loading ...
Page is loading ...
Page is loading ...
Page is loading ...
Page is loading ...
Page is loading ...
Page is loading ...
Page is loading ...
Page is loading ...
Page is loading ...
Page is loading ...
Page is loading ...
Page is loading ...
Page is loading ...
Page is loading ...
Page is loading ...
Page is loading ...
Page is loading ...
Page is loading ...
Page is loading ...
Page is loading ...
Page is loading ...
Page is loading ...
Page is loading ...
Page is loading ...
Page is loading ...
Page is loading ...
Page is loading ...
Page is loading ...
Page is loading ...
Page is loading ...
Page is loading ...
Page is loading ...
Page is loading ...
Page is loading ...
Page is loading ...
Page is loading ...
Page is loading ...
Page is loading ...
Page is loading ...
Page is loading ...
Page is loading ...
Page is loading ...
Page is loading ...
Page is loading ...
Page is loading ...
Page is loading ...
Page is loading ...
Page is loading ...
Page is loading ...
Page is loading ...
Page is loading ...
Page is loading ...
Page is loading ...
Page is loading ...
Page is loading ...
Page is loading ...
Page is loading ...
Page is loading ...
Page is loading ...
Page is loading ...
Page is loading ...
Page is loading ...
Page is loading ...
Page is loading ...
Page is loading ...
Page is loading ...
Page is loading ...
Page is loading ...
Page is loading ...
Page is loading ...
Page is loading ...
Page is loading ...
Page is loading ...
Page is loading ...
Page is loading ...
Page is loading ...
Page is loading ...
Page is loading ...
Page is loading ...
Page is loading ...
Page is loading ...
Page is loading ...
Page is loading ...
Page is loading ...
-
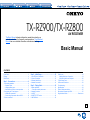 1
1
-
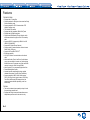 2
2
-
 3
3
-
 4
4
-
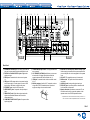 5
5
-
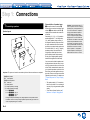 6
6
-
 7
7
-
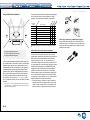 8
8
-
 9
9
-
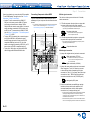 10
10
-
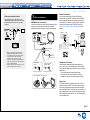 11
11
-
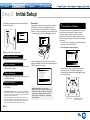 12
12
-
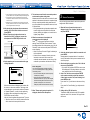 13
13
-
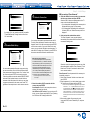 14
14
-
 15
15
-
 16
16
-
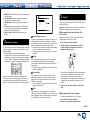 17
17
-
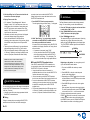 18
18
-
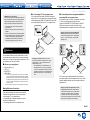 19
19
-
 20
20
-
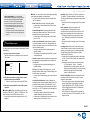 21
21
-
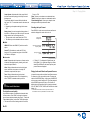 22
22
-
 23
23
-
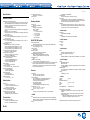 24
24
-
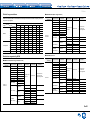 25
25
-
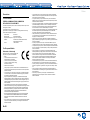 26
26
-
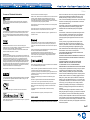 27
27
-
 28
28
-
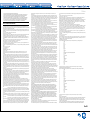 29
29
-
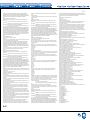 30
30
-
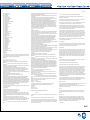 31
31
-
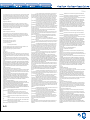 32
32
-
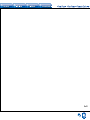 33
33
-
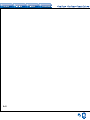 34
34
-
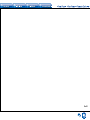 35
35
-
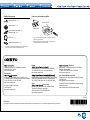 36
36
-
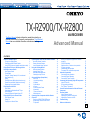 37
37
-
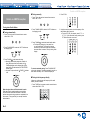 38
38
-
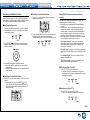 39
39
-
 40
40
-
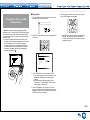 41
41
-
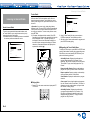 42
42
-
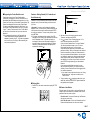 43
43
-
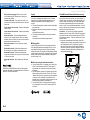 44
44
-
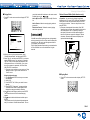 45
45
-
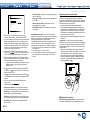 46
46
-
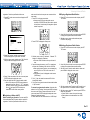 47
47
-
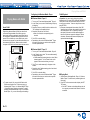 48
48
-
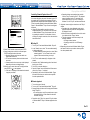 49
49
-
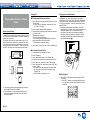 50
50
-
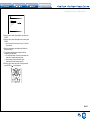 51
51
-
 52
52
-
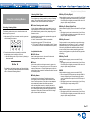 53
53
-
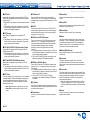 54
54
-
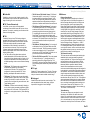 55
55
-
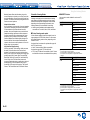 56
56
-
 57
57
-
 58
58
-
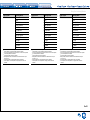 59
59
-
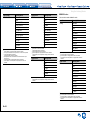 60
60
-
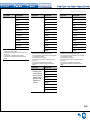 61
61
-
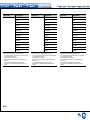 62
62
-
 63
63
-
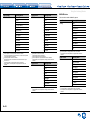 64
64
-
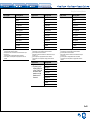 65
65
-
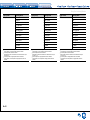 66
66
-
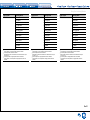 67
67
-
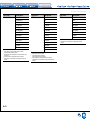 68
68
-
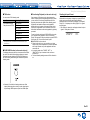 69
69
-
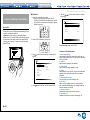 70
70
-
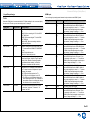 71
71
-
 72
72
-
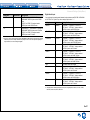 73
73
-
 74
74
-
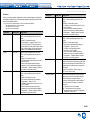 75
75
-
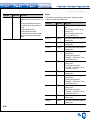 76
76
-
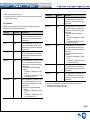 77
77
-
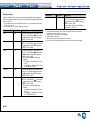 78
78
-
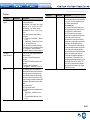 79
79
-
 80
80
-
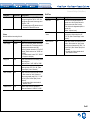 81
81
-
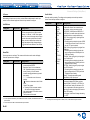 82
82
-
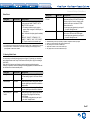 83
83
-
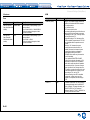 84
84
-
 85
85
-
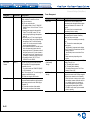 86
86
-
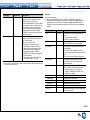 87
87
-
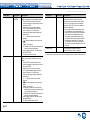 88
88
-
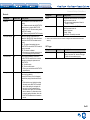 89
89
-
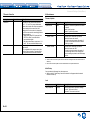 90
90
-
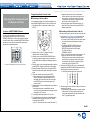 91
91
-
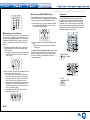 92
92
-
 93
93
-
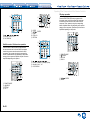 94
94
-
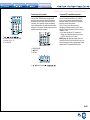 95
95
-
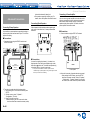 96
96
-
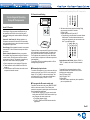 97
97
-
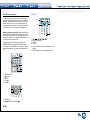 98
98
-
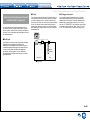 99
99
-
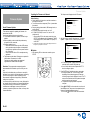 100
100
-
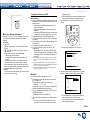 101
101
-
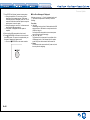 102
102
-
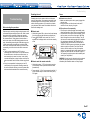 103
103
-
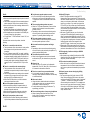 104
104
-
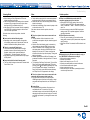 105
105
-
 106
106
-
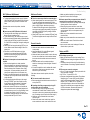 107
107
-
 108
108
-
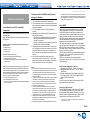 109
109
-
 110
110
-
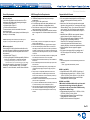 111
111
-
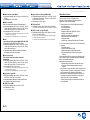 112
112
-
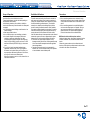 113
113
-
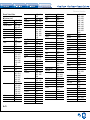 114
114
-
 115
115
-
 116
116
-
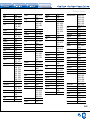 117
117
-
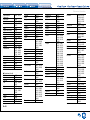 118
118
-
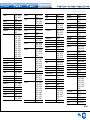 119
119
-
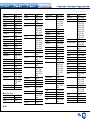 120
120
-
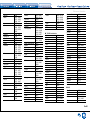 121
121
-
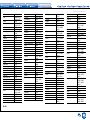 122
122
-
 123
123
-
 124
124
-
 125
125
-
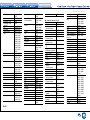 126
126
-
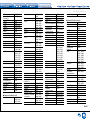 127
127
-
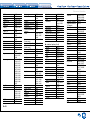 128
128
-
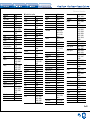 129
129
-
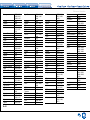 130
130
-
 131
131
-
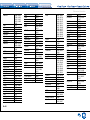 132
132
-
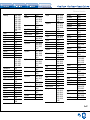 133
133
-
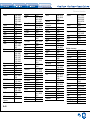 134
134
-
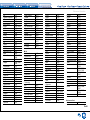 135
135
-
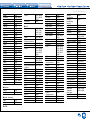 136
136
-
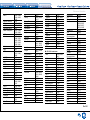 137
137
-
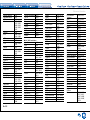 138
138
-
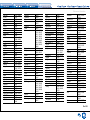 139
139
-
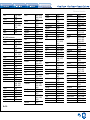 140
140
-
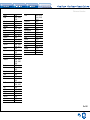 141
141
-
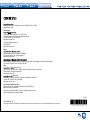 142
142
ONKYO TX-RZ900 Owner's manual
- Category
- AV receivers
- Type
- Owner's manual
- This manual is also suitable for
Ask a question and I''ll find the answer in the document
Finding information in a document is now easier with AI
Related papers
Other documents
-
Integra DTR-40.7 Owner's manual
-
Integra DTR-30.7 Owner's manual
-
Integra DTR-50.6 Owner's manual
-
Integra DHC-80.6 Owner's manual
-
Metronic DTR-70.6 Owner's manual
-
Integra DTR-40.6 Owner's manual
-
Integra DTR-50.6 Owner's manual
-
Integra DTR-20.7 Owner's manual
-
Integra DTR-60.6 Owner's manual
-
Yamaha RX-V681 Owner's manual