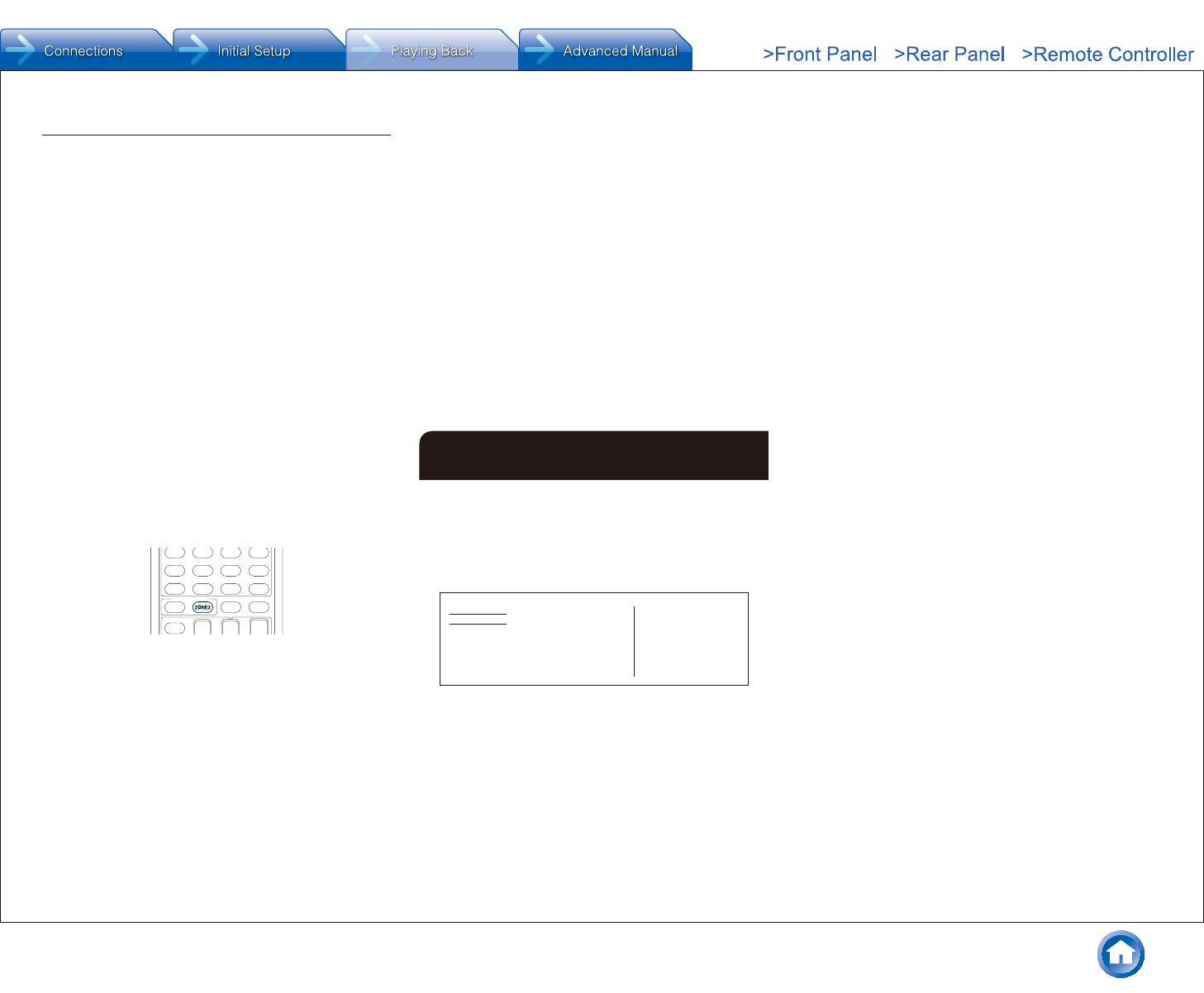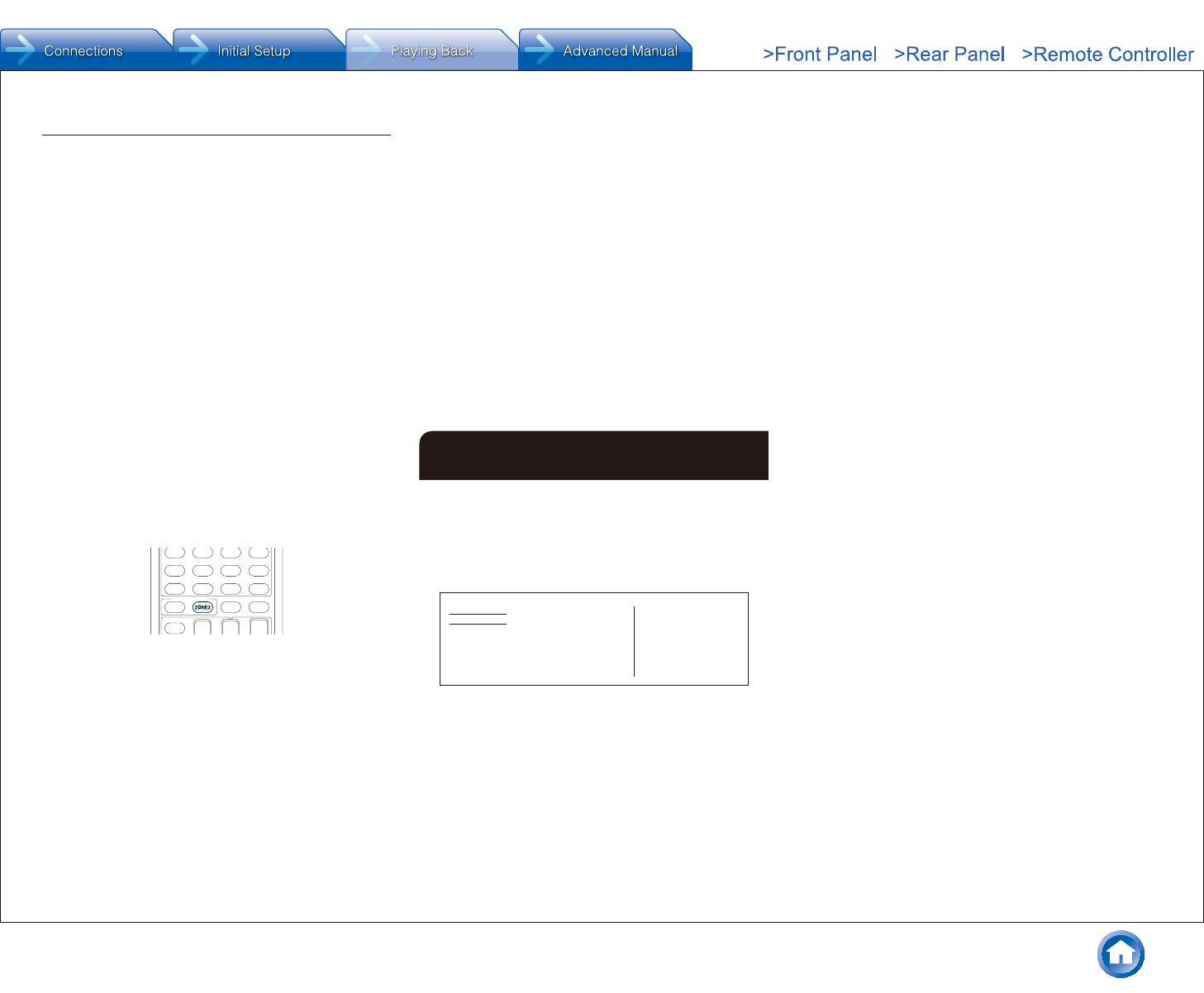
Step 3: Playing Back
En-19
Performing Multi-zone Playback
It is possible to perform playback in the main room and a
separate room at the same time, for example by playing
the Blu-ray Disc player in the main room where the unit is
placed while playing Internet radio in a separate room. It is
also possible to perform playback only in a separate room.
With external players, it is possible to play the same
source or different sources in the main room and
separate room.
With "NET" and "BLUETOOTH", you cannot select
different inputs for the main room and separate room.
For example, if "NET" has been selected in the main
room and then "BLUETOOTH" is selected as playback
source in the separate room, the input in the main room
will change to "BLUETOOTH" accordingly.
When listening to AM/FM broadcasting, you cannot
select different stations for the main room and separate
room. Therefore broadcasting of the same station will be
heard in the both rooms.
Playing Back
1� Press ZONE2 on the remote controller, point
the remote controller at the main unit and press
zRECEIVER�
"Z2" lights on the main unit display and the multi-zone
function is enabled. (Zone 2 is now on.)
2� Press ZONE2 again on the remote controller and
press INPUT SELECTOR of the input to be played in
a separate room�
If you turn the unit to standby during multi-zone
playback, the Z2 indicator is dimmed and the
playback mode is switched to playback in a separate
room only. Performing steps 1 and 2 while the unit
is in standby also switches the playback mode to
playback in a separate room only. To play the same
source in the main room and separate room, hold
down ZONE2 for approximately 3 seconds.
To control on the main unit: press ZONE2 and within 8
seconds, press the input selector button of the source to be
played in the other room. (To play the same source in the
main room and separate room, press ZONE2 twice.)
To turn off the function
After pressing ZONE2 on the remote controller, press
zRECEIVER. Alternatively press OFF on the main unit.
If ZONE 2 is on, power consumption during standby
becomes larger than normal.
If ZONE 2 is turned on when the listening mode of the
main room is Pure Audio, it will automatically switch to
the Direct listening mode. (European, Australian and
Asian models)
While ZONE 2 is on, the RI linked system function
(interlink between Onkyo components) is disabled.
Pressing INPUT SELECTOR on the remote controller
while you are using the remote controller for Zone 2 will
switch the controlled target to the main room. To control
Zone 2 again, press the ZONE2 button to enter the
Zone control mode.
7 Quick Setup Menu
You can perform common settings on the TV screen while
playing.
1� Press Q on the remote controller�
The Quick Setup menu is displayed on the connected
TV's screen.
Quick Setup
Listening Mode
Audio
HDMI
Information
MOVIE/TV
MUSIC
GAME
BD/DVD
2� Select the item with the cursors of the remote
controller and press ENTER to confirm your
selection�
To return to the previous screen, press RETURN.
3� Select the setting with the cursors buttons of the
remote controller�
Listening Mode: Select the listening mode from the
categories of "MOVIE/TV", "MUSIC" and "GAME". After
selecting the Listening Mode, press ENTER button to
confirm.
It cannot be set when audio is played from the TV's
speakers.
Audio: You can perform various audio settings including
audio quality and speaker level adjustment.
You cannot select this item when audio is output from
the TV's speakers.
Bass, Treble: Adjust volume of the front speaker.
It cannot be set if the listening mode is Pure Audio
(European, Australian and Asian models) or Direct.
Phase Matching Bass: Suppress phase shift in the
midrange to enhance bass sound. Thus smooth and
powerful bass sound can be obtained.
It cannot be set if the listening mode is Pure Audio
(European, Australian and Asian models) or Direct.
Center Level, Subwoofer Level: Adjust the speaker
level while listening to the sound. The adjustment you
made will be reset to the previous status when you turn
the unit to standby mode.
Changes may not be possible depending on the
settings in speakers.
This setting is not possible during MUTING or when
using headphones.
A/V Sync: If the video is behind the audio, you can
delay the audio to offset the gap. Different settings can
be set for each input selector.
It cannot be set if the listening mode is Pure Audio
(European, Australian and Asian models) or Direct.
AccuEQ Room Calibration: Enable or disable the
settings made by automatic speaker setting. To enable
them, you should normally select "On (All Ch)", and to
disable just the front speakers, you should select "On
(ex. L/R)". The setting can be separately set to each
input selector.
This setting cannot be selected if the automatic
speaker setting has not been performed.
It cannot be set if headphones are connected or the
listening mode is Pure Audio (European, Australian
and Asian models) or Direct.
Equalizer: Assign the equalizer settings adjusted in
"Setup"-"2. Speaker"-"Equalizer Settings" to "Preset1" to
"Preset3". The same sound field setting is applied to all
Фирменный магазин ONKYO.RU