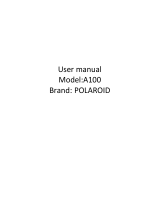Page is loading ...

HANDMADE IN ENGLAND
S I G N A T U R E S
U S E R G U I D E V E R S I O N 1 . 0

Contents
Introduction 4
Your Signature phone 4
Help and support 4
Safety 5
Safety 5
Your phone 6
Package contents 6
Features and keys 6
Antenna locations 8
Change the volume 8
Getting started 9
Insert the SIM card 9
Insert the battery 10
Charge the phone 11
Switch the phone on or off 12
Start-up process 13
Lock and unlock your phone keypad 14
Explore 15
About the home screen 15
Status and notification bar 15
Status and notification icons 16
About the main menu 17
Change the menu layout 17
Go to menu 18
Vertu Services 19
About Vertu Services 19
Text entry 20
Enter text on the keypad 20
Calls 21
Make and answer calls 21
Call recent number 21
Call using speed dial 21
Listen to your voicemail 22
Divert calls to another number 22
View information about calls and data
use 22
Use fixed dialling to restrict outgoing calls 22
Call barring 23
Contacts 24
About contacts 24
Add contacts 24
View contacts 25
Call or text contacts 25
Edit or delete a contact 25
Contact groups 26
View your own number 27
Save a number from a call or message 27
Add contacts to your speed dial list 27
Transfer contacts 28
Messaging and email 29
About messaging 29
Send and read messages 29
Set up your email 30
Send and read email 31
Manage messages and email 31
Music 33
About music 33
Play music 33
Personalising your phone 35
Profiles 35
Ringtones and alerts 36
Themes 36
Wallpapers 36
Shortcuts 37
Display settings 37
Date and time settings 38
Language settings 38
Browser 39
Connect to the internet 39
Browse the web 39
Gallery 40
About the gallery 40
View images and video clips 40
Listen to audio files 40
Organise the gallery 40
Office tools 42
Contents
© 2017 Vertu Corporation Limited. All rights reserved. 2

Alarm clock 42
Calculator 42
Calendar 43
To-do lists 44
Voice recorder 44
Connectivity 45
Restrictions 45
WLAN 45
Mobile data 45
Bluetooth 46
Sync with a cloud account 47
Transfer files between your phone and a
computer 47
Tethering and portable hotspot 47
Phone management 49
System update 49
Data roaming settings 49
Set your phone to lock automatically 50
Access codes 50
Use a PIN or PIN2 code 51
Use a security keyguard 51
Reset to workshop settings 52
Boot validation 52
FAQs 53
Questions 53
How can I extend the battery life of
myphone? 54
How can I reduce my data costs? 54
How do I transfer music or photos from
my computer to my phone? 54
How do I transfer contacts to my phone? 55
How do I change the font size on
myphone? 55
Why have I got no connectivity? 55
How do I protect my phone from
unauthorised use? 55
How do I find the IMEI number of
myphone? 55
Why does my phone get warm? 56
Accessories 57
Battery charger 57
Data cable 58
Specifications 59
Specifications 59
Care of your phone 61
General care 61
Embroidery 61
Exotic leathers 61
Leather 62
Non-precious metals 62
Precious metals 62
Precious stones 62
Sapphire and ceramics 63
Safety and warranty 64
Safety text 64
Additional care and maintenance 68
Manufacturer's Limited Warranty 68
Software application notices for
thephone 72
Environmental 73
Export and controls 74
Copyright and trademark notices 74
SAR (Specific Absorption Rate) notice -
Type:VM-06 75
Declaration of Conformity 77
Contents
© 2017 Vertu Corporation Limited. All rights reserved. 3

Introduction
Your Signature phone
This user guide is intended to provide you with details on how to use the prominent features on your
Signature.
To access the exclusive privileges and benefits from Vertu, you must register your phone.
The pictures used in this user guide are provided for illustration purposes only. They may differ from the
exact appearance of your Signature.
Help and support
To find out more about using your phone:
l Use Vertu Support to contact Vertu Customer Service by email or phone.
l Refer to the user guide on the Vertu website at http://www.vertu.com/gb/en/product-support/user-
guides-and-downloads/.
l Use the setup wizard available on the phone to help you with things such as choosing a language
and registration.
Compliance information
You can find compliance information on a metal plate that is located in the battery compartment. For
instructions on accessing the battery compartment, see "Insert the battery" on page 10. The information
displayed includes the IMEI number, serial number and product name. To view all of the compliance
information for your Signature, press Go to. Then press up on the navigation key to choose Regulatory
info. and press Select.
Introduction
© 2017 Vertu Corporation Limited. All rights reserved. 4

Safety
Safety
Read these simple guidelines. Not following them may be dangerous or illegal. Read the complete user
guide for further information.
Switch off in restricted areas
Switch the device off when mobile phone use is not allowed or when it may cause
interference or danger, for example, in aircraft, in hospitals or near medical
equipment, fuel, chemicals, or blasting areas. Obey all instructions in restricted
areas.
Road safety comes first
Obey all local laws. Always keep your hands free to operate the vehicle while
driving. Your first consideration while driving should be road safety.
Interference
All wireless devices may be susceptible to interference, which could affect
performance.
Qualified service
Only qualified personnel may install or repair this product.
Keep your device dry
Your device is not water-resistant. Keep it dry.
Protect your hearing
To prevent possible hearing damage, do not listen at high volume levels for long
periods. Exercise caution when holding your device near your ear while the
loudspeaker is in use.
Safety
© 2017 Vertu Corporation Limited. All rights reserved. 5

Your phone
Package contents
l Signature phone
l Battery
l Wall charger (AC-32V) with regional plug
l MicroUSB cable 1200mm (CA-225DV)
l Protective leather case
l Polishing cloth
l Collateral pack, including Quick Start Guide, Warranty and Authenticity Card
The package contents may vary slightly in accordance with the materials used in your particular phone and
with regional regulations.
Features and keys
Front
1
Notification LED
2
Selection keys
3
Navigation key
4
Call key
5
Microphone
6
Centre select key
7
End key
8
Light sensor
Your phone
© 2017 Vertu Corporation Limited. All rights reserved. 6

Back
1
Serial number
2
Battery cover
3
Speaker ports
4
Battery cover release D-ring
5
Hallmarks (precious metal phones only)
Side
1
SIM tray
2
Release lever for the SIM card tray
3
Volume keys
4
Power key
5
MicroUSB port
6
Vertu key
Your phone
© 2017 Vertu Corporation Limited. All rights reserved. 7

Antenna locations
Avoid touching the antenna areas while the antennas are in use. Contact with antennas affects the
communication quality and may reduce battery life due to higher power levels during operation.
Change the volume
Press the volume keys to change the volume during a call. When you are not on a call, press the volume
keys to change the ringtone volume.
Your phone
© 2017 Vertu Corporation Limited. All rights reserved. 8

Getting started
Insert the SIM card
Your Signature phone is equipped to work with a nanoSIM card.
To avoid damaging the SIM card or your phone, follow these steps carefully:
1.
Slide your fingernail under the top of the release lever for the SIM tray. Pull the release lever down
until the SIM tray pops out at the top of your phone.
2.
Pull the SIM tray out of your phone to remove it.
3.
Place the SIM card in the SIM tray.
4.
While holding the SIM card in the SIM tray, carefully insert the SIM tray into your phone. Gently
push in the SIM tray until your feel it click into position.
Getting started
© 2017 Vertu Corporation Limited. All rights reserved. 9

Insert the battery
!
Important: Before you remove the battery cover, ensure your phone is switched off and is not
charging.
To avoid damaging the battery or your phone, follow these steps carefully:
1.
On the back of your phone, use your fingernail to lift the battery cover release D-ring. Turn the
D-ring anticlockwise until the battery cover pops open.
2.
To remove the battery cover, lift the cover and then gently move it towards the top of your phone.
Getting started
© 2017 Vertu Corporation Limited. All rights reserved. 10

3.
Insert the battery at a slight angle, so the metal contacts on the battery align with the metal
contacts on your phone.
4.
Lower the bottom of the battery into the battery compartment until it slots into place.
5.
To replace the battery cover, insert the bottom clip of the cover into the slot below the battery.
6.
Gently push the top of the battery cover until it clicks into place.
7.
Close the battery cover release D-ring.
Charge the phone
The battery needs activating prior to first use, and it is recommended to charge the battery at this point as it
may not have been supplied with a full charge. Connect the supplied USB data cable into the charging port
on the side of the phone. Then connect the other end of the cable to the USB port on your Vertu mains
charger.
!
Important: Use only chargers, cables and accessories supplied by Vertu.
Getting started
© 2017 Vertu Corporation Limited. All rights reserved. 11

If the phone indicates a low charge, do the following:
1.
Connect the supplied wall charger to the wall outlet and then insert the microUSB connector into
your phone.
2. When the battery is fully charged, disconnect the charger from the phone and then from the wall
outlet.
Note:
l You can use the phone while it is charging.
l If the battery is completely discharged, it may take several minutes before the charging indicator is
displayed or before you can make any calls.
Other ways to charge the battery
You can also charge your phone by connecting it to your computer using the USB cable.
Note: Your phone charges quicker when connected to the wall charger compared to when connected to
your computer.
Switch the phone on or off
To switch your phone on or off, press and hold the power key.
Getting started
© 2017 Vertu Corporation Limited. All rights reserved. 12

Start-up process
When you switch on your phone for the first time, a setup wizard helps you to get started. The setup wizard
takes you through the following steps:
1 Choose a display language
l Choose a language from the list and press Select.
2 Connect to a Wi-Fi network
To access Vertu services, connect to a nearby Wi-Fi network.
1. Choose a Wi-Fi network and press Select.
2.
Use the number keys to enter the password for the Wi-Fi network, then press OK.
Tip: To change between upper and lower case, press the key.
Note: You can choose to skip this step, however you will not be able to register with Vertu until you do.
3 Set the date and time
If your phone does not set the date and time automatically, set them manually.
l
To set the date or change the date format, choose Date and press Change.
Tip: To enter the date, use the number keys.
l
To set the time or change time settings, choose Time and press Change. You can choose to
display an analog or digital clock on the home screen, and choose a 12hour or 24hour time format.
You can also set the time zone you are currently in.
Tip: To enter the time, use the number keys.
When you have saved your changes, press Next.
4 Choose your home time zone
Your home time zone is automatically set to the time zone you are currently in. If you live in a different time
zone to the one shown, you can change it.
1. Press Change.
2. Choose a time zone and press Save.
When your home time zone is correct, press Next.
5 Register with Vertu
If you are a new Vertu customer, create a Vertu account. If you already own a Vertu phone, you can simply
log in to your existing account with your Vertu username and password.
Getting started
© 2017 Vertu Corporation Limited. All rights reserved. 13

Register with Vertu to access unique privileges and benefits relevant to you.
Tip: Forinstant access to the Vertu Concierge service at any time, press the Vertu key.
6 Sync your contacts and calendar events
You can sync contacts and calendar events on your phone with an existing account in the cloud. To find out
more about syncing with an existing account, see "Sync with a cloud account" on page47.
7 You're ready to go
Your phone is now set up and ready to use.
To run the setup wizard again at a later date:
1. Press Menu.
2. Choose Settings and press Select.
3. Choose Setup wizard and press Select.
Lock and unlock your phone keypad
To lock the keypad, from the home screen, press the centre select key and then press within
2seconds.
When the keypad is locked, your phone displays the icon.
Note: When the keypad is locked, you can still make calls to emergency numbers.
To unlock the keypad, press the centre select key and then press within 2seconds.
Getting started
© 2017 Vertu Corporation Limited. All rights reserved. 14

Explore
About the home screen
When you turn on your phone, it displays the home screen. Use the home screen to access the features of
your phone. The home screen provides you with all the latest information:
1
Status and notification bar
2
Clock
3
Main menu
4
Left shortcut
5
Right shortcut
Note: All of the steps described in this user manual assume you start from the home screen.
Status and notification bar
The status and notification bar at the top of the screen displays the following information:
l Status information, for example, network signal strength and battery level
l Notifications, for example, when you receive a new message or have missed a call
Explore
© 2017 Vertu Corporation Limited. All rights reserved. 15

Status and notification icons
Network signal strength Sending message
Battery level WLAN available
2G data connection (available) WLAN scanning
2G data connection (active) WLAN connected
2G data connection (suspended) Bluetooth™ on
3G data connection (available) Bluetooth™ connected
3G data connection (active) Headset connected
3G data connection (suspended) Loading web page in browser
Keypad locked Secure web page in browser (encryption off)
Silent mode Secure web page in browser (encryption on)
Active call Flight mode
Missed call USB connected
Speaker on Selected contact is saved on your SIM card
Call line 1 Text input mode
Call line 2 Predictive text on
New voicemail message Predictive text off
New text message Alarm set
New email Alarm snoozed
Explore
© 2017 Vertu Corporation Limited. All rights reserved. 16

About the main menu
The main menu gives you access to your phone's features.
To open the main menu, use the centre select key to press Menu on the home screen.
To move through the menus, use the navigation keys.
To return to the previous menu, press Back. If you are in a menu and want to return to the home screen
without saving changes, press .
Menu Use
Messages Send messages and view your message folders
Contacts View and update your contacts list
Call history
View information about recent calls, messages and data use
Settings
Configure your phone, for example, set a new ringtone or change
Bluetooth™ settings
Additions
Connect to the internet, listen to music, view your gallery or use the voice
recorder
Calendar
View your calendar, set reminders, create a to-do list or make notes
Alarm clock
Set an alarm
Calculator
Use the calculator
Vertu Services
Access Vertu services, for example, Vertu Concierge
Change the menu layout
Your phone can display the main menu in a list, 3 by 3 grid, or using tabs. You can also rearrange menu
items, so the features you use most are easy to find.
To change the menu layout:
1. Press Menu.
2. Press Options.
3. Choose Main menu view and press Select.
4. Choose a layout option and press Select.
Explore
© 2017 Vertu Corporation Limited. All rights reserved. 17

To change the order of menu items:
1. Press Menu.
2. Press Options.
3. Choose Organise and press Select.
4. Choose a menu item and press Move.
5. Choose a new location for the menu item and press OK.
6. To save changes, press Done and then press Yes.
Go to menu
The Go to menu contains shortcuts to features and settings that you use most often.
To open the Go to menu, use the left selection key to press Go to.
Tip: If the left selection key is not assigned to the Go to menu, see "Shortcuts" on page37.
You can choose the features and settings displayed in the Go to menu.
To personalise the Go to menu:
1. Press Go to.
2. Press Options.
3.
To choose the features and settings that are listed:
a. Choose Select options and press Select.
b. Mark or unmark the features and settings you use most often.
c. To save changes, press Done and then press Yes.
4.
To change the order of features and settings:
a. Choose Organise and press Select.
b. Choose a list item and press Move.
c. Choose a new location for the list item and press OK.
d. To save changes, press Done and then press Yes.
Explore
© 2017 Vertu Corporation Limited. All rights reserved. 18

Vertu Services
About Vertu Services
Your unique Vertu experience starts with registration. When you have successfully registered your phone,
you can access the benefits by pressing the Vertukey or going to the Vertu Services menu. It's simple to
stay in touch, as you can email or call Vertu directly from your Signature.
Vertu Concierge
Concierge offers 24-hour worldwide assistance, recommendations and priority bookings. They facilitate
your every request, from finding the perfect gift to accessing 'money-can't-buy' events, experiences and
everything in between. Your Concierge will fulfil every request using their unique expertise and inside
knowledge.
Vertu Support
If you require any help with your Signature, our renowned Vertu Customer Service is always available.
Vertu Sync
Vertu Sync allows you to sync your phone with your cloud account. For more information, see "Sync with a
cloud account" on page 47.
Vertu Services
© 2017 Vertu Corporation Limited. All rights reserved. 19

Text entry
Enter text on the keypad
To enter text on your phone, use the keypad. Each of the keys on your phone represents several letters.
Text entry modes
You can choose between multi-tap mode and predictive mode.
Tip: Predictive mode allows you to enter text quicker than when in multi-tap mode.
To enter a word when in multi-tap mode:
1. Press a number key multiple times, until the first letter in the word appears.
2. Repeat this for the remaining letters in the word.
To enter a word when in predictive mode:
1. Press a number key once for the first letter in the word.
2. Press number keys for the remaining letters in the word. As you continue to press number keys,
your phone suggests suitable words.
3.
Accept the suggested word or choose a different word.
l
To accept the suggested word and enter a space, press the key. To accept the suggested
word and enter a full stop, press the key.
l
To choose a different word, press the key until the correct word is displayed, then press
the key.
To change how you enter text:
l
To change the text entry mode, press and hold the key. You can choose to use number entry
mode, turn predictive text on and off, or change the writing language.
l
To change between upper, lower and mixed case, press the key.
Symbols and other characters
To enter symbols and other characters:
l
To enter a space, press the key.
l
To enter punctuation such as full stops and commas, press the key.
l
To view a list of symbols, press and hold the key. To view more symbols, press the key
again. Use the navigation keys to choose a symbol, then press the centre select key to insert it.
l To enter a number, press and hold a number key.
Text entry
© 2017 Vertu Corporation Limited. All rights reserved. 20
/