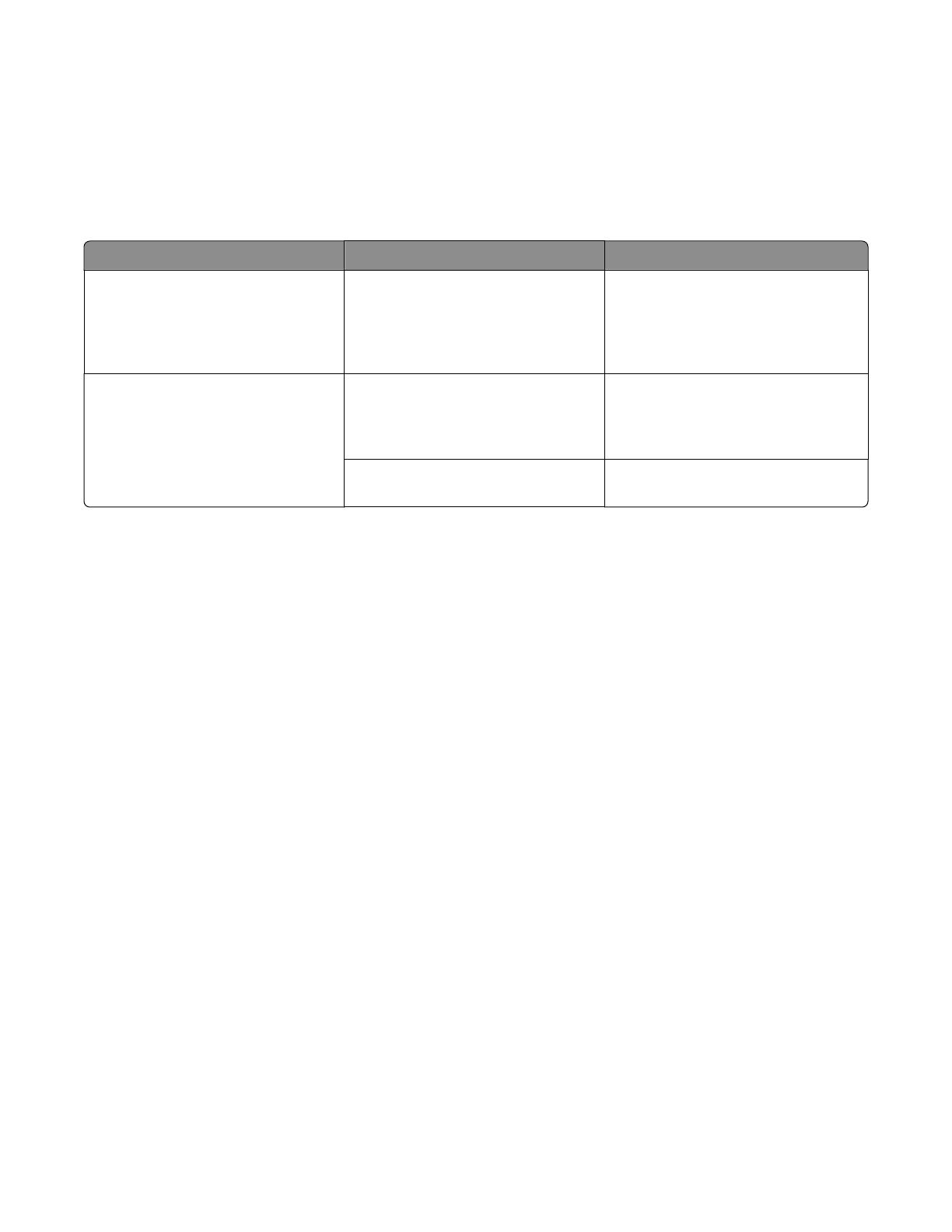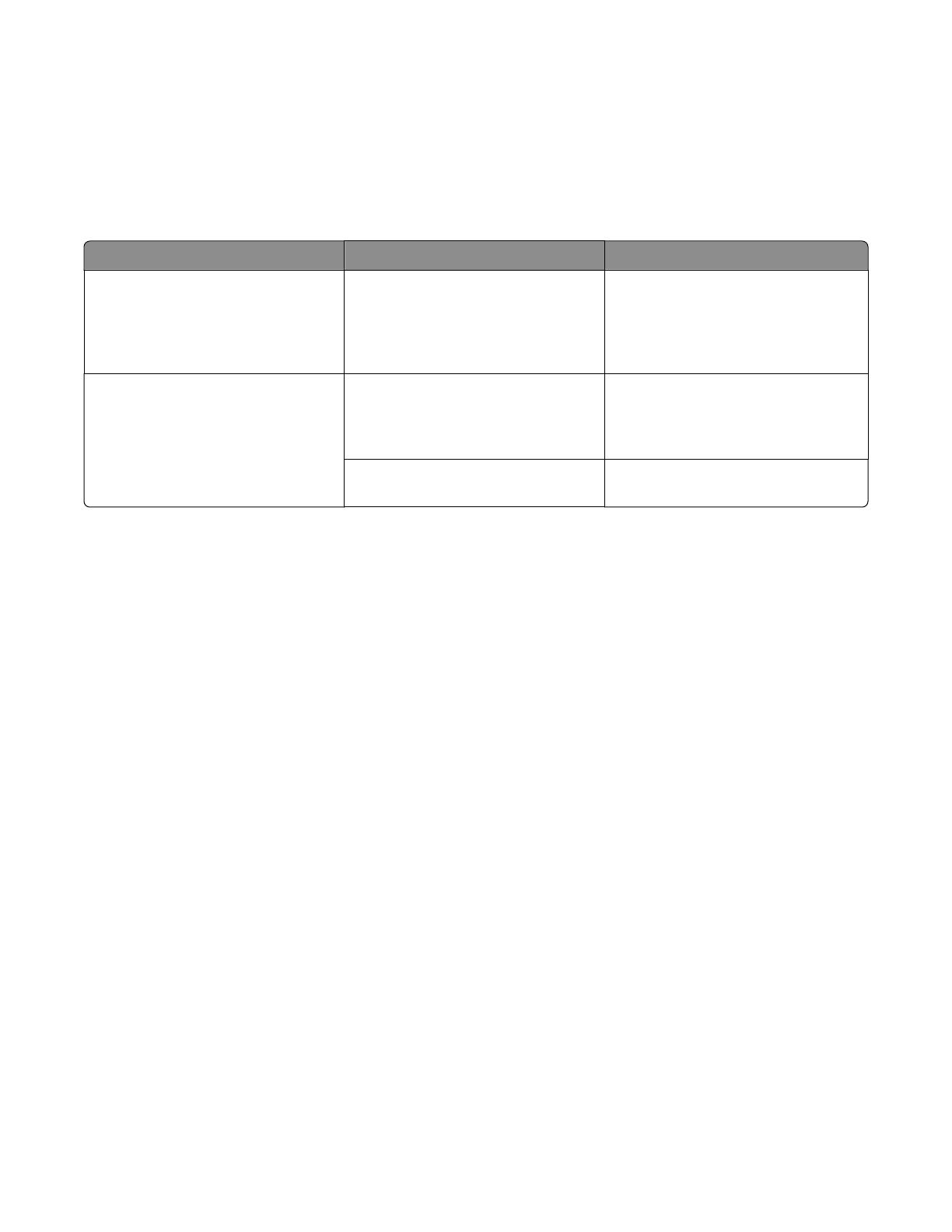
To access printer menus:
• Open the Embedded Web Server by typing the printer IP address into the address field of your Web browser.
Note: If you do not know the IP address of the printer, print a network setup page and locate the IP address in
the TCP/IP section.
•
If the printer is connected to the computer by a USB or parallel cable, open the Local Printer Settings Utility for
Windows or Printer Settings for Macintosh. One of these utilities installs with the printer software.
Supply Path to menu item Purpose of menu item
Toner From the Quality menu, you can adjust
the Toner Darkness setting.
Lets you adjust the level of toner
released on a sheet of paper or specialty
media. The values range from 1 (lightest
setting) to 10 (darkest setting) with 8
being the factory default setting.
Paper or specialty media From the Finishing menu, you can adjust
the N‑up (Multipage Print) setting.
Lets you select to print two or more page
images on one side of a sheet. Values for
N‑up are 2-Up, 3-Up, 4-Up, 6-Up, 9-Up,
12-Up, and 16‑Up.
From the Finishing menu, you can select
Duplex.
Lets you print on both sides of a sheet of
paper
Conserving supplies when printing multiple copies
If you need to print several copies, you can conserve supplies by printing the first copy and checking it for accuracy
before printing the remaining copies.
Checking the status of supplies
A message appears on the display when a replacement supply item is needed or when maintenance is required.
Checking the status of supplies from a network computer
Note: The computer must be connected to the same network as the printer.
1
Type the printer IP address into the address field of your Web browser.
Note: If you do not know the IP address of the printer, print a network setup page and locate the IP address in
the TCP/IP section.
2
Click Device Status. The Device Status page appears, displaying a summary of supply levels.
Maintaining the printer
4