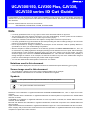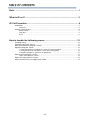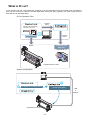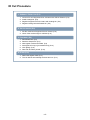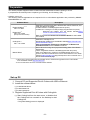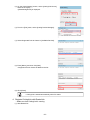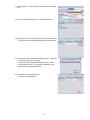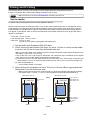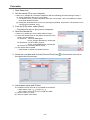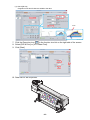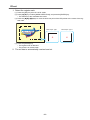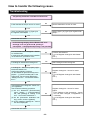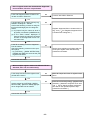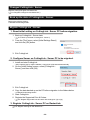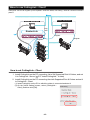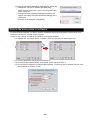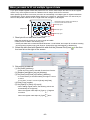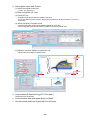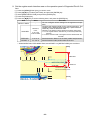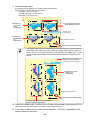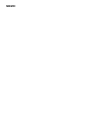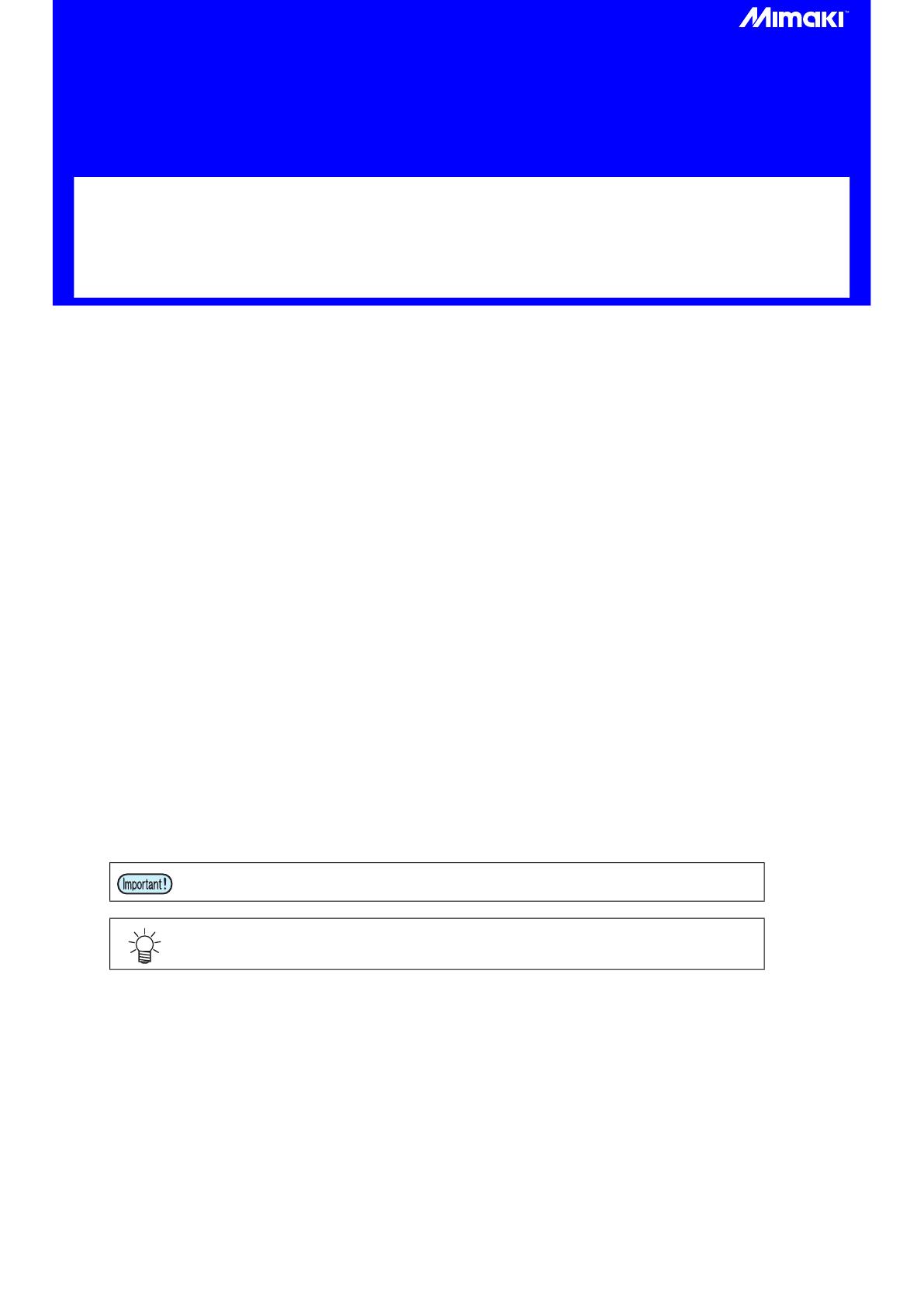
UCJV300/150, CJV300 Plus, CJV330,
UCJV330 series
ID Cut Guide
Congratulations on your purchase of an inkjet printer of MIMAKI (print & cut type). This "ID Cut Guide", describes the
method for ID cut by using Supported Print & Cutters and the supplied software. Precautions and predefined settings are
also described.
The Print & Cutters that can use ID cut are as follows.
・UCJV300/150, CJV300 Plus, CJV330, UCJV330 series
Note
• It is strictly prohibited to write or copy a part or whole of this document without our approval.
• This document has been carefully prepared for your easy understanding, however, please do not hesitate to
contact a distributor in your district or our office if you have any inquiry.
• Description contained in this document are subject to change without notice for improvement.
• It is strictly prohibited to copy this software to other disk (excluding the case for making backup) or to load on the
memory for the purpose other than executing it.
• Due to improvement or change of software, the description of this document could be partially different in
specification, for which your understanding is requested.
• With the exception of what is provided for in the warranty provisions of MIMAKI ENGINEERING CO., LTD., we
do not assume any liability against the damages (including but not limited to the loss of profit, indirect damage,
special damage or other monetary damages) arisen out of the use or failure to use of this product. The same
shall also apply to the case even if MIMAKI ENGINEERING CO., LTD. had been notified of the possibility of
arising damages in advance. As an example, we shall not be liable for any loss of the media made using this
product or indirect damages caused by the product made using this media.
• You can also download the latest operation manual from our website.
Notations used in this document
• Items and buttons displayed in menus and on screens are marked with square brackets ([ ]) as in [File].
Screen image used in this document
• The explanation is based on the screen image of RasterLink6Plus as an example.
• RasterLink6Plus and RasterLink7 are referred to as RasterLink in together.
Symbols
RasterLink is the trademarks or registered trademarks of MIMAKI ENGINEERING CO., LTD. in Japan and in other
countries.
Adobe, Illustrator are the trademarks or registered trademarks of Adobe Systems Incorporated in the United States
and other countries.
CorelDRAW is a trademark or registered trademark of Corel Corporation in Canada, the United States and other
countries, and its affiliates.
Microsoft and Windows are trademarks or registered trademarks of Microsoft Corporation of the United States and
other countries.
Apple and Macintosh are trademarks or registered trademarks of Apple Inc. of the United States and other countries.
Other company and product names mentioned herein are the trademarks or registered trademarks of the respective
companies in Japan and in other countries.
•This symbol indicates important information for using this product.
•This symbol indicates useful information.

- 2 -
Note ............................................................................................................1
What is ID cut? ..........................................................................................3
ID Cut Procedure.......................................................................................4
Preparation ................................................................................................................................... 5
Set up PC. .................................................................................................................................. 5
Printing, and ID Cutting ................................................................................................................. 8
Set the media. ............................................................................................................................ 8
Print data. ................................................................................................................................... 9
ID cut ........................................................................................................................................ 11
How to handle the following cases........................................................12
Troubleshooting .......................................................................................................................... 12
Changed CuttingLink - Server. ................................................................................................... 14
Back up the data of CuttingLink - Server. ................................................................................... 14
Migrate CuttingLink - Server. ...................................................................................................... 14
1. Reset initial setting on CuttingLink - Server PC before migration. ....................................... 14
2. Configure Server on CuttingLink - Server PC to be migrated. ............................................. 14
3. Register CuttingLink - Server PC on RasterLink. ................................................................. 14
When to use CuttingLink - Client? .............................................................................................. 15
How to set CuttingLink - Client ................................................................................................. 15
Data in the same place is cut twice ............................................................................................ 16
When you want to ID cut multiple types of data .......................................................................... 17
TABLE OF CONTENTS

- 3 -
What is ID cut?
It is a function that can cut automatically according to the ID information simply by detecting the ID-contained
data. You do not have to output the cut data again after printing the data. (Typically, you need to print the print
data and the cut data separately.)
• ID Cut Operation Flow
• System configuration
RasterLink
ID Data Print
ID Data
Adjusting the image quality
and colors, and so on.
register marks
detection.
Automatically cut
Cut Data
(Auto)
Printed
Cut Data
(Auto)
Cut data management.
Supported Print & Cutters
RasterLink
1-4.Regitration of CuttingLink(P. 6)
1-3.Regitration of Supported
Print & Cutters(P. 5) USB
or
Ethernet
Supported Print & Cutters

- 4 -
ID Cut Procedure
1. Software / Driver List (P.5)
2. Set the media. (P.8)
3. Print data. (P.9)
4. ID cut (P.11)
1. Connect PC and Supported Print & Cutters with USB or Ethernet. (P.5)
2. Install CuttingLink. (P.5)
3. Register Supported Print & Cutters with CuttingLink. (P.5)
4. Register CuttingLink with RasterLink. (P.6)
1. Set the media onto Supported Print & Cutters. (P.8)
2. Check if the media margin is sufficient.(P. 8)
1. Start RasterLink. (P.9)
2. Read the Sample file. (P.9)
3. Add register marks and ID data. (P.9)
4. Select [RIP & Print] or [Immediate Print]. (P.10)
5. Click [Start]. (P.10)
6. Data with ID will be printed. (P.10)
1. Detect the register mark (P.11)
2. The cut data is automatically received and cut. (P.11)

- 5 -
Preparation
You need to prepare Supported Print & Cutters and the software/Driver before printing or ID cut.
If preparations have already been completed, go to"Printing, and ID Cutting" (P.8).
•Software / Driver List
The following software applications are required for ID cut. All software applications are provided by MIMAKI
ENGINEERING CO., LTD.
Set up PC.
1. Connect PC and Supported Print & Cutters with USB or Ethernet.
2. Install the software/driver.
(1) Install Mimaki Driver.
(2) Install RasterLink.
(3) Install CuttingLink.
3. Register Supported Print & Cutters with CuttingLink.
(1) Start CuttingLink from the start menu, or double-click
the CuttingLink icon created on the desktop to start
CuttingLink.
• The [Initial Setting] screen is displayed.
Software/Driver Description
RasterLink6Plus*1 *2
Ver.2.3 or later
RasterLink7*1
Ver.2.3.0 or later
(Except UCJV150 series)
*1.When using a version earlier than the specified version, download the upgraded version of the installer
from the Mimaki website.(http://mimaki.com/)
*2.The CJV330 series cannot be used with RasterLink6Plus.
Software to receive image data, edit data with various functions, and
send plot data to the printer.
•RasterLink6Plus: CD-ROM(supplied with the printer)
•RasterLink7: Packing box for SW package (supplied with the printer)
Download the installer from the Mimaki website(https://
mimaki.com/download/software.html)
Refer to the attached RasterLink Installation Guide for the installa-
tion method.
CuttingLink*1
Ver.1.1.6 or later
Software to manage ID cut.
Download the installer from the Mimaki website(https://mimaki.com/
download/software.html)
Refer to the attached "CuttingLink installation" of RasterLink
Installation Guide for the installation method.
Mimaki Driver
Device driver for using an ink jet printer/cutting plotter from Mimaki
Engineering.
•When using RaterLink6Plus: CD-ROM(supplied with the printer)
When using RaterLink7: Install the compatible Mimaki driver for the
printer to be used.The Mimaki driver can be downloaded from our official
website (https://mimaki.com). Supported printers can be checked on the
Mimaki driver download page.

- 6 -
(2) On the [Initial Setting] screen, select [CuttingLink-Server],
and then click [OK].
• [Data Management] is displayed.
(3) From the [Tool] menu, select [Cutting Device Manager].
(4) Select Supported Print & Cutters in [Available Devices].
(5) Enter [Name], and then click [Add].
• Supported Print & Cutters is added to the list.
(6) Click [Close].
4. Register CuttingLink with RasterLink.
• Make sure that CuttingLink is running.
(1) Start RasterLink.
•CuttingLink is started automatically when PC starts.

- 7 -
(2) Select [Option...] from the [Environments] menu in Raster-
Link.
(3) Click the [Communication] tab on the [Option] screen.
(4) [Setting of ID Cut: Click [Setup] in [Connection destination].
• The [Connection destination setting] screen is displayed.
(5) On the [Connection destination setting] screen, select this
my computer, and then click [OK].
• The [Connection destination setting] screen is closed.
• On the [Option] screen, "PC name (IP address)" is dis-
played in [Connection destination].
(6) Click [OK] on the [Option] screen.
• Connects with CuttingLink.

- 8 -
Printing, and ID Cutting
The following shows you how to use and print out the sample data from the attached manual CD.
If there is no sample data, create data including illustrations and cut lines.
Set the media.
For detail, refer to the Supported Print & Cutters Operation Manual.
Set the media margins to the following values. If you cut the media rotated by 90, 180, or 270 degrees, set the
media margins to the following values at rotated conditions. When performing the auto cut function (a function
to automatically cut multiple types of register marks data automatically), set the printed media setting direction
to 0 degree or 180 degree. Auto cut cannot be performed if the printed media is set at an angle other than 0
degree or 180 degree.
• Front end: 110 mm or more
• Left and right ends: 15 mm or more
• Rear end: 110 mm or more
210 mm or more (When copying data with RasterLink.)
1. Set the media onto Supported Print & Cutters.
2. Check if the print start position (the origin ) is set at 110 mm or more from the media
front end, and 15 mm or more from the media right end.
• Make sure that the width of the media is equal to or larger than [Entire image width (including the reg-
ister mark) + right 15 mm + left 15 mm].
• If any of the front / left / right margin is insufficient, the media end may be mistaken as the register
mark, which may cause the register mark detection to start earlier.
(1) Press the jog key in the local state. Move the luminous point of the LED pointer so that the print
start position is 110 mm or more from the media front end, and 15 mm or more from the right end.
(2) Press the [ENTER] key.
• The print start position is changed.
3. Check if the print end position is set at 110 mm or 210 mm (When copying data with
RasterLink.) from the media rear end.
• Make sure that the length of the media is equal to or larger than [Entire image length (including
the register mark) + 110 mm + 110 mm or 210 mm(When copying data with RasterLink.)].
• Make sure that you check P.5 "Preparation" and then print and cut.
Cutable area
Print prohibited area
110 or 210 mm or
more
70 to 3000 mm
70 mm or more
Cutable area
Print prohibited area
110 mm or 210 mm +
(half the length of the
register mark) or more
70 to 3000 mm
70 mm or more
110 mm + (half the
length of the register
mark) or more
[Mark Shape: Type 1] [Mark Shape: Type 2]
[Front]
[Rear]
110 mm or more
15 mm or more15 mm or more 15 mm or more15 mm or more
MediaMedia

- 9 -
Print data.
1. Start RasterLink.
2. Set the manual CD to your computer.
• If there is no sample file, create the sample file with the following procedure and go to step 3.
(1) Create "illustration data" and "cut line data".
• For details on how to create "illustration data" and "cut line data", refer to the RasterLink Refer-
ence guide "RasterLinkTools".
(2) Placing the "illustration data" on the print layer ([Print] attribute: ON) and the "cut line data" on the
cut layer ([Print] attribute: OFF).
3. From the [File] menu, select [Open].
• The [Select file name to print] screen is displayed.
4. Read the Sample file.
• If there is no sample file, use the data created in step 2.
(1) Select the following files on the [Select file name to print]
screen, and click [Open].
For Windows: "CD drive:\EN\English\
ID Cut_Sample data\sample_mimaki.eps"
For Macintosh: “CD drive:\Mac_English\
ID Cut_sample data\sample_mimaki.eps”
No manual CD: Create the data in Step 2.
(2) The sample data is loaded.
• Sample data is created with RasterLinkTools.
5. Select the read data and click the [General Print] icon in the function icon list on
the right side of the screen.
6. Add register marks and ID data.
The conditions under which ID cut is possible are as follows.
• Mark Shape: [Type 1 ] or [Type 2 ]
• Size of data: more than 70 mm in length and width
(1) Set the number of copies.
(2) Select a register mark shape.

- 10 -
(3) Check [ID Cut].
• Register marks and ID data are added to the data.
7. Click the Execution icon in the function icon list on the right side of the screen.
8. Select [RIP & Print] or [Immediate Print].
9. Click [Start].
10. Data with ID will be printed.
ID data

- 11 -
ID cut
1. Detect the register mark
(1) Press the [SEL] key twice in LOCAL mode.
(2) Press [][] key to select [MARK DETECTION], and press the [ENTER] key.
• This switches to the mark detection mode.
(3) Press the [][][][]keys to move the luminous point of the LED pointer to the center of the reg-
ister mark.
(4) Press the [ENTER] key.
• The register mark is detected.
• The printer is in remote mode.
2. The cut data is automatically received and cut.
Mark Shape: Type 1 Mark Shape: Type 2

- 12 -
How to handle the following cases.
Troubleshooting
The [ID Cut] check box is disabled in RasterLink.
Is the data size of the job 70 mm or more? Set the data size to 70 mm or more.
Have you selected [Type 1], [Type 2] for
the register mark shape?
Select [Type 1] or [Type 2] for register mark
shape.
Contact the call center.
In the message display field of RasterLink, error
message,"Can not get ID cut ID, printing is
interrupted" is displayed and printing is not possible.
Is it connected to the CuttingLink - Server
PC via Ethernet?
If CuttingLink and RasterLink are installed
on the same PC, proceed to "Yes".
Connect with Ethernet.
( P.6 "Register CuttingLink with Raster-
Link.")
Is CuttingLink started with CuttingLink? Start CuttingLink with CuttingLink.
Is CuttingLink - Server PC properly regis-
tered with RasterLink?
Confirm the following contents.
On the RasterLink [Environments] menu -
[Option ...] - [Communication] tab, is the
CuttingLink - Server name displayed in
"Setting of ID Cut" - "Connection destina-
tion"?
Register CuttingLink - Server PC name
again.
( P.6 "Register CuttingLink with Raster-
Link.")
Connected to the CuttingLink - Server PC
you registered?
Check with the following procedure.
(1) On the RasterLink [Environments]
menu - [Option ...] - [Communication]
tab, click [Setting] of "Setting of ID
Cut" - "Connection destination"?
(2) On the [Connection destination set-
ting.] screen, click the [Update].
(3) Is the registered CuttingLink - Server
PC name displayed?
Register CuttingLink - Server PC name
again?
• If the address of the CuttingLink - Server
PC has been changed, re-registration is
necessary.
( P.6 "Register CuttingLink with Raster-
Link.")
Contact the call center.
No
Yes
No
Yes
No
Yes
No
Yes
No
Yes
No
Yes

- 13 -
Even if register marks are detected with Supported
Print & Cutters, ID cut is not performed.
Is PC and Supported Print & Cutters con-
nected via USB or Ethernet? Connect with USB or Ethernet.
Is Supported Print & Cutters properly reg-
istered in CuttingLink - Server?
Confirm the following contents on the [Cut-
ting Device Manager] tab of CuttingLink -
Server.
(1) Is [Output Port] the same as what is
physically connected? (USB/Ethernet)
(2) Is the serial number displayed in
[Device Name] the same as the serial
number of the Supported Print & Cut-
ters main unit?
Register Supported Print & Cutters with Cut-
ting -Link.( P.5 "Register Supported Print
& Cutters with CuttingLink.")
Is the ID cut setting correct in Supported
Print & Cutters?
Check the following contents on the oper-
ation panel.
•Is [CUTTING] - [MARK DETECTION] -
[FORM] and [SIZE] the same as the print
register mark data?
Set the same register mark shape and size
as the print register mark data with Sup-
ported Print & Cutters.
Contact the call center.
When multiple register marks with different IDs are
attached, does not cut continuously.
Is the shape and size of the register mark
printed all the same?
Make all shapes and sizes of register marks
same.
Are the values for [CUTTING] - [MARK
DETECTION] - [DETECT AREA] appropri-
ate on Supported Print & Cutters?
Enter the correct set [cutting] - [register mark
detection] - [detection area] with UCJV 300/
150. ( P.19 "Set the register mark detec-
tion area on the operation panel of Sup-
ported Print & Cutters.")
Contact the call center.
No
Yes
No
Yes
No
Yes
No
Yes
No
Yes

- 14 -
Changed CuttingLink - Server.
Register CuttingLink again with RasterLink.
( P.6 "Register CuttingLink with RasterLink.")
Back up the data of CuttingLink - Server.
Back up the following folders.
C:\MimakiTools\CuttingLink\DT
Migrate CuttingLink - Server.
1. Reset initial setting on CuttingLink - Server PC before migration.
1. Back up CuttingLink - Server data.
( P.14 "Back up the data of CuttingLink - Server.")
2. From the [Tool] menu, select [Initial Settings Reset]
and click the [OK] button.
3. Exit CuttingLink.
2. Configure Server on CuttingLink - Server PC to be migrated.
1. Install and start CuttingLink.
• After restarting the PC after installation, CuttingLink will be started automatically.
2. On the [Initial Setting] screen, select [CuttingLink -
Server], and then click [OK].
3. Exit CuttingLink.
4. Copy the data backed up on the PC before migration to the folders below.
• C:\MimakiTools\CuttingLink\DT
5. Start CuttingLink.
6. Register the Supported Print & Cutters.
( P.5 "Register Supported Print & Cutters with CuttingLink."(3) to (6))
3. Register CuttingLink - Server PC on RasterLink.
P.6 "Register CuttingLink with RasterLink."

- 15 -
When to use CuttingLink - Client?
CuttingLink - Server can register up to five plotters. As shown below, use Cutting - Client to connect more than 6
plotters.
How to set CuttingLink - Client
1. Install CuttingLink on the PC connecting 1st to 5th Supported Print & Cutters, and set
it to CuttingLink - Server.( P.5 "Install CuttingLink." or later)
2. Install CuttingLink on the PC connecting the sixth Supported Print & Cutters and set it
to CuttingLink - Client.
(1) Install CuttingLink on the PC to which the plotter is connected and start it.
(2) On the [Initial Setting] screen, select [CuttingLink -
Client], and then click [OK].
RasterLink
Printer - Server PC1 Printer - Server PC2
Register
Register
Register
Reg
ister

- 16 -
(3) In the [Connection destination settings] list, select the
CuttingLink - Server to connect and click [OK].
• Make sure that CuttingLink - Server is running with Cuttin-
gLink - Server PC.
• If the [Connection destination settings] screen does not
appear, select the [Connection destination settings] on the
[Tool] menu.
• If the PC is not displayed, click[Update].
Data in the same place is cut twice
For data of Adobe Illustrator 9 or later to which a transparent effect has been applied, when Print & Cut is
executed in RasterLink, cut data may be cut twice.
In such a case, change the settings as follows by using Adobe Illustrator.
(1) Separate the “Print data” and the “Cut data”, and then move the “Cut data” layer on top.
(2) From the [File] menu, select [Document Setup...].
(3) On the [Document Setup] dialog, click ”Preset” on the right of [Custum...].
(4)
On the [Custom Transparency Flattener Options] dialog,
"Convert All Text to Outlines" and set “Con-
vert All Strokes to Outlines” to OFF.

- 17 -
When you want to ID cut multiple types of data
If you print multiple register marks and perform ID Cut, set the same shape and size for all the register
marks. If any of the register marks has a different size or shape, the ID Cut is canceled.
When performing the auto cut function (a function to automatically cut multiple types of register marks data
automatically), set the printed media setting direction to 0 degree or 180 degree. Auto cut cannot be per-
formed if the printed media is set at an angle other than 0 degree or 180 degree.
1. Read print & cut data with RasterLink.
Data size should be more than 70 mm in length and width.
Create print & cut data in the following way.
• Create print data and cut data with Adobe Illustrator / Corel DRAW, and output ID cut without creating
and recognizing register marks with FineCut. (Data will be sent automatically to RasterLink.)
2. Select the data read with RasterLink and click the [General Print] icon in the func-
tion icon list on the right of the screen.
3. Set printing conditions.
(1) Set [Scale].(Arbitrary)
• Scale can not be set for data with ID sent from FineCut.
(2) [Rotation] and [Mirror] are set.(Arbitrary)
(3) Set [Scan] and [Feed] of [Position].(Arbitrary)
• It is unnecessary to set when setting a margin of 10 mm
or more.
If not, enter "10 mm" or more in [Scan] and [Feed].
(4) Enter [Copy] number.
(5) Set [Space] or [Pitch] of [Layout].
• When adding register marks, the following values are
automatically set for [Space].
When the register mark shape is [Type1 ]: Register
mark size
When the register mark shape is [Type2 ] 0mm
Because the shape of the register mark is different, an
error occurs and the ID Cut is canceled.
Mark Shape: Type1
Mark Shape: Type1
Cutting direction
Mark Shape: Type2
(1)
(2)
(3)
(4)
(5)

- 18 -
4. Add register marks and ID data.
(1) Select the register mark size.
• [Type1 ], [Type2 ]
(2) Enter the register mark size.
(3) Check [ID Cut].
• Register marks and ID data are added to the data.
• For ID Cut data sent from FineCut, the [ID Cut] check box is already checked. You can not
uncheck it.
(4) Select [Location] of register mark.
• Individual: Register marks and ID data are added for each data.
• Whole: Register marks and ID data are added to enclose all copied data.
(5) [Offset] is set when [Whole] is selected in (4).
• Offset: Data and margin of register mark
5. Output data with RasterLink( P.9 "Print data.")
• Data with ID will be printed.
6. Create another data and repeat Step1 to Step5.
7. Set the printed media on Supported Print & Cutters.
(1)
(2)
(3)
(4)
(5)
Offset
Offset
OffsetOffset

- 19 -
8. Set the register mark detection area on the operation panel of Supported Print & Cut-
ters.
(1) Press the [MENU]([FUNC1] key) in LOCAL mode.
(2) Press [][] key to select [CUTTING], and press the [ENTER] key.
(3) Select [MARK DETECTION], and press the [ENTER] key.
(4) Press the [FUNC3] key.
(5) Press the [][] key to set the following items, and press the [ENTER] key.
• SCAN DIRECTION, FEED DIRECTION, and OFFSET X of [DETECT AREA] are as follows.
Item Value Set value
DETECT AREA -You can configure various settings for the register mark oper-
ation.
SCAN DIR.
DEFAULT,
0 cm,
5 cm to the
machine width
Configure the detection width for the scanning direction. The
register mark is detected while scanning is performed bidi-
rectionally at the set detection width.
• DEFAULT: The register mark is detected at half the media width.
• 0 cm: The register mark is detected only in the feed (media feed)
direction.
• 5 cm to the machine width: The register mark is detected with the
set width.
FEED DIR. 10 to 50 cm Set the detection distance in the feed (media feed) direction.
OFFSET X 0 to 100 cm Set the Detection start position after the ID Cut.
FEED DIR.
Detection start position
SCAN DIR.
OFFSET X
Register markscanning path
The ID Cut end position for
the data immediately before.
[Front]
[Rear]

- 20 -
9. Set the printed media.
The register mark is detected in the feed (media feed) direction.
Set the media margins to the following values.
• Front end: 110 mm or more
• Left and right ends: 15 mm or more
• Rear end: 210 mm or more
10. Detect the register mark, and then the cut data is automatically received and ID Cut.
• After the ID Cut, the next register mark will be automatically detected.
11. If you have multiple pieces of data, [Auto detection -> ID Cut ] is repeated until all
pieces of data are finished.
•The register mark cannot be detected in the scanning direction. If you have placed
the ID data in the scanning direction, detect the register mark manually. When per-
forming the auto cut function (a function to automatically cut multiple types of regis-
ter marks data automatically), set the media setting direction to 0 degree or 180
degree.
Register mark
scanning path
Feed (media feed) direction.
Scanning direction
3. The next register mark will
be automatically detected.
1. Detect register marks manually.
4. Because it is
copied data, it
is cut
automatically.
2. Because it is
copied data, it is
cut
automatically.
2. Because it is copied
data, it is cut
automatically.
1. Detect register marks manually.
3. Because there is no data, register
marks can not be detected.
The register mark is not automatically detected.
Detect the register mark manually.
Feed (media feed) direction.
Scanning direction
Register mark scanning path
Page is loading ...
Page is loading ...
-
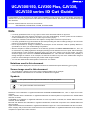 1
1
-
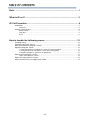 2
2
-
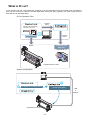 3
3
-
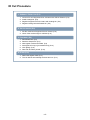 4
4
-
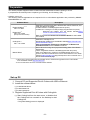 5
5
-
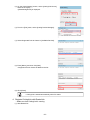 6
6
-
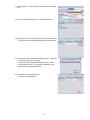 7
7
-
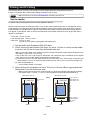 8
8
-
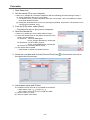 9
9
-
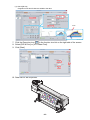 10
10
-
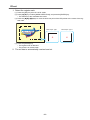 11
11
-
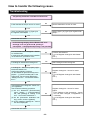 12
12
-
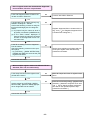 13
13
-
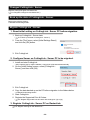 14
14
-
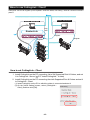 15
15
-
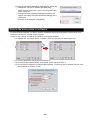 16
16
-
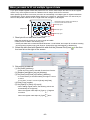 17
17
-
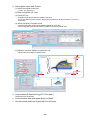 18
18
-
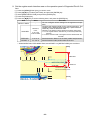 19
19
-
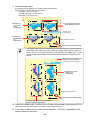 20
20
-
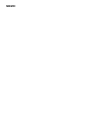 21
21
-
 22
22
MIMAKI RasterLink6Plus User guide
- Type
- User guide
- This manual is also suitable for
Ask a question and I''ll find the answer in the document
Finding information in a document is now easier with AI
Related papers
-
MIMAKI CG-FXII Plus User guide
-
MIMAKI CG-FXII Plus User guide
-
MIMAKI CJV300 Plus User guide
-
MIMAKI CJV300 Plus User guide
-
MIMAKI RasterLink7 Installation guide
-
MIMAKI RasterLink6Plus Installation guide
-
MIMAKI RasterLink6Plus Installation guide
-
MIMAKI RasterLink7 Installation guide
-
MIMAKI FineCut8 for CorelDRAW User guide
-
MIMAKI FineCut for Illustrator User guide