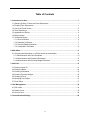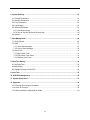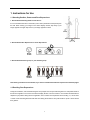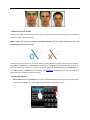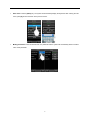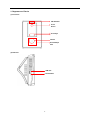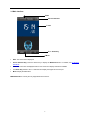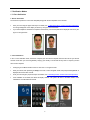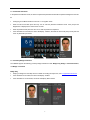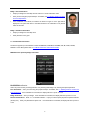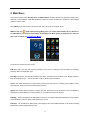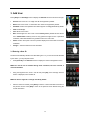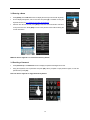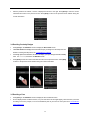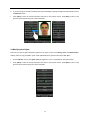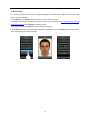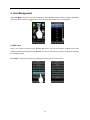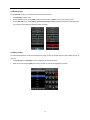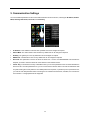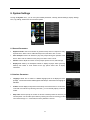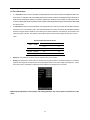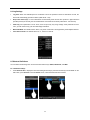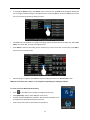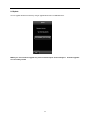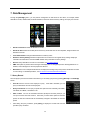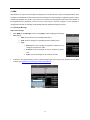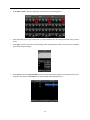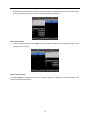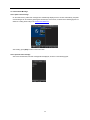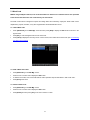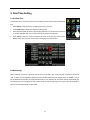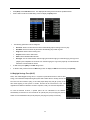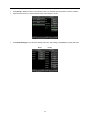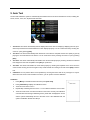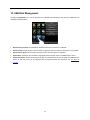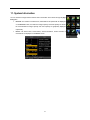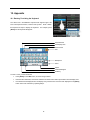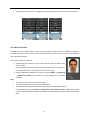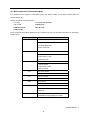TQ600F
Face Recognition Terminal
User Manual

I
Important Claim
Thank you for purchasing the TQ600F Face Recognition Terminal. Before installing your terminal
please read this manual carefully to avoid damage to the unit! This manual provides information on
the proper use of your terminal.
You may not distribute or change any content of this manual in part or in full without written consent
from Acroprint Time Recorder Co.

II
Table of Contents
1. Instructions for Use ...................................................................................................................... 1
1.1 Standing Position, Posture and Face Expressions .................................................................... 1
1.2 Enrolling Face Expressions ....................................................................................................... 1
1.3 Use of the Touch Screen ........................................................................................................... 2
1.4 Touch Operations....................................................................................................................... 2
1.5 Appearance of Device................................................................................................................ 4
1.6 Main Interface............................................................................................................................ 5
1.7 Verification Modes ..................................................................................................................... 6
1.7.1 Face Verification.................................................................................................................. 6
1.7.2 Password Verification.......................................................................................................... 7
1.7.3 Proximity Badge Verification ............................................................................................... 7
1.7.4 Combination Verification ..................................................................................................... 8
2. Main Menu.................................................................................................................................... 11
2.1 Accessing the Main Menu on a Terminal with an Administrator ............................................... 12
2.1.1 Administrators with Face Enrollment ................................................................................. 12
2.1.2 Administrators with Password Enrollment ......................................................................... 12
2.1.3 Administrators with Proximity Badge Enrollment ............................................................... 12
3. Add User ...................................................................................................................................... 13
3.1 Entering a User ID ................................................................................................................... 13
3.2 Entering a Name...................................................................................................................... 14
3.3 Enrolling a Password ............................................................................................................... 14
3.4 Enrolling Proximity Badges...................................................................................................... 15
3.5 Enrolling a Face....................................................................................................................... 15
3.6 Modifying User Rights.............................................................................................................. 16
3.7 Enroll Photo ............................................................................................................................. 17
4. User Management ....................................................................................................................... 18
4.1 Edit a User............................................................................................................................... 18
4.2 Delete a User........................................................................................................................... 19
4.3 Query a User ........................................................................................................................... 19
5. Communication Settings ............................................................................................................ 20

III
6. System Settings .......................................................................................................................... 21
6.1 General Parameters ................................................................................................................ 21
6.2 Interface Parameters ............................................................................................................... 21
6.3 Face Parameters ..................................................................................................................... 22
6.4 Log Settings............................................................................................................................. 23
6.5 Shortcut Definitions.................................................................................................................. 23
6.5.1 Set Shortcut Keys ............................................................................................................. 23
6.5.2 How to Use the Workcode Shortcut Key ........................................................................... 24
6.6 Update ..................................................................................................................................... 25
7. Data Management........................................................................................................................ 26
7.1 Query Record .......................................................................................................................... 26
7.2 SMS......................................................................................................................................... 27
7.2.1 Set a Short Message......................................................................................................... 27
7.2.2 View a Short Message ......................................................................................................30
7.3 Work Code............................................................................................................................... 31
7.3.1 Add a Work Code .............................................................................................................. 31
7.3.2 Edit a Work Code Label ....................................................................................................31
7.3.3 Delete a Work Code.......................................................................................................... 31
8. Date/Time Setting ........................................................................................................................ 32
8.1 Set Date/Time.......................................................................................................................... 32
8.2 Bell Setting .............................................................................................................................. 32
8.3 Daylight Savings Time (DLST)................................................................................................. 33
9. Auto Test ...................................................................................................................................... 35
10. USB Disk Management ............................................................................................................. 36
11. System Information................................................................................................................... 37
12. Appendix.................................................................................................................................... 38
12.1 Entering Text Using the Keyboard ......................................................................................... 38
12.2 Photo ID Function.................................................................................................................. 39
12.3 Multi-combination Authentication Mode ................................................................................. 40

1
1. Instructions for Use
1.1 Standing Position, Posture and Face Expressions
1. Recommended standing-distance from device:
It is recommended that users 5-6 feet tall (1.55m-1.85m) stand about 2 feet (0.5m) from
the wall. When viewing your image on the device display window, step away if your
image appears too bright. Step closer if your image appears too dark.
2. Recommended face Expressions vs. Poor Expressions:
3. Recommended Posture (pose) vs. poor Posture (pose):
Note: During enrollment and verification, try to have a relaxed unstrained facial expression and stand upright.
1.2 Enrolling Face Expressions
During the enrollment, user should following the voice prompts "Focus eyes inside the green box" and position head so
that his face appears in the center of the device display window. The user needs to move forward and backward to
adjust the eyes position during the face registration. Use a “neutral” face expression when enrolling, i.e., do not frown
or smile. Users that wear glasses should wear them during the enrollment. They will be able to “punch” with or without
their glasses.

2
1.3 Use of the Touch Screen
Touch the screen with one of your fingertips or the edge of a fingernail, as shown in the following figure. A broad point of
contact may lead to inaccurate pointing.
Note: A stylus has also been included to facilitate keyboard entry. The stylus telescopes to 3-1/2” by
simultaneously pulling on both ends.
When the touch screen accuracy is off, you can perform a screen calibration through the following menu operations:
Press [Menu] → [Auto Test] → [Calibration] on the screen and a cross icon will be displayed. After you touch the
center of the cross at five locations on the screen correctly, the system will automatically return to the Auto Test menu.
Press [Exit] to return to the Menu screen. For details, see 9. Auto Test
. Smudges or dust on the touch screen may
affect performance. Clean the screen as necessary.
1.4 Touch Operations
• Enter numbers: Press the [User ID] key. The system will automatically display the keypad screen. After entering
the user ID, press [OK] to save or press [X] to cancel and return to the previous screen.

3
• Enter Text: Press the [Name] key. The system will automatically display the keyboard. After entering the user
name, press [X] to save and return to the previous screen.
• Modify parameters: Press the default value of a parameter and the system will automatically switch to another
value of this parameter.

4
LED Indicator
Touch
Screen
Touch keys
Camera
ID Card Swipe
Area
1.5 Appearance of Device
(1) Front View
(2) Side View
USB Port
Reset Button

5
1.6 Main Interface
• Date: The current date is displayed.
• Screen Shortcut Key: Press the shortcut key to display the WorkCode button. For details, see 6.5 Shortcut
Definitions.
• Time: The current time is displayed. Both 12-hour and 24-hour display formats are available.
• 1:1 Switch Key: Switch to the 1:1 verification and display the keypad for user ID input.
• Menu: Display the Main Menu.
Note: WorkCode is currently the only supported shortcut function.
Time
Menu
1:1 Switch Key
Date
Screen Shortcut

6
1.7 Verification Modes
1.7.1 Face Verification
1: N Face Verification
The terminal compares the current face template (image) with all face templates on the terminal.
• Scan your face using the proper technique. For details, see 1.1 Standing Position, Posture and Face Expressions
.
Your image will appear on the display as shown by the figure on the left below.
• If your face template is matched to a template in the terminal, your face template will be displayed as shown by the
figure on the right below.
1:1 Face Verification
In the 1:1 face verification mode, the device compares your face with the template stored for the user ID you entered.
Use this mode when you are having difficulty verifying your identity. The terminal will only have to compare your face
with one face template.
• Press [1:1] on the Main Interface screen to enter the 1:1 recognition mode.
• Enter your User ID, then press the [1:1 Face] icon to enter 1:1 face recognition mode. If the prompt "Not Registered!" is
displayed, the user ID does not exist.
• Scan your face using the proper technique. For details, see 1.1 Standing Position, Posture and Face Expressions
.
• If the verification is successful, the device will display "Verified". The system will return to the Main Interface if the
verification is not made within 20 seconds.

7
1.7.2 Password Verification
In the password verification mode, the device compares the password entered with the password assigned to the user
ID.
• Press [1:1] on the Main Interface to enter the 1:1 recognition mode.
• Enter the user ID and then press the "Key” icon to enter the password verification mode. If the prompt “Not
Registered!” is displayed, the user ID does not exist.
• Enter the password and press the “OK” icon to start the password comparison.
• If the verification is successful, the device will display “Verified”, otherwise the device will prompt “Verify fail” and
return to password input screen.
1.7.3 Proximity Badge Verification
The TQ600F supports the following proximity badge verification modes: Badge Only, Badge + Facial Verification,
and Badge + Password.
Badge Only
• Swipe your badge over the swipe area. For details on locating the swipe area, see 1.5 Appearance of Device
.
• If the verification is successful, the device will display “Verified”.
• If the verification is not successful, the device will display “Not Enrolled”.

8
Badge + Facial Verification
• Swipe your badge over the swipe area to enter the 1:1 facial verification mode.
• Scan your face using the proper technique. For details, see 1.1 Standing Position, Posture
and Face Expressions.
• If the verification is successful, an interface as shown in Figure 3 on the right will be
displayed. The system will return to the Main Interface if the verification is not passed
within 20 seconds.
Badge + Password Verification
• Swipe your badge over the swipe area.
• Enter password on key pad.
1.7.4 Combination Verification
The device supports up to 8 verification modes: FACE/RF/PW, FACE&PW, FACE&RF, PW, RF, FACE, PW/RF,
PW&RF. For the detail, please refer to 12.3 Multi-combination Authentication Mode
.
Note: RF means proximity badge verification.
FACE/RF/PW verification:
Users can punch in/out by scanning their face or by scanning their badge or by entering their pin# & password.
Face Verification: Scan your face using the proper technique. For details, see 1.1 Standing Position, Posture and
Face Expressions. If the verification is successful, the display will show a punch in or out.
Badge Verification: Scan your badge. If the verification is successful, the display will show a punch in or out.
Password Verification: Press “1:1” on the Main Interface. Input your User ID (Pin#) & press the password button
(the Key icon). Enter your password and press “OK”. If the verification is successful, the display will show a punch in
or out.

9
FACE & PW verification:
Users can punch in/out by scanning their face. Once their face has been verified they are prompted to enter their
password. Enter password and press “OK”. If the verification is successful, the display will show a punch in or out.
FACE & RF verification:
Users can punch in/out by scanning their face. Once their face has been verified they are prompted to scan their
proximity badge. Scan badge. If the verification is successful, the display will show a punch in or out. Note that if a
user attempts to punch using a different verification method such as PW they will receive a Verify Mode error even if
they have a password saved in the terminal. Users can only use Face &proximity badge in this verification mode.
PW verification:
Users can punch in/out using their Pin# & Password. Press “1:1” on the Main Interface. Enter User ID (Pin#) and
press the password button (Key icon). Enter password and press “OK”. If the verification is successful, the display
will show a punch in or out. Note that if a user attempts to punch using a different verification method such as Face or
RF they will receive a Verify Mode error even if they have a face template or proximity badge saved in the terminal.
Users can only use password in this verification mode.
RF verification:
Users can punch in/out by scanning their proximity badge. Scan badge. If the verification is successful, the display
will show a punch in or out. Note that if a user attempts to punch using a different verification method such as Face or
PW they will receive a Verify Mode error even if they have a face template or password saved in the terminal. Users
can only use a proximity badge in this verification mode.
FACE verification:
Users can punch in/out by scanning their face. Once their face has been verified, the display will show a punch in or
out. Note that if a user attempts to punch using a different verification method such as PW or RF they will receive a
Verify Mode error even if they have a password or badge saved in the terminal. Users can only use Face in this
verification mode.
PW/RF verification:
Users can punch in/out using their Pin#/Password or proximity badge. Press “1:1” on the Main Interface. Enter User
ID (Pin#) and press the password button (Key icon). Enter password and press “OK”. If the verification is successful,
the display will show a punch in or out.
A user can also scan their proximity badge to punch. Note that if a user attempts to punch using a different verification
method such as Face they will receive a Verify Mode error even if they have a face template saved in the terminal.
Users can only use Pin#/Password or proximity badge in this verification mode.

10
PW & RF verification:
Users can punch in/out using their Pin#/Password and proximity badge. Press “1:1” on the Main Interface.
Users can punch using two different sequences:
Sequence #1: Scan proximity badge. Enter your password when prompted and press “OK”. If the verification is
successful, the display will show a punch in or out.
Sequence #2: Press “1:1” on the Main Interface. Enter User ID (Pin#) and press the password button (Key icon).
Enter password and press “OK”. You are now prompted to scan your proximity badge. Scan your badge. If the
verification is successful, the display will show a punch in or out. Note that if a user attempts to punch using a different
verification method such as Face they will receive a Verify Mode error even if they have a face template saved in the
terminal. Users can only use password & proximity badge in this verification mode.

11
2. Main Menu
There are two types of users: Ordinary users and Administrators. Ordinary users are only granted the rights of face,
password or card verification, while administrators are granted access to the main menu in addition to the privileges
granted to ordinary users.
Press [Menu] on the main screen to access the main menu, as shown in the figures below.
Note: If a lock icon appears after pressing [Menu], then one or more administrators exist on the device.
An administrator will need to be successfully verified before the Menu options are displayed. For details on
how a user is verified, see 1.7 Verification Modes
.
The main menu includes nine sub menus:
Add User: Add a new user and input the information on the device, including the User ID, Name, Face, Badge,
Password, Role, and Verification Type.
User Mgt.: Browse the user information stored on the device, including the User ID, Name, Face, Badge, Password,
Role, and Verification Type. You can also add, modify or delete a user’s information.
Comm.: Set related parameters for communication between the device and PC, including the IP address, subnet
mask, gateway, device number and communication password.
System: Set system-related parameters, including the basic parameters, screen parameters, face and attendance
parameters, keyboard definitions, firmware update, etc. to configure the device as required.
Data Mgt.: Perform management of data stored on the device, for example, deleting the attendance records, all data,
clear administrator, restore to factory settings and query records.
Date/Time: Set the Date/Time, Date Format, Time Display Format, Internal Bell Schedule on the terminal including
Bell Duration & DLST (Daylight Saving Time).

12
Auto Test: Test operational status of various hardware components including the display, voice prompts, camera,
keyboard screen, clock (time) tests and touch screen calibration.
Dn/Upload: Download user information and attendance data stored in the device through a USB flash drive to the
timeQplus software.
Sys Info: Browse records and device information.
Note: Any user can access the main menu by pressing the [Menu] key if the system does not have an
administrator. After an administrator is enrolled on the device only an administrator will be able to access the
main menu. For security purposes it is recommended that you enroll an administrator before installing the
terminal. For detailed operations, see 3.6 Modifying User Rights.
2.1 Accessing the Main Menu on a Terminal with an Administrator
Only employees with Administrator rights can access the Main Menu of a secured terminal (a terminal that has an
Administrator enrolled). When [Menu] is pressed a Padlock is displayed on the screen indicating that an Administrator
is enrolled on the terminal and the menu has been secured. The following steps show how to access the Main Menu
depending on how an Administrator is set up for User verification:
2.1.1 Administrators with Face Enrollment
Press Menu. A Padlock is displayed on the screen. Scan your face. Once the user with Administrator rights
is verified the menu will be displayed.
2.1.2 Administrators with Password Enrollment
Press Menu. A Padlock is displayed on the screen. Press [1:1]. Enter User ID (Pin#) and press the button
with the Key Icon at the bottom of the screen. Enter your Password when prompted and press [OK]. Once
the user with Administrator rights is verified the menu will be displayed.
2.1.3 Administrators with Proximity Badge Enrollment
Press Menu. A Padlock is displayed on the screen. Scan your proximity badge. Once the user with
Administrator rights is verified the menu will be displayed.
Note: If an Administrator wants to access the terminal Menu and they press [1:1] and then verify their
identity they will hear “Thank You” because they did not press [Menu] before pressing [1:1]. The employee
recorded a punch instead of accessing the Menu.

13
3. Add User
Press [Add] on the User Mgt. screen to display the Add User screen as shown to the right.
• User ID: Enter a user ID. 1 to 9 digit user IDs are supported by default.
• Name: Enter a user name. 12 characters user names are supported by default.
• Password: Enroll a user’s password. The device supports 1 to 8 digit passwords by default.
• Card: Enroll a Badge.
• Face: Enroll a user’s face.
• Role: Set the rights of a user. A user is set to ordinary user by default and can also be
set to administrator. Ordinary users are only granted the rights of face or password
verification, while administrators are granted access to the main menu.
• Photo: Enroll a user’s photo. The user’s photo is displayed on screen after a successful
verification.
• VerType: Select the method of User verification.
3.1 Entering a User ID
The device automatically allocates user IDs starting from 1. If you use the user ID allocated
by the device, you may skip this section.
• Press [User ID] on the Add User screen to display the user ID management screen.
Note: The user ID can be modified during initial enrollment, but once enrolled, it
cannot be modified.
• Using the keypad screen, enter a user ID and press [OK]. If the message “User ID
exists!” is displayed, enter another ID.
Note: The device supports 1 to 9 digit user IDs by default.
• After the user ID is entered, press [Save] to save the current information and return to
the previous screen. Press [Exit] to return to the previous screen without saving the
current information.

14
3.2 Entering a Name
• Press [Name] on the Add User screen to display the name input screen with keyboard.
• On the displayed keyboard, enter a user name and press [X]. For details on using the
keyboard screen, see 12.1 Entering Text Using the Keyboard
.
• After the user name is entered, press [Save] to save the current information and return
to the previous screen. Press [Exit] to return to the previous screen without saving the
current information.
Note: The device supports 1 to 12 character names by default.
3.3 Enrolling a Password
• Press [Password] on the Add User screen to display the password management screen.
• Using the keyboard, enter a password and press [OK]. When prompted to input password again, re-enter the
password and press [OK].
Note: The device supports 1-8 digit passwords by default.

15
• After the password is entered, a screen is displayed as shown to the right. Press [Save] to save the current
information and return to the previous screen. Press [Exit] to return to the previous screen without saving the
current information.
3.4 Enrolling Proximity Badges
• Press [Card] on the Add User screen to display the Enroll Card screen.
• The Punch Card! Screen displays as shown below. Swipe your badge over the swipe area. For
details on locating the swipe area, see 1.5 Appearance of Device
.
• If the badge passes the verification, the device will display a prompt message “Read Successfully!
Card No.: **********”, and return to the Add User screen.
• Press [Save] to save the current information and return to the previous screen. Press [Exit]
to return to the previous screen without saving the current information.
3.5 Enrolling a Face
• Press [Face] on the Add User screen to display the face enrollment screen.
• On the displayed face enrollment screen, turn your head to the left and right slightly, raise and lower your head
according to the voice prompts, so as to enroll different parts of your face into the system. See 1.2 Enrollment
Face Expressions.

16
• If your face image is enrolled successfully, the system will display a prompt message and automatically return to
the Add User screen.
• Press [Save] to save the current information and return to the previous screen. Press [Exit] to return to the
previous screen without saving the current information.
3.6 Modifying User Rights
There are two types of rights respectively granted to two types of users: the ordinary users and administrators.
Ordinary users are only permitted to punch, while administrators are granted access to the Main Menu.
• On the Add User screen, press [Role: User] to toggle from “User” to “Administrator” (see figure below).
• Press [Save] to save the current information and return to the previous screen; press [Exit] to return to the
previous screen without saving the current information.
Page is loading ...
Page is loading ...
Page is loading ...
Page is loading ...
Page is loading ...
Page is loading ...
Page is loading ...
Page is loading ...
Page is loading ...
Page is loading ...
Page is loading ...
Page is loading ...
Page is loading ...
Page is loading ...
Page is loading ...
Page is loading ...
Page is loading ...
Page is loading ...
Page is loading ...
Page is loading ...
Page is loading ...
Page is loading ...
Page is loading ...
Page is loading ...
-
 1
1
-
 2
2
-
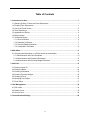 3
3
-
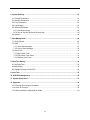 4
4
-
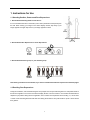 5
5
-
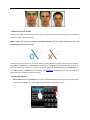 6
6
-
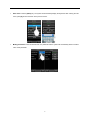 7
7
-
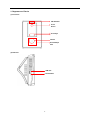 8
8
-
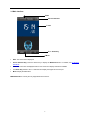 9
9
-
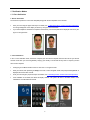 10
10
-
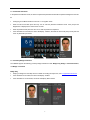 11
11
-
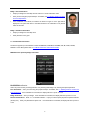 12
12
-
 13
13
-
 14
14
-
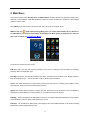 15
15
-
 16
16
-
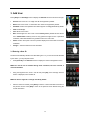 17
17
-
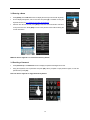 18
18
-
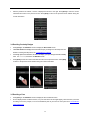 19
19
-
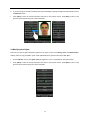 20
20
-
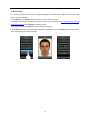 21
21
-
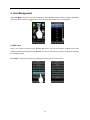 22
22
-
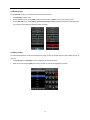 23
23
-
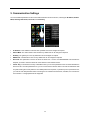 24
24
-
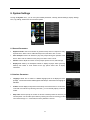 25
25
-
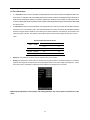 26
26
-
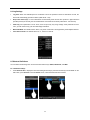 27
27
-
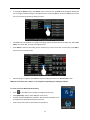 28
28
-
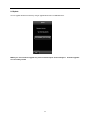 29
29
-
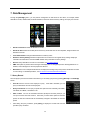 30
30
-
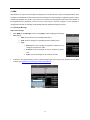 31
31
-
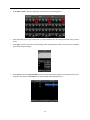 32
32
-
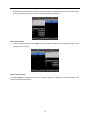 33
33
-
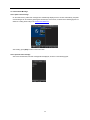 34
34
-
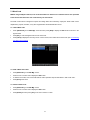 35
35
-
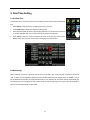 36
36
-
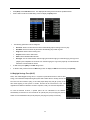 37
37
-
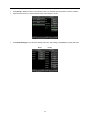 38
38
-
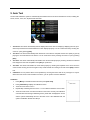 39
39
-
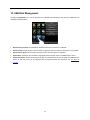 40
40
-
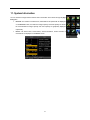 41
41
-
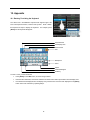 42
42
-
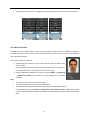 43
43
-
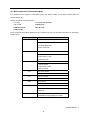 44
44
Acroprint TQ600F Face Recognition Terminal User manual
- Type
- User manual
- This manual is also suitable for
Ask a question and I''ll find the answer in the document
Finding information in a document is now easier with AI
Related papers
-
Acroprint ATRx Biometric 1000 Installation guide
-
Acroprint V3 User manual
-
Acroprint timeQplus Quick start guide
-
Acroprint FPC18 Time Clock Owner's manual
-
Acroprint timeQplus Time and Attendance Product Suite (software version 4.x and above) Owner's manual
-
Acroprint timeQplus Firewall Owner's manual
-
Acroprint Attendance Rx / Attendance Rx Network Software User guide
-
Acroprint BioTouch Time Clock User manual
-
Acroprint timeQplus User guide
-
Acroprint Time Q +Plus Quick start guide
Other documents
-
Dahua ASA3213GL-MW User manual
-
Lathem FR700 User manual
-
Safescan TA-8020 User manual
-
Lathem Clock PC50/60 with Finger Sensor or TSRFS User manual
-
 Card System Technologies 570AR General Reference Manual
Card System Technologies 570AR General Reference Manual
-
Anviz C3 User manual
-
Huawei MediaPad M6 10.8 User guide
-
ZKTeco G4 User manual
-
Anviz P7 User manual
-
Anviz T60 User manual