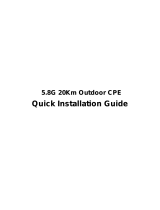Page is loading ...

INSTALLATION AND OPERATION MANUAL
INDUSTRIALLY HARDENED HIGH PERFORMANCE
WIRELESS ETHERNET
Thank you for purchasing NetWave® from ComNet. This installation guide applies to
all Generation 3 5GHz NetWave Radios.
The NetWave industrially hardened wireless Ethernet transmission link from ComNet
can be configured through the embedded User Interface as a Client or as an Access
Point. This point-to-multipoint model allows multiple Ethernet endpoints to be
connected to a central Access Point. NetWave Radios support up to 500 Mbps with
their fastest radio using MIMO Technology. An easy to read LED array displays unit
operational status along with received signal strength ensuring optimal installation
and operation. The NW1, NW2 and NW9 family of radios all support 802.3af/at PoE
while the NWK11/M Kit only acceapts Passive PoE. FCC radios are certified for the
United States. IC radios are certified for Canada. ETSI, DFS, and TPC Certified for the
rest of the world.
This manual serves the following
ComNet Series:
NW1[IC]
NW1DR[IC]
NW2
NW9[IC,E]
NWK1[IC]
NWK2
NWK9[IC,E]
NWK11/M [IC]

INS_NetWave_REV– 06/10/13 PAGE 2
INSTALLATION AND OPERATION MANUAL NETWAvE
TECH SUPPORT: 1.888.678.9427
About This Guide
This guide is intended for different users such as engineers, integrators, developers, IT managers,
and technicians.
It assumes that users have some PC competence and are familiar with Microsoft Windows
operating systems and web browsers such as Windows Internet Explorer and Mozilla Firefox, as
well as have knowledge of the following:
» Installation of electronic equipment
» Electrical regulations and guidelines
» Knowledge of Local Area Network technology
Related Documentation
The following documentation is also available:
» NW1[IC] Datasheet
» NW2 Datasheet
» NW1DR[IC] Datasheet
» NW9[IC,E] Datasheet
» NWK1[IC] Datasheet
» NWK2 Datasheet
» NWK1DR[IC] Datasheet
» NWK9[IC,E] Datasheet
» NetWave Quick Start Guide
Website
For information on ComNet’s entire product line, please visit the ComNet website at
http://www.comnet.net
Support
For any questions or technical assistance, please contact your sales person (sales@comnet.net) or
the customer service support center (techsupport@comnet.net)
Safety
» Only ComNet service personnel can service the equipment. Please contact ComNet Technical
Support.
» The equipment should be installed in locations with controlled access, or other means of
security, and controlled by persons of authority.

INS_NetWave_REV– 06/10/13 PAGE 3
INSTALLATION AND OPERATION MANUAL NETWAvE
TECH SUPPORT: 1.888.678.9427
Contents
About This Guide 2
Overview 5
Legal Information 5
1.0 Introduction 6
1.1 System Requirements 6
2.0 Point to Multi-Point 7
3.0 Point-to-Point Topology Utilizing Dual Ports 7
4.0 Cabling Requirements 8
5.0 Hardware Installation 8
5.1 Outdoor Ethernet Gland Installation 8
5.2 NetWave Indicating LED Details 10
5.3 Outdoor Standard Mounting Hardware 10
6.0 Key Default Configurations 11
7.0 Quick Configuration 12
8.0 Detailed Configuration 13
8.1 Getting Started 13
8.2 Operating Modes 14
8.3 Buttons and Alerts 14
9.0 Status Tab 16
9.1 Overview 16
9.2 Wireless (for AP Mode) 17
9.3 Wireless (for Client Mode) 18
9.4 Associated Stations (for AP Mode) 18
9.5 System 19
9.6 Memory 19
9.7 Network 19
9.8 DHCP Leases 19
9.9 Routes 20
9.10 System Log 20
9.11 Kernel Log 21
9.13 Real-time Graphs 22

INS_NetWave_REV– 06/10/13 PAGE 4
INSTALLATION AND OPERATION MANUAL NETWAvE
TECH SUPPORT: 1.888.678.9427
10.0 System Tab 25
10.1 System Properties 25
10.2 Logging 26
10.3 Remote Access 27
10.4 Services 28
10.5 SNMP 29
10.6 Device Password 30
10.7 Backup/Flash Firmware 31
10.8 Reboot 31
11.0 Network Tab 32
11.1 Interfaces – WAN 33
11.2 Interfaces – LAN 36
11.3 WiFi – Overview 40
11.4 WiFi – Wireless Network 42
11.5 Hostnames 50
11.6 Static Routes 50
11.7 Firewall 50
11.8 Diagnostics 51
12.0 Troubleshooting 52
12.1 Troubleshooting steps 52
12.2 Resetting to factory default 52
13.0 Glossary 53
14.0 Agency Compliance 56
15.0 GPL (General Public License) Statement 58

INS_NetWave_REV– 06/10/13 PAGE 5
INSTALLATION AND OPERATION MANUAL NETWAvE
TECH SUPPORT: 1.888.678.9427
Overview
Legal Information
No part of this document may be reproduced or transmitted in any form or by any means,
electronic and mechanical, for any purpose, without the express written permission of ComNet.
Copyright
Copyright © 2015 Communication Networks, LLC (dba ComNet). All rights reserved.
Disclaimer
ComNet reserves the right to make changes in specifications at any time without notice. The
information furnished by ComNet in this material is believed to be accurate and reliable. However,
ComNet assumes no responsibility for its use.

INS_NetWave_REV– 06/10/13 PAGE 6
INSTALLATION AND OPERATION MANUAL NETWAvE
TECH SUPPORT: 1.888.678.9427
1.0 Introduction
The NetWave industrially hardened wireless Ethernet transmission link from ComNet can be
configured through the embedded User Interface as a Client or as an Access Point. This point-to-
multipoint model allows multiple Ethernet endpoints to be connected to a central Access Point.
NetWave Radios support up to 500Mbps with their fastest radio using MIMO Technology. An easy
to read LED array displays unit operational status along with received signal strength ensuring
optimal installation and operation. The NW1, NW2, and NW9 family of radios support 802.3af PoE
while the NWK11/M only accepts Passive PoE. The NW1, NW2 and NW9 family of radios support
802.3af/at PoE while the NWK11/M Kit only accepts Passive PoE.
This user manual is a guide for the NetWave Wireless Radios as well as the preconfigured kits.
ComNet NetWave Wireless offers OpenWRT with the most advanced Qualcomm Atheros wireless
drivers. NetWave now includes a new user-friendly LuCI web interface for configuring the device.
OpenWRT is an extensible GNU/Linux distribution for embedded devices. It is built from the
ground up to be a full-featured, easily modifiable operating system. It is powered by a Linux
kernel that's more recent than most other distributions. LuCI is a free, clean, extensible and easily
maintainable web user interface for embedded devices. It has high performance, small installation
size, fast runtimes, and good maintainability. The units come configured for either point to point
or point to multipoint applications.
This manual contains detailed operational and configuration information not covered in the quick
start guides. There some variations in features with each model, please consult the appropriate
data sheet for features and capabilities.
This guide applies toall NetWave Radios.
1.1 System Requirements
Operating System:
Microsoft Windows XP, Windows Vista, Windows 7, Windows 8, Linux, or Mac OS X.
Web Browser:
Mozilla Firefox, Google Chrome, Apple Safari, or Microsoft Internet Explorer 8 or above.

INS_NetWave_REV– 06/10/13 PAGE 7
INSTALLATION AND OPERATION MANUAL NETWAvE
TECH SUPPORT: 1.888.678.9427
2.0 Point to Multi-Point
These individual units allow the user to configure for either multipoint access point or client operation.
There is a MAC address lock feature that can be enabled through the user interface but is not enabled
by default. The NW(1,2) includes a 19dBi 17° internal antenna. See the ComNet website for the
latest information regarding antenna support. Preconfigured NWK kits do not support point-to-
multipoint topologies.
PC NVR ComNet Gigabit
Managed Switch
with 30W PoE+
NW1
(Recommended
Access Point)
PoE
WIRELESS
CAT5
POWER
ETHERNET DATA
LEGEND
10/100/1000 Mbps
Ethernet
NW1 (Client)
PoE
PIM or other
PSE device
Power
IP Camera
Ethernet Ethernet
NW1 (Client)
PoE
PIM or other
PSE device
Power
IP Camera
Ethernet Ethernet
NW1 (Client)
PoE
PIM or other
PSE device
Power
IP Camera
Ethernet Ethernet
3.0 Point-to-Point Topology Utilizing Dual Ports
Power
NW1
(Client)
NW1
(Access Point)
ComNet Managed
Switch with 30W PoE
Connected to Network
IP Camera
IP Camera
Power
P1
P2
PoE
10/100/1000 Mbps
Ethernet
PoE
Ethernet
Ethernet
Ethernet
PIM or other
PSE device

INS_NetWave_REV– 06/10/13 PAGE 8
INSTALLATION AND OPERATION MANUAL NETWAvE
TECH SUPPORT: 1.888.678.9427
4.0 Cabling Requirements
Shielded CAT 5 or better should be used for all out of plant Ethernet connection and should
be properly grounded through the PoE AC ground. Industrial grade shielded Ethernet cable is
recommended to help prevent ESD damage commonly experienced with outdoor installations.
Visit www.comnet.net/comnet-products/cables
5.0 Hardware Installation
5.1 Outdoor Ethernet Gland Installation
There will be at least one cable gland included with each outdoor enclosure. Below is an image of
the individual parts of the gland with an Ethernet cable routed through.
Note: The split rubber washer allows a pre-terminated Ethernet cable to be used. Use RJ-45
connector without Snagless Jacket.
Once the cable has been routed through the weather connection, and the RJ45 connection has
been made, screw in the gland into the housing making sure it is tight enough for a water tight
seal. Push the split rubber gasket into place and loosely screw the cap that goes over the rubber
washer.
Once the gland is tight in the housing, tighten the outer nut/cap making sure the rubber seal
squeezes and seals the Ethernet cable to the gland as shown below.

INS_NetWave_REV– 06/10/13 PAGE 9
INSTALLATION AND OPERATION MANUAL NETWAvE
TECH SUPPORT: 1.888.678.9427
Connect one end of an RJ-45 Ethernet cable to the LAN OUT port of the Power Injection
Module (PIM) and the other end to LAN of the access point – as sown below.
Note: Maximum length of the RJ-45 CAT5 cable is 90 meters.
Connect the RJ-45 Ethernet cable attached to the PIM to a network device, such as a switch or
to the configuration PC. Then plug the power adaptor to an AC power outlet and power plug
into the socket of the PIM – as shown in the diagram below.
Note: DC Passive PoE input for the NetWave Radios is 24 - 48VDC.
A
D
D
D
B
Ethernet
Network
C
Network
Edge Device
P1 P2
A. Connect one end of an RJ-45 Ethernet cable to the OUT
port of the Power Injection Module (PIM) and the other end
to LAN of the access point.
Maximum length of the RJ-45 CAT5 cable is 100 meters.*
B. Connect the RJ-45 Ethernet cable attached to the PIM to a
network device, such as to a switch or to the PC you will use
to configure the access point.
C. Connect the power adaptor to the main electrical supply
and the power plug into the socket of the PIM.
PoE power input: Passive PoE (range 24 - 48 VDC).
The unit can also be powered by a suitable IEEE 802.3af/at
PSE device such as a PoE switch or injector. Exception: the
NWK11/M Radios only accepts Passive PoE Power.
D. A Drip Loop is recommended as additional precaution
against moisture entering the Access Point housing.
* Up to 200mW radio. For higher power radio upgrade to higher rating
power adapter.
IMPORTANT: Only plug PoE power to Port 1.
Connecting a PoE power source to the PSE Port (#2) will
cause a major device malfunction and void the warranty.

INS_NetWave_REV– 06/10/13 PAGE 10
INSTALLATION AND OPERATION MANUAL NETWAvE
TECH SUPPORT: 1.888.678.9427
5.2 NetWave Indicating LED Details
WEAK SIGNAL EXCELLENT SIGNAL
LED VISUAL CUE INDICATION
POWER
SOLID GREEN Power is supplied to the unit
OFF No power is supplied to the unit or the unit is in reset.
LAN
SOLID GREEN LAN Connected
OFF No Connectivity
RSSI1 SOLID RED Weak Connection
RSSI2 SOLID ORANGE Moderate Connection
RSSI3 SOLID GREEN Solid Connection
RSSI4 SOLID GREEN
Excellent Connection
(Advisable to check Status Page to confirm RSSI is > -55)
SIGNAL STRENGTH:
RSSI1POWER
RSSI2LAN
RSSI3
RSSI4
5.3 Outdoor Standard Mounting Hardware
This mounting hardware will support pole diameters up to 2 in (5.8 cm). Below are the parts
contained in the standard mounting hardware.
Here is the mounting hardware assembled shown with a NW1/M in a +30° and -30°vertical position

INS_NetWave_REV– 06/10/13 PAGE 11
INSTALLATION AND OPERATION MANUAL NETWAvE
TECH SUPPORT: 1.888.678.9427
6.0 Key Default Configurations
IP Address of Web Server 192.168.10.100 (NWK X _ AP)
192.168.10.101 for all others
LAN Mode for Web Server Static Addressing
Web Server User ID admin
Web Server Password admin
SSID NetWave-1
WPA Pre-shared Key 12345678
Channel-Frequency (AP) Auto
Channel Spectrum Width 20/40M
Long Range Parameters Enabled and defaulted to 1000m
Note: A Reset to defaults (performed on the ADMIN page or via the RESET button) will erase all
user configurations.

INS_NetWave_REV– 06/10/13 PAGE 12
INSTALLATION AND OPERATION MANUAL NETWAvE
TECH SUPPORT: 1.888.678.9427
7.0 Quick Configuration
1. Connect an Ethernet cable from the port labelled as IN on the power Injection Module to
either a laptop or a PC LAN port.
2. Connect the second Ethernet cable from the OUT port on the Power Injection Module to the
NetWave LAN port.
3. Apply 48 VDC to the Power Injection Module with the provided power supply. You should
notice the green LED illuminate in the Power Injection Module and the power LED on the
NetWave unit.
4. Set the IP address of the laptop being used to configure NetWave to static and the subnet to
192.168.10.x /24 subnet.
5. Point the browser to 192.168.10.101. This is the default address.
For preconfigured kits (NWKX_AP and NWKX_CL) point the Browser to 192.168.10.100 for the
Access Point or 192.168.10.101 for the Client.
6. A login prompt will pop up. Enter:
Username admin
Password admin
7. Select the NETWORK » WIFI tab and set the desired network settings.
Select Apply & Save
Note: This will be the network address for the NetWave web server. It is not necessary to set to
the same subnet as the operating network but it is recommended.
8. Select the NETWORK -> WIFI tab and set:
• Wireless mode – Set to AP or Client
• Country code – Only required if setting up the NW2 (ETSI) model
Note: It is the user’s responsibility to ensure that the correct country is chosen. ComNet
accepts no liability for incorrect equipment set up.
• Output RF power – if received signal strength is greater than -40 dBm, it is recommended to
reduce RF TX power
• Set SSID – if changing from the default setting
• Channel Spectrum Width – May want to reduce to 20M from the default 20/40M if the 5GHz
spectrum is crowded
• Wireless Security – if changing from default settings
• Select Apply Settings
• Select Save
Note: NW1 and NW2 Multipoint nodes will need to have the Wireless Mode set to either AP or
Client (default is Client). And the IP addresses will need to be all set to different addresses
(default address is 192.168.10.101). Once this is done, all the clients will connect to the
multipoint AP with all other setting kept at default.

INS_NetWave_REV– 06/10/13 PAGE 13
INSTALLATION AND OPERATION MANUAL NETWAvE
TECH SUPPORT: 1.888.678.9427
8.0 Detailed Configuration
8.1 Getting Started
To access the NetWave configuration interface, perform the following steps:
1. Connect an Ethernet cable from the Data In port on the Midspan Injector or Port 2 on the
radio directly to your laptop.
2. If you are using a Midspan Power Injector, Connect the power cable to an outlet and turn on
power.
3. Assign the Ethernet adapter on your computer with a static IP address on the 192.168.1.x
network, e.g. 192.168.10.10 and with a subnet mask 255.255.255.0.
4. Launch a web browser and enter the default IP address of the device, 192.168.10.101, into the
address bar.
The first page that you see is the login page. The words on the top left denote the hardware part
number and the firmware build version e.g. NW7 NW7_v1.78.0
The login page is presented upon requesting the Netwave Radio’s IP address.
The default authorization details are:
Username: admin
Password: admin

INS_NetWave_REV– 06/10/13 PAGE 14
INSTALLATION AND OPERATION MANUAL NETWAvE
TECH SUPPORT: 1.888.678.9427
8.2 Operating Modes
The Netwave Radio can operate in the following modes:
1. Access Point WDS
2. Client WDS
Once configured as Access Point and Client units can link together to form either Point-to-Point or
Point-to-Multipoint topologies.
8.3 Buttons and Alerts
The buttons are described here.
Reset Undo the changes.
Save Saves the changes but does not take effect till settings are applied
Save & Apply Saves and applies the changes.
Please use this button instead of the 'Save' button so that the
changes would be applied immediately.
It is recommended to click this button before moving to a different
page.
Logout Logs out of the device's web page.
Note: At the top right corner of the NetWave configuration web page, there may be either of the
following texts displayed:
Changes: 0: Means that all changes on the configuration web page have been applied to
the Wireless Device.
Unsaved Changes: Shows the number of changes that have not yet been Save & Apply.

INS_NetWave_REV– 06/10/13 PAGE 15
INSTALLATION AND OPERATION MANUAL NETWAvE
TECH SUPPORT: 1.888.678.9427
8.3.1 Reset Button
The reset button is a physical button attached to the underside of the radio.
Please refer to Section "Reset Button."
8.3.2 Indicating LEDs
The light emitting diodes (LEDs) on the board are described in Section "Indicator LEDs".
8.3.3 Buzzer
The new NetWave buzzer provides the following audible information:
• Power up: Beep once.
• End of Firmware Loading: Beep twice.
• Alignment: Beep according to signal thresholds defined. The alignment buzzer is described in
Section "Link Status (for Station Mode)".

INS_NetWave_REV– 06/10/13 PAGE 16
INSTALLATION AND OPERATION MANUAL NETWAvE
TECH SUPPORT: 1.888.678.9427
9.0 Status Tab
After login, when you click on the Status top-level tab, you can see the second-level tabs of
Overview, Routes, System Log, Kernel Log, and Real-time Graphs. This is shown in Figure 2.
Figure 2: The Status Tab.
9.1 Over view
The Status » Overview page is divided into the sections Wireless Status, Associated Stations,
System, Memory, Network, and DHCP Leases.
Uptime: Displays the duration of time since the NetWave device was turned on or rebooted.
Figure 3: The Status » Overview page.

INS_NetWave_REV– 06/10/13 PAGE 17
INSTALLATION AND OPERATION MANUAL NETWAvE
TECH SUPPORT: 1.888.678.9427
9.2 Wireless (for AP Mode)
The Wireless section in the Status » Overview page shows a summary of the wireless parameters.
The following describes the parameters when the device is in the AP mode.
Figure 4: A summary in the Wireless section for a device operating as an 802.11 access point.
SSID Displays the name of the wireless network that this access point (AP) is offering, the Service
Set Identifier (SSID).
Mode
This is 'Master' if the device is in AP WDS mode.
Channel Shows the channel number and frequency that this AP is using.
Bitrate This is the maximum bitrate supported by the radio in the current configuration.
BSSID This is the MAC address of the AP's radio.
Encryption Displays the wireless encryption used.

INS_NetWave_REV– 06/10/13 PAGE 18
INSTALLATION AND OPERATION MANUAL NETWAvE
TECH SUPPORT: 1.888.678.9427
9.3 Wireless (for Client Mode)
The following describes the parameters for a device operating in Station mode.
Figure 5: A summary in the Wireless section for a device operating as an 802.11 station.
SSID Displays the name of the wireless network that this station should be associated with.
Mode Client
Channel Shows the channel number and frequency that this station is using. Normally, it would
automatically select the same channel as the AP.
Bitrate This is the maximum bitrate supported by the radio in the current configuration.
BSSID This is the MAC address of the AP's radio.
Encryption Displays the wireless encryption used.
9.4 Associated Stations (for AP Mode)
This section shows the connected devices, if the Radio is in the AP mode.
Figure 6: List of Associated Stations.
If there are no associated Clients, the text “No information available” is displayed. The parameters
shown are as follows:
MAC-Address Displays the MAC address of the station's radio.
Network States the name of the wireless network.
Signal Displays the received signal strength from the Client e.g. -26 dBm.
Noise Displays the received noise power at the AP.
RSSI/Chains Shows the received signal strengths from the station on each antenna e.g. -42, -26 dBm. The
value of -95 dBm is taken to mean “no antenna” if the radio has only 2 antennas. Values
inside of the parenthesis show the vertical and horizontal polarities. large difference can
indicate a Line of Sight or Noise issue.
TX-CCQ Indicates the wireless connection quality.
TX Rate Shows the transmit bit rate from the AP towards this Client.
RX Rate Shows the receive bit rate at the AP from this Client.
HT Mode
Displays Channel Spectrum Width
Up Time Display time since last reboot

INS_NetWave_REV– 06/10/13 PAGE 19
INSTALLATION AND OPERATION MANUAL NETWAvE
TECH SUPPORT: 1.888.678.9427
9.5 System
This section shows the Netwave Product name, Firmware Version, Kernel Version, and Local Time.
Figure 7: System parameters.
9.6 Memory
Here, the Total Available and Free memory are shown.
Figure 8: Total Available and Free Memory.
9.7 Network
This section displays the status of the LAN and WAN networks.
Figure 10: Network summary.
Status Shows summaries of the interfaces for the LAN and WAN zones. This may include uptime, MAC
address, protocol, bytes and packets received by the device, bytes and packets transmitted by
the device, and its IPv4 address.
9.8 DHCP Leases
This section shows a table of MAC and IP addresses of connected devices with static DHCP
leases. They are specified in the Network » Interfaces » LAN » Static Leases section of the device's
configuration web page.
Figure 11: Currently active static DHCP leases.

INS_NetWave_REV– 06/10/13 PAGE 20
INSTALLATION AND OPERATION MANUAL NETWAvE
TECH SUPPORT: 1.888.678.9427
9.9 Routes
When you click on the Status » Routes tab, you would see the page that shows the routing rules
that are currently active on the device.
Figure 12: The Status » Routes page.
ARP This address resolution protocol (ARP) table shows the IP address and corresponding
MAC address of each device on the network.
Active IPv4-Routes This table shows the IPv4 gateway and network ID (Target) for each subnet.
9.10 System Log
The status page shows system state changes and warning messages.
Figure 13: The Status » Routes page.
/