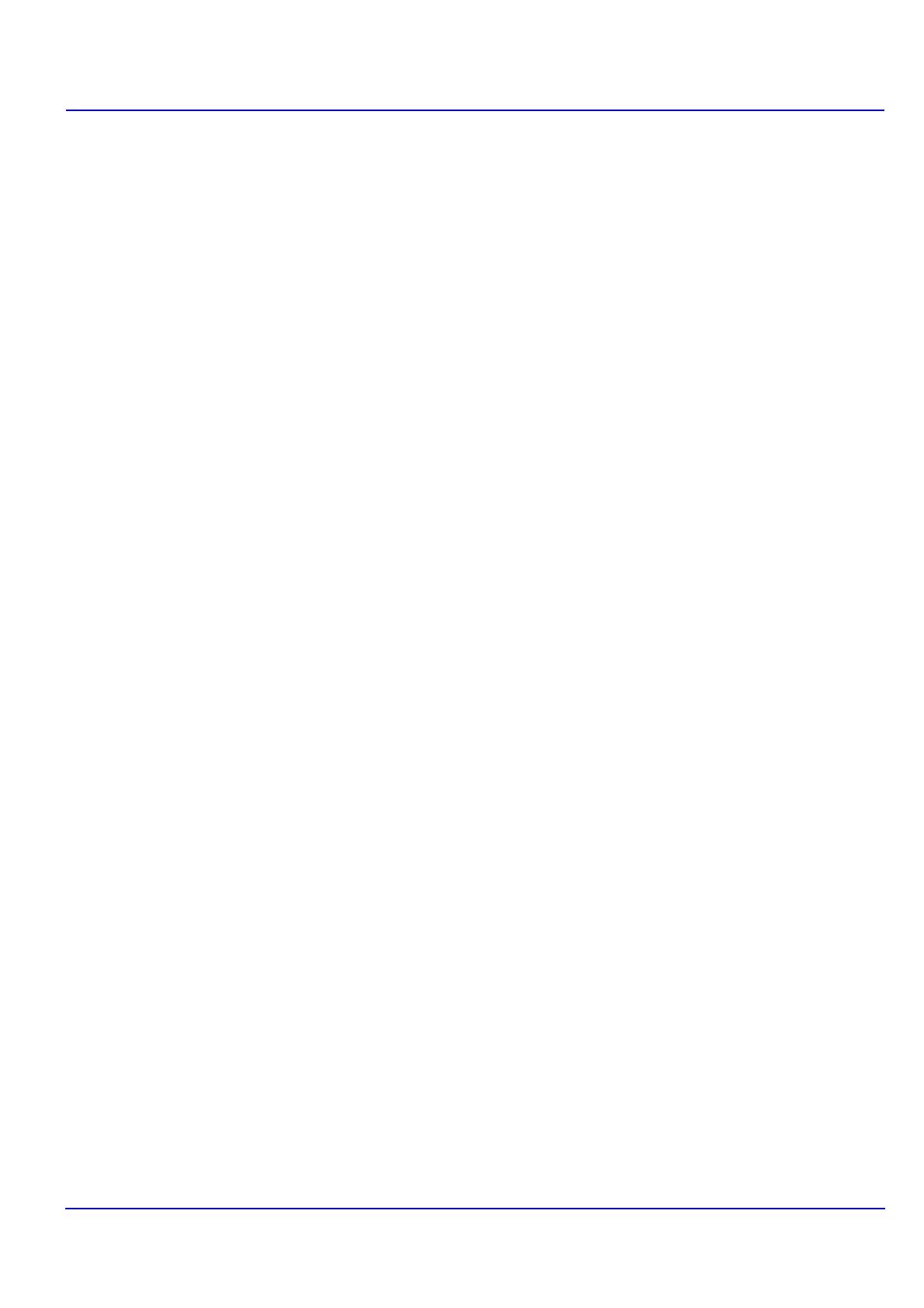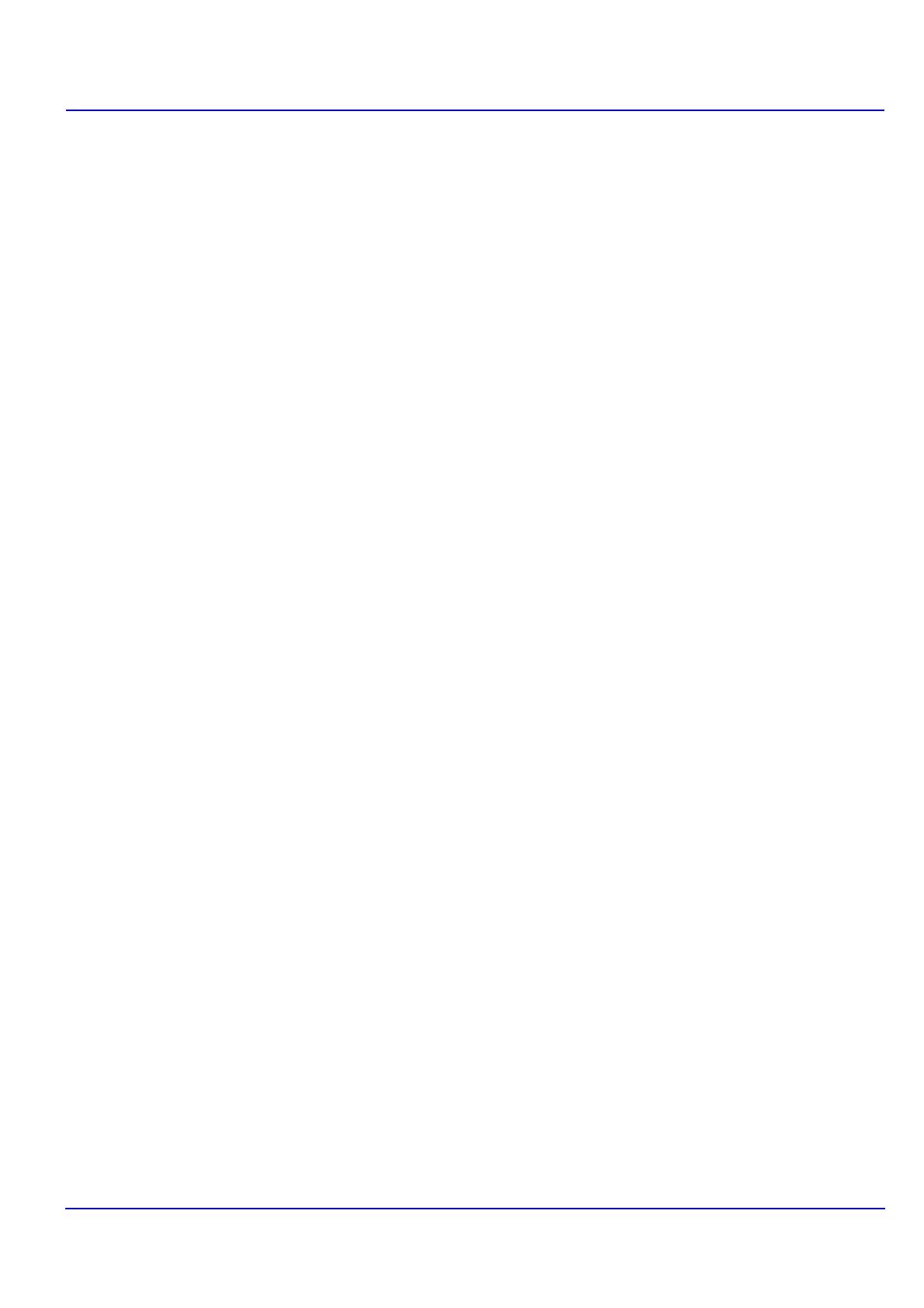
1. Features................................................................................................................. 1
1.1. What is KM-NET for Clients?.......................................................................... 1
1.2. System Requirements..................................................................................... 1
1.3. Support Language .......................................................................................... 2
2. Installation and Startup........................................................................................ 3
2.1. Installation....................................................................................................... 3
2.2. Startup ............................................................................................................ 3
3. Main Screen........................................................................................................... 4
3.1. Views and Buttons.......................................................................................... 4
3.2. Settings........................................................................................................... 8
4. Add Printing System Wizard.............................................................................. 10
4.1. Adding the Printing Systems Using Standard Mode..................................... 10
4.2. Adding the Printing Systems Using Advanced Mode.................................... 11
4.3. Adding the Printing Systems Using History Mode ........................................ 14
5. Properties ............................................................................................................ 15
5.1. Accessing the Properties Dialog Box............................................................ 15
5.2. Status Tab..................................................................................................... 16
5.3. Input Tab....................................................................................................... 17
5.4. Output Tab.................................................................................................... 17
5.5. Media Tab..................................................................................................... 18
5.6. Printer Tab.................................................................................................... 19
5.7. Copy Tab ...................................................................................................... 20
5.8. Scan Tab....................................................................................................... 21
5.9. FAX Basic Tab.............................................................................................. 22
5.10. FAX Advanced Tab....................................................................................... 25
5.11. Resources Tab.............................................................................................. 27
5.12. Consumable Tab........................................................................................... 28
5.13. Counters Tab................................................................................................ 28
5.14. Management Tab.......................................................................................... 29
5.15. Interface Tab................................................................................................. 31
6. Address Book...................................................................................................... 32
6.1. Address Book Window.................................................................................. 32
6.2. Search and Filtering Functions..................................................................... 34
6.3. Edit Address Dialog Box............................................................................... 35
6.4. Edit Group Dialog Box .................................................................................. 40
7. Job Manager........................................................................................................ 41
8. Job Viewer........................................................................................................... 42
8.1. What is Job Viewer?..................................................................................... 42
8.2. Using the Job Viewer.................................................................................... 42
9. Broadcast ............................................................................................................ 45
9.1. Broadcast...................................................................................................... 45
9.2. FRPO Parameter Setting.............................................................................. 46
10. Document Box..................................................................................................... 47
11. Troubleshooting.................................................................................................. 50
Table of Contents