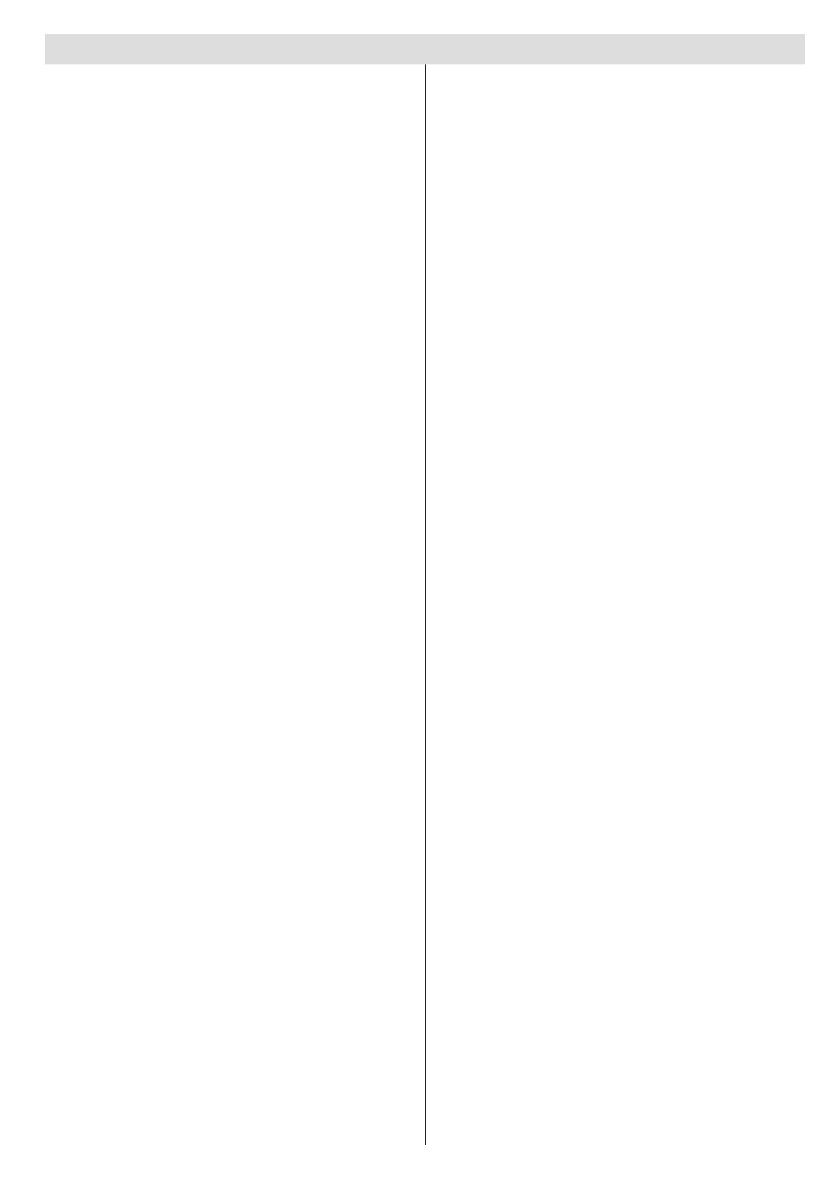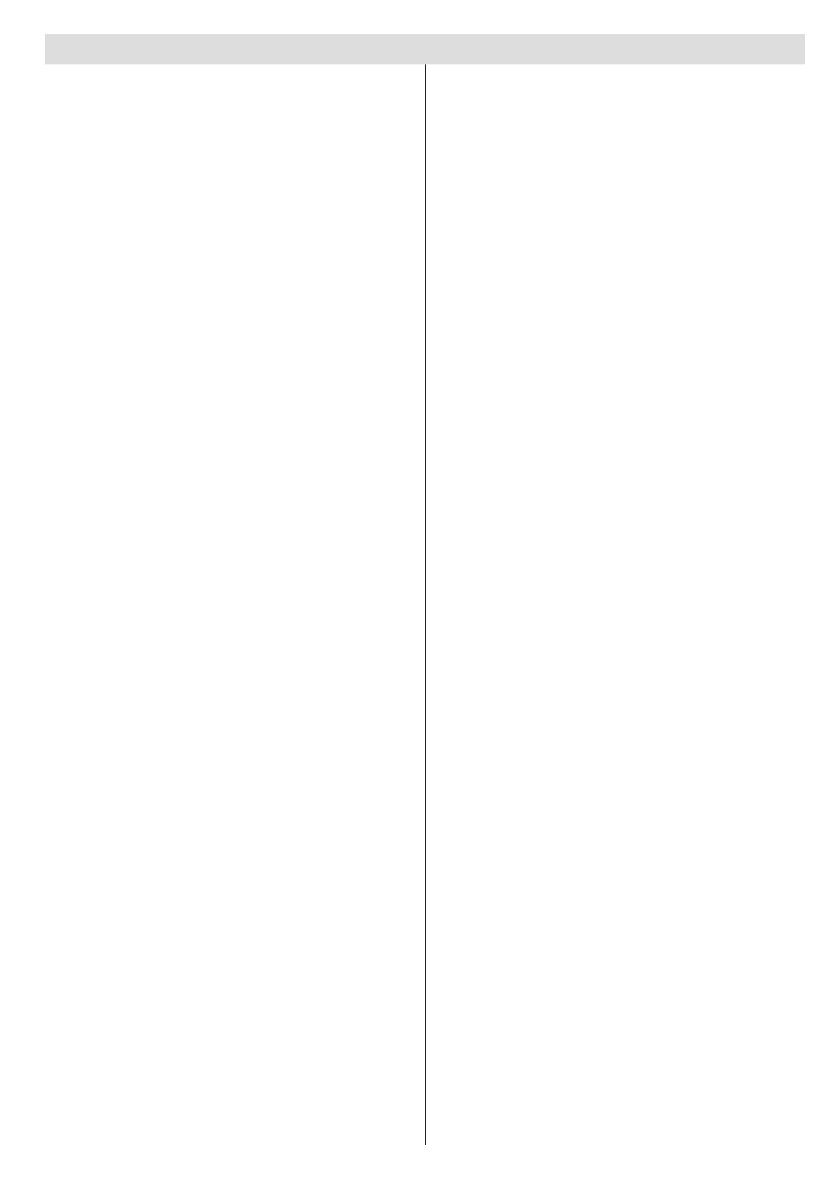
English - 1 -
Contents
TV - Features ......................................................... 2
Dear SHARP customer ........................................... 3
Important safety precautions .................................. 3
Environmental Information ..................................... 6
Package Contents .................................................. 7
TV Control button & Operation ............................... 7
Connect Power ....................................................... 7
Antenna/Cable/Satellite Connection ....................... 7
Installing The Batteries Into The Remote ............... 7
Angle of the remote control unit .......................... 7
Cautions regarding the remote control unit ........ 7
Switching On/Off ..................................................... 8
To Switch the TV On ........................................... 8
To Switch the TV Off ........................................... 8
Viewing remote control - 1 ...................................... 9
Viewing remote control - 2 (Air Mouse) ................ 10
Using a Conditional Access Module ..................... 12
Standby Notications ............................................ 12
First Time Installation............................................ 13
Aerial Installation .............................................. 13
Cable Installation .............................................. 13
Satellite Installation (depends on the model) .... 13
Media Playback via USB Input ............................. 13
Media Browser Menu ........................................ 13
Changing Image Size: Picture Formats ................ 14
Using the Channel List ......................................... 14
Quick Menu .......................................................... 14
CEC and CEC RC Passthrough ........................... 14
FollowMe TV ..................................................... 14
FollowMe TV to DMR ........................................ 14
Menu Features and Functions .............................. 15
Picture Menu Contents ..................................... 15
Advanced Settings ............................................ 15
Menu Features and Functions .............................. 16
Sound Menu Contents ...................................... 16
Settings Menu Contents ................................... 16
Other Settings: Displays other setting options of
the TV set ......................................................... 16
Menu Features and Functions .............................. 17
Install and Retune Menu Contents ................... 17
Electronic Programme Guide (EPG) .................... 18
Programme Options.......................................... 18
Teletext ................................................................. 18
Digital Teletext (for UK only) ............................. 18
Recording a Programme ...................................... 18
Timeshift Recording ............................................. 19
Instant Recording ................................................. 19
Watching Recorded Programmes ....................... 19
Available playback options ............................... 19
Recording Conguration ....................................... 19
Connectivity Functions ......................................... 19
Connecting TV to a Home Network .................. 19
Conguring Network Settings ........................... 20
Connecting to your mobile device via WiFi ....... 20
Using MIRACAST ............................................. 20
Using DLNA Network Service ........................... 21
Internet Portal ....................................................... 21
Netix.................................................................... 21
HBBTV System..................................................... 22
Connectivity Troubleshooting ............................... 22
Wireless Network Not Available ........................ 22
Connection is Slow ........................................... 23
Distruption during playback or slow reactions .. 23
Using the 3D Mode ............................................... 23
Precautions ....................................................... 23
Operating the 3D Mode .................................... 24
Vertical Viewing Angle ...................................... 25
Software Upgrade................................................. 26
Troubleshooting & Tips ......................................... 26
Image persistence - ghosting............................ 26
No power .......................................................... 26
The TV cannot be operated .............................. 26
Poor picture ...................................................... 26
No picture ......................................................... 26
No sound .......................................................... 26
Remote control - does not operate .................. 26
Power is suddenly turned off ............................ 26
Input sources - can not be selected .................. 26
Recording Unavailable ..................................... 26
USB Is too Slow ............................................... 27
Internet Connection Not Available / DLNA Mode
Not Operating ................................................... 27
Invalid Domain ................................................. 27
The TV sometimes makes a cracking sound. ... 27
Miracast image/audio cannot be output to the TV. .. 27
PC Typical Display Modes ................................... 28
AV and HDMI Signal Compatibility (Input Signal
Types) ................................................................... 28
Supported File Formats for USB Media Browser .... 29
Supported File Formats for by MKV ..................... 30
Supported DVI Resolutions .................................. 30
Specications .............................................................31
Licence Notications............................................. 31
EC Declaration of Conformity ............................... 32
Disclaimers for services using the Internet ........... 32
Nero MediaHome Installation ............................... 33
End of life disposal ............................................... 34
Dimensional Drawings .......................................... 35
Installing the Stand ............................................... 36
Uninstalling the Stand........................................... 37
Screw Dimensions Wall Mounting ........................ 38