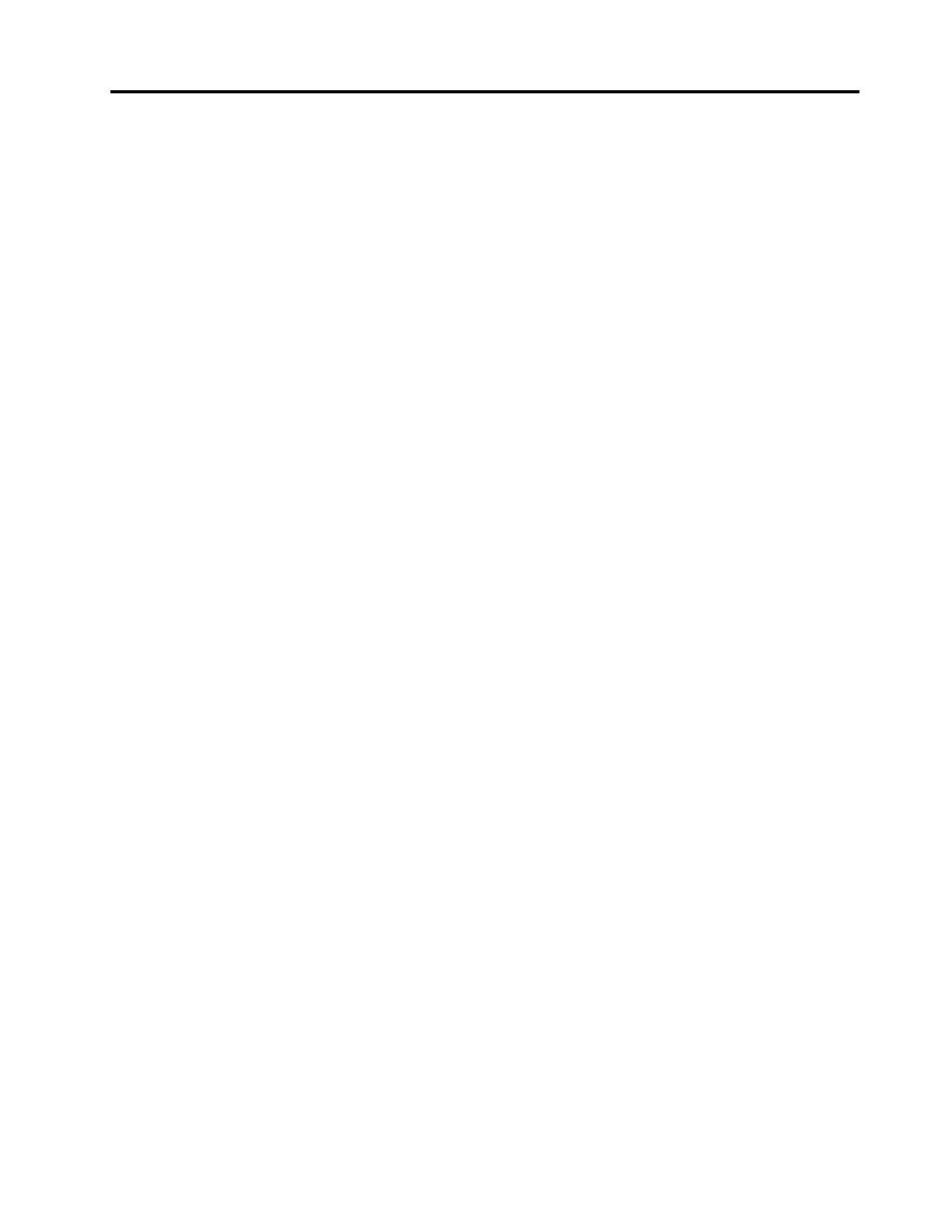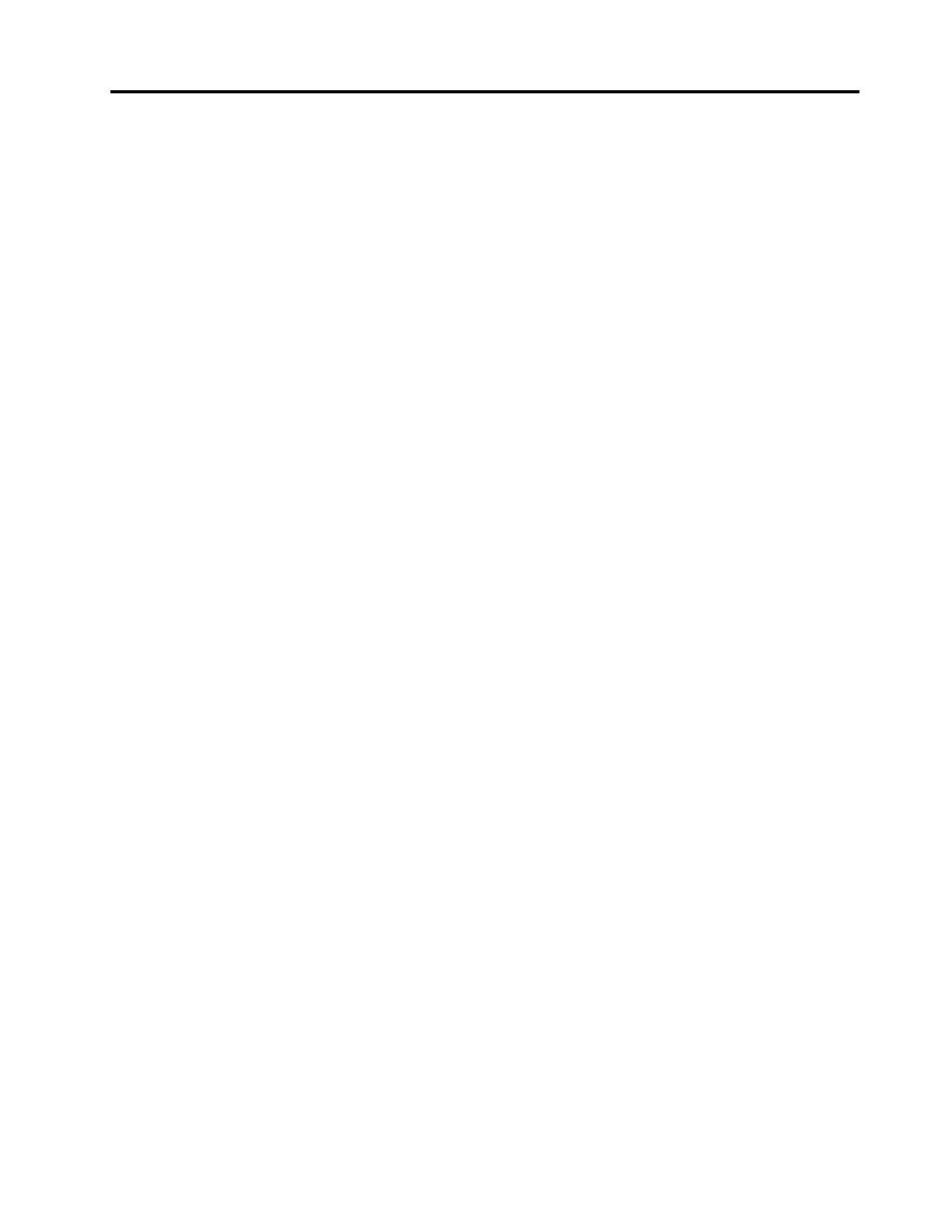
Contents
Safetyinformation..........iii
Aboutthisuserguide..........v
Chapter1.LenovoandThinkPad
mice...................1
Productdescription..............1
Installingthesoftware.............1
Installingthemouse.............2
Usingthesoftware..............2
Troubleshooting...............3
Caringforthemouse.............5
Chapter2.ThinkPadBluetoothLaser
Mouse..................7
Productdescription..............7
Installingthesoftware.............8
Installingthebatteries.............8
Usingthemouseandthesoftware........8
BluetoothEasyPairfunction..........8
Manuallyconnectingyourmouse........9
Troubleshooting..............11
Chapter3.LenovoLaserWireless
Mouse.................13
Productdescription.............13
Installingthesoftware............14
Installingthemouse............14
Usingthemouseandthesoftware.......17
Storingthedongle.............17
Troubleshooting..............17
Chapter4.ThinkPadPrecision
WirelessMouse............21
Productdescription.............21
Installingthesoftware............22
Installingthemouse............22
Usingthemouseandthesoftware.......24
StoringtheLenovoUSBReceiver.......24
PairingtheLenovoUSBReceiverwithamouse..25
Troubleshooting..............25
AppendixA.ServiceandSupport...29
Onlinetechnicalsupport...........29
Telephonetechnicalsupport.........29
AppendixB.LenovoLimited
Warranty................31
Part1-GeneralTerms...........31
Part2-Country-specificTerms........33
Part3-WarrantyServiceInformation......36
SuplementodeGarantíaparaMéxico......38
AppendixC.Electronicemission
notices................41
FederalCommunicationsCommissionDeclaration
ofConformity...............41
AppendixD.Notices..........63
Recyclinginformation............63
RecyclinginformationforChina........63
RecyclinginformationforBrazil........63
ExportClassificationNotice.........64
Trademarks................64
AppendixE.RestrictionofHazardous
SubstancesDirective(RoHS).....65
EuropeanUnionRoHS...........65
ChinaRoHS................65
TurkishRoHS...............65
UkraineRoHS...............65
IndiaRoHS................65
©CopyrightLenovo2005,2014
i