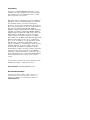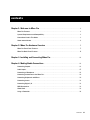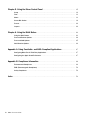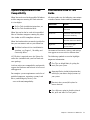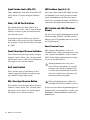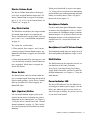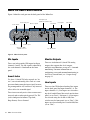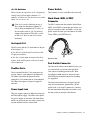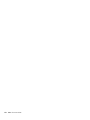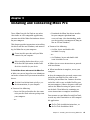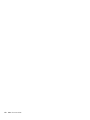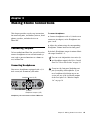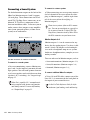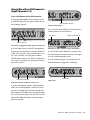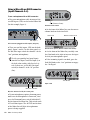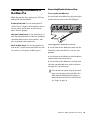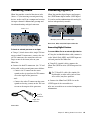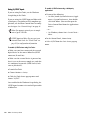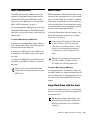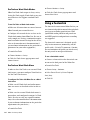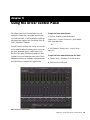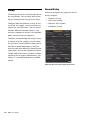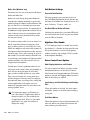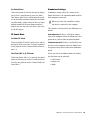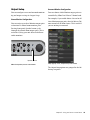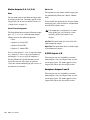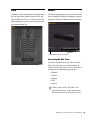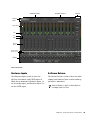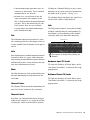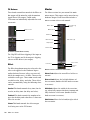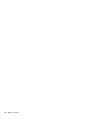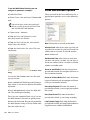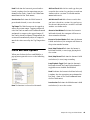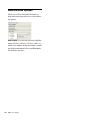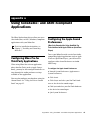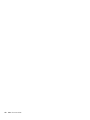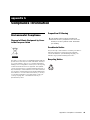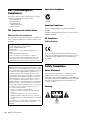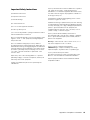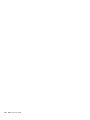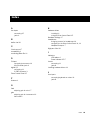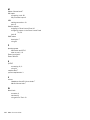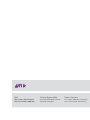Avid M-Audio Mbox Pro 9.0 User manual
- Category
- Recording Equipment
- Type
- User manual
This manual is also suitable for

Mbox Pro User Guide
Version 9.0
®

Legal Notices
This guide is copyrighted ©2010 by Avid Technology, Inc.,
(hereafter “Avid”), with all rights reserved. Under copyright
laws, this guide may not be duplicated in whole or in part
without the written consent of Avid.
003, 96 I/O, 96i I/O, 192 Digital I/O, 192 I/O, 888|24 I/O,
882|20 I/O, 1622 I/O, 24-Bit ADAT Bridge I/O, AudioSuite,
Avid, Avid DNA, Avid Mojo, Avid Unity, Avid Unity ISIS,
Avid Xpress, AVoption, Axiom, Beat Detective, Bomb Factory,
Bruno, C|24, Command|8, Control|24, D-Command, D-Control,
D-Fi, D-fx, D-Show, D-Verb, DAE, Digi 002, DigiBase,
DigiDelivery, Digidesign, Digidesign Audio Engine, Digidesign
Intelligent Noise Reduction, Digidesign TDM Bus, DigiDrive,
DigiRack, DigiTest, DigiTranslator, DINR, D-Show, DV Toolkit,
EditPack, Eleven, EUCON, HD Core, HD Process, Hybrid,
Impact, Interplay, LoFi, M-Audio, MachineControl, Maxim,
Mbox, MediaComposer, MIDI I/O, MIX, MultiShell, Nitris, OMF,
OMF Interchange, PRE, ProControl, Pro Tools M-Powered,
Pro Tools, Pro Tools|HD, Pro Tools LE, QuickPunch, Recti-Fi,
Reel Tape, Reso, Reverb One, ReVibe, RTAS, Sibelius,
Smack!, SoundReplacer, Sound Designer II, Strike, Structure,
SYNC HD, SYNC I/O, Synchronic, TL Aggro, TL AutoPan,
TL Drum Rehab, TL Everyphase, TL Fauxlder, TL In Tune,
TL MasterMeter, TL Metro, TL Space, TL Utilities, Transfuser,
Trillium Lane Labs, Vari-Fi, Velvet, X-Form, and XMON are
trademarks or registered trademarks of Avid Technology, Inc.
Xpand! is Registered in the U.S. Patent and Trademark Office.
All other trademarks are the property of their respective
owners.
Product features, specifications, system requirements, and
availability are subject to change without notice.
Guide Part Number 9329-65070-00 REV A 9/10
Documentation Feedback
At Avid, we are always looking for ways to improve our
documentation. If you have comments, corrections, or
suggestions regarding our documentation, email us at

Contents iii
contents
Chapter 1. Welcome to Mbox Pro . . . . . . . . . . . . . . . . . . . . . . . . . . . . . . . . . . . . . . . . . . . . . 1
Mbox Pro Features . . . . . . . . . . . . . . . . . . . . . . . . . . . . . . . . . . . . . . . . . . . . . . . . . . . . . . . 1
System Requirements and Compatibility . . . . . . . . . . . . . . . . . . . . . . . . . . . . . . . . . . . . . . . . 3
Conventions Used in This Guide . . . . . . . . . . . . . . . . . . . . . . . . . . . . . . . . . . . . . . . . . . . . . . 3
About www.avid.com . . . . . . . . . . . . . . . . . . . . . . . . . . . . . . . . . . . . . . . . . . . . . . . . . . . . . . 4
Chapter 2. Mbox Pro Hardware Overview . . . . . . . . . . . . . . . . . . . . . . . . . . . . . . . . . . . . . . 5
Mbox Pro Front Panel Features. . . . . . . . . . . . . . . . . . . . . . . . . . . . . . . . . . . . . . . . . . . . . . . 5
Mbox Pro Back Panel Features . . . . . . . . . . . . . . . . . . . . . . . . . . . . . . . . . . . . . . . . . . . . . . . 8
Chapter 3. Installing and Connecting Mbox Pro . . . . . . . . . . . . . . . . . . . . . . . . . . . . . . . 11
Chapter 4. Making Studio Connections . . . . . . . . . . . . . . . . . . . . . . . . . . . . . . . . . . . . . . . 13
Connecting Outputs . . . . . . . . . . . . . . . . . . . . . . . . . . . . . . . . . . . . . . . . . . . . . . . . . . . . . . 13
Audio Inputs . . . . . . . . . . . . . . . . . . . . . . . . . . . . . . . . . . . . . . . . . . . . . . . . . . . . . . . . . . . 15
Connecting a Microphone. . . . . . . . . . . . . . . . . . . . . . . . . . . . . . . . . . . . . . . . . . . . . . . . . . 16
Connecting Instruments to the Mbox Pro . . . . . . . . . . . . . . . . . . . . . . . . . . . . . . . . . . . . . . . 19
Connecting Keyboards and Mixers. . . . . . . . . . . . . . . . . . . . . . . . . . . . . . . . . . . . . . . . . . . . 20
Connecting Inserts. . . . . . . . . . . . . . . . . . . . . . . . . . . . . . . . . . . . . . . . . . . . . . . . . . . . . . . 21
Connecting Digital I/O . . . . . . . . . . . . . . . . . . . . . . . . . . . . . . . . . . . . . . . . . . . . . . . . . . . . 21
MIDI Connections . . . . . . . . . . . . . . . . . . . . . . . . . . . . . . . . . . . . . . . . . . . . . . . . . . . . . . . 23
Word Clock. . . . . . . . . . . . . . . . . . . . . . . . . . . . . . . . . . . . . . . . . . . . . . . . . . . . . . . . . . . . 23
Using a Footswitch . . . . . . . . . . . . . . . . . . . . . . . . . . . . . . . . . . . . . . . . . . . . . . . . . . . . . . 24

Mbox Pro User Guideiv
Chapter 5. Using the Driver Control Panel . . . . . . . . . . . . . . . . . . . . . . . . . . . . . . . . . . . . 25
Setup . . . . . . . . . . . . . . . . . . . . . . . . . . . . . . . . . . . . . . . . . . . . . . . . . . . . . . . . . . . . . . . 26
Flow . . . . . . . . . . . . . . . . . . . . . . . . . . . . . . . . . . . . . . . . . . . . . . . . . . . . . . . . . . . . . . . . 33
About . . . . . . . . . . . . . . . . . . . . . . . . . . . . . . . . . . . . . . . . . . . . . . . . . . . . . . . . . . . . . . . 33
Stereo Mix Section . . . . . . . . . . . . . . . . . . . . . . . . . . . . . . . . . . . . . . . . . . . . . . . . . . . . . . 34
Presets . . . . . . . . . . . . . . . . . . . . . . . . . . . . . . . . . . . . . . . . . . . . . . . . . . . . . . . . . . . . . . 40
Layouts . . . . . . . . . . . . . . . . . . . . . . . . . . . . . . . . . . . . . . . . . . . . . . . . . . . . . . . . . . . . . . 40
Chapter 6. Using the Multi Button . . . . . . . . . . . . . . . . . . . . . . . . . . . . . . . . . . . . . . . . . . . 43
Using the Multi Button . . . . . . . . . . . . . . . . . . . . . . . . . . . . . . . . . . . . . . . . . . . . . . . . . . . 43
Press and Release Options . . . . . . . . . . . . . . . . . . . . . . . . . . . . . . . . . . . . . . . . . . . . . . . . 44
Press and Hold Options. . . . . . . . . . . . . . . . . . . . . . . . . . . . . . . . . . . . . . . . . . . . . . . . . . . 45
Hold Duration Options. . . . . . . . . . . . . . . . . . . . . . . . . . . . . . . . . . . . . . . . . . . . . . . . . . . . 46
Appendix A. Using CoreAudio– and ASIO–Compliant Applications . . . . . . . . . . . . . . . 47
Configuring Mbox Pro for Third-Party Applications . . . . . . . . . . . . . . . . . . . . . . . . . . . . . . . . 47
Configuring the Apple Sound Preferences . . . . . . . . . . . . . . . . . . . . . . . . . . . . . . . . . . . . . . 47
Appendix B. Compliance Information . . . . . . . . . . . . . . . . . . . . . . . . . . . . . . . . . . . . . . . . . 49
Environmental Compliance . . . . . . . . . . . . . . . . . . . . . . . . . . . . . . . . . . . . . . . . . . . . . . . . 49
EMC (Electromagnetic Compliance) . . . . . . . . . . . . . . . . . . . . . . . . . . . . . . . . . . . . . . . . . . 50
Safety Compliance . . . . . . . . . . . . . . . . . . . . . . . . . . . . . . . . . . . . . . . . . . . . . . . . . . . . . . 50
Index . . . . . . . . . . . . . . . . . . . . . . . . . . . . . . . . . . . . . . . . . . . . . . . . . . . . . . . . . . . . . . . . . . . . . 53

Chapter 1: Welcome to Mbox Pro 1
chapter 1
Welcome to Mbox Pro
Welcome to the Mbox
®
Pro FireWire audio and
MIDI interface from Avid
®
.
Mbox Pro provides your FireWire-equipped
computer with six channels of analog audio in-
put, six channels of analog audio output, two
channels of S/PDIF digital audio input and out-
put, MIDI and Word Clock I/O, and two front
panel headphone outputs with independent
level controls. Mbox Pro provides professional-
quality mic preamps and 24-bit/192 kHz analog-
to-digital and digital-to-analog converters.
Mbox Pro integrates with Pro Tools
®
software,
and is compatible with third-party audio and
MIDI applications that support the CoreAudio
(Mac) or ASIO (Windows) standard.
Mbox Pro Features
The Mbox Pro provides the following:
Audio Inputs and Outputs
Mbox Pro provides up to eight discrete channels
of input and up to eight discrete channels of
output, using the following analog and digital
I/O:
Analog Inputs
• Two channels of analog audio input with high
quality microphone preamps (inputs 1–2).
Each input channel 1–2 provides:
• 48v Phantom Power and inserts
• Two XLR/TRS (Mic/DI) combo connectors
on the front panel, and two 1/4-inch TRS
Line connectors with switchable +4/-10 in-
put level on the rear panel
• Mic preamps feature a –20 dB pad and soft-
limit switch separately on each analog in-
put channel
• Mic/DI signal is adjusted by the Gain knob
for each channel

Mbox Pro User Guide2
• Two additional channels of analog audio in-
put with high quality microphone preamps.
Each input channel 3–4 provides:
• 48v Phantom Power and inserts
• Analog input jacks include two XLR Mic
connectors on the rear panel, and two 1/4-
inch TRS Line connectors with switchable
+4/-10 input level also on the rear panel
• Mic preamps feature a –20 dB pad and soft-
limit switch separately on each analog in-
put channel
• Mic signal is adjusted by the Gain knob for
each channel
• Two channels of analog audio input via RCA
or 1/8-inch connectors (Aux 5/6). Each input
channel provides:
• Analog input jacks provide an unbalanced
line input on either RCA connectors or a
1/8-inch mini stereo connector (common
for connecting most MP3 players)
• Inputs are fully functioning inputs to
Pro Tools as well as providing an alternate
monitor source using the Speaker button
Analog Outputs
• Six balanced 1/4-inch TRS analog outputs,
supporting line level outputs, multiple stereo
monitors, or up to 5.1 surround monitoring
• Insert jacks (1–4) for inserting external pro-
cessing devices on input channels
• 24-bit A/D and D/A converters, supporting
sample rates of 44.1 kHz, 48 kHz, 88.2 kHz,
96 kHz, 176.4 kHz, and 192 kHz
Digital I/O
• Two channels of S/PDIF digital input and out-
put. S/PDIF inputs are available independent
of and in addition to analog inputs 1–6.
S/PDIF outputs are always available in
Pro Tools
MIDI
• One MIDI In and one MIDI Out port, provid-
ing 16 channels of MIDI input and output
Other Capabilities and Specifications
• Front panel “Multi” button, assignable to a
variety of common Pro Tools functions
• Low latency direct record monitoring
• On-board tuner
• Two 1/4-inch (TRS) stereo headphone outputs
(A and B) with independently adjustable level
and routing controls
• Control room functionality including front
panel Dim/Mute, Mono and Speaker/Source
switches
• Footswitch jack for starting or stopping play-
back or punching in and out while recording
• Multi-pin port (DB15 connection) that han-
dles Word Clock, MIDI, and S/PDIF via in-
cluded breakout cable

Chapter 1: Welcome to Mbox Pro 3
System Requirements and
Compatibility
Mbox Pro can be used with a qualified Windows
or Mac computer running Pro Tools software
8.0.4 or higher.
Mbox Pro can be also be used with a qualified
Mac or Windows computer running any other
Core Audio- or ASIO-compliant software.
Mbox Pro hardware drivers must be installed be-
fore you can connect and use your Mbox Pro.
A DVD drive is required to use the Drivers In-
staller disc (included with your Pro Tools soft-
ware package).
Avid can only assure compatibility and provide
support for hardware and software it has tested
and approved.
For complete system requirements and a list of
qualified computers, operating systems, hard
drives, and third-party devices, visit:
www.avid.com/compatibility
Conventions Used in This
Guide
All of our guides use the following conventions
to indicate menu choices and key commands:
:
The names of Commands, Options, and Settings
that appear on-screen are in a different font.
The following symbols are used to highlight
important information:
For Pro Tools installation instructions, see
the Pro Tools Installation Guide.
For Mbox hardware drivers installation in-
structions, see Chapter 3, “Installing and
Connecting Mbox.”
Convention Action
File > Save Choose Save from the
File menu
Control+N Hold down the Control key
and press the N key
Control-click Hold down the Control key
and click the mouse button
Right-click Click with the right
mouse button
User Tips are helpful hints for getting the
most from your system.
Important Notices include information that
could affect your data or the performance of
your system.
Shortcuts show you useful keyboard or
mouse shortcuts.
Cross References point to related sections in
this guide and other Pro Tools guides.

Mbox Pro User Guide4
About www.avid.com
The Avid website (www.avid.com) is your best
online source for information to help you get
the most out of your Pro Tools system. The fol-
lowing are just a few of the services and features
available.
Product Registration Register your purchase
online.
Support and Downloads Contact Avid Customer
Success (technical support); download software
updates and the latest online manuals; browse
the Compatibility documents for system re-
quirements; search the online Knowledge Base
or join the worldwide Pro Tools community on
the User Conference.
Training and Education Study on your own using
courses available online or find out how you can
learn in a classroom setting at a certified
Pro Tools training center.
Products and Developers Learn about Avid
products; download demo software or learn
about our Development Partners and their
plug-ins, applications, and hardware.
News and Events Get the latest news from Avid
or sign up for a Pro Tools demo.

Chapter 2: Mbox Pro Hardware Overview 5
chapter 2
Mbox Pro Hardware Overview
Mbox Pro Front Panel Features
Figure 1 identifies controls, indicators, and input and output ports on the front panel on the
Mbox Pro.
Figure 1. Mbox Pro front panel
Headphones A and B Volume knob
Gain/–20 dB
Master Volume
knob
Gain/–20 dB Pad switches
Pad switch
Input combo jacks
Multi button
Power indicator LED
Dim/Mute
switch
LED ladders
(inputs 1 - 4)
Mono
switch
Speaker source
select button
Headphone
outputs
Soft
Front/Back
input source
Soft
Front/Back
input source
switch
switch
switch
limit
switches
limit
Mic/Line
input source button
48V switch

Mbox Pro User Guide6
Input Combo Jacks (Mic/DI)
These combination jacks (Mic/DI) provide XLR
and 1/4-inch (TS) inputs for Input channels 1
and 2.
Gain/–20 dB Pad Switches
These knobs adjust the input gain levels of
Mic/DI 1 and 2, or Mic 3 and 4. Turn the knob
clockwise to increase gain, and counter-clock-
wise to decrease gain.
If your input signal is too hot even with the
Gain knob at a low setting, pull the Gain knob
out to engage a “pad” that attenuates the signal
by –20dB.
Front/Rear Input Source Switches
These buttons select the input source for input
channels 1 and 2. When “out”, the front panel
Mic/DI input is active; when “in” the back panel
Line Input is active for that channel.
Soft Limit Switch
These switches engage a soft limiter on that
channel, applying a smooth, overdriven tape-
type limiter to strong input signals.
Mic/Line Input Source Button
These buttons select the input source for input
channels 3 and 4. When “out”, the back panel
Mic input is active; when “in” the back panel
Line Input is active for that channel.
LED Ladders (Inputs 1–4)
These four, eight-segment LED ladder-style me-
ters illuminate green in the presence of audio
signal, and illuminate red when the signal is
about to clip (overload) the input. The LEDs are
associated with signals routed from inputs 1–4.
48V Switch and LED (Phantom
Power)
The 48V switch toggles phantom power on/off
for all mic input channels. The LED, when lit,
indicates that 48V phantom power is active on
the XLR Mic inputs.
About Phantom Power
Most condenser microphones (such as an
M-Audio Solaris) require phantom power to op-
erate. Dynamic microphones (such as a Shure
SM57) do not require phantom power to oper-
ate, but are not harmed by it.
If you are not sure about the phantom power re-
quirements for your microphone, consult your
microphone’s documentation or contact the
manufacturer.
Although phantom power can be used
safely with most microphones, it is possible
to damage some ribbon microphones with
it. Always turn off phantom power and wait
at least ten seconds before connecting or dis-
connecting a ribbon microphone.
When using phantom power, Mbox Pro’s
maximum current per microphone is 10 mA.

Chapter 2: Mbox Pro Hardware Overview 7
Master Volume Knob
The Master Volume knob adjusts the output
level of the assigned Monitor output pair. The
Master Volume knob is assigned to an output
pair (1–2, 3–4, or 5–6) in the Control Panel. See
“Master Vol.” on page 32.
Dim/Mute Switch
The Dim/Mute switch affects the output volume
for control room outputs as assigned in the
Driver Control Panel setup (by default, Line out-
puts 1 and 2.) See “Control Room Assignment”
on page 32.
The switch has two functions:
When pushed, Line outputs 1 and 2 (or the
currently assigned Control Room outputs) are
dimmed. When Dim is engaged, the switch LED
lights solid.
When pushed and held in, Line outputs 1 and
2 (or the currently assigned Control Room out-
puts) are muted. When Mute is engaged, the
switch LED flashes.
Mono Switch
The Mono Button sums the control room out-
puts to a mono signal (delivering that identical
signal to both speakers) via the Driver Control
Panel or the Mbox Pro. When engaged, the
Mono LED lights.
Spkr (Speaker) Button
You can assign Monitor outputs pairs to the
Speaker button and cycle through the pairs as
configured in the Control Panel (see Chapter 5,
“Using the Driver Control Panel” and “Control
Room Assignment” on page 32). This is useful
for A/B-ing your mix between different studio
monitors.
When pressed and held, it sources Aux inputs
5–6, letting you can switch between monitoring
playback from your audio application and mon-
itoring an external source (such a CD player)
connected to Aux inputs 5–6.
Headphone Outputs
Use the A and B, front panel Headphone outputs
to connect stereo headphones with a 1/4-inch
stereo connector. Headphone output A mirrors
Monitor outputs 1–2 by default. Sources for the
Headphone outputs can be configured in the
Control Panel. See “Stereo Mix Section” on
page 34.
Headphone A and B Volume Knobs
The Headphone knobs adjust the output level of
their corresponding Headphone output (A or B).
Multi Button
The Multi button can be assigned to execute sev-
eral functions in Pro Tools, including
Track Create, Start/stop Record, Tap Tempo,
Toggle Marker Locations, and Save Session. For
detailed information, see Chapter 6, “Using the
Multi Button.”
Power Indicator LED
The Power LED indicates that the Mbox Pro is
receiving power from its power supply. Once the
light is on, audio can pass in or out of the sys-
tem. If the light is flashing, the power is not cor-
rect or clock is not locked.

Mbox Pro User Guide8
Mbox Pro Back Panel Features
Figure 2 identifies each port on the back panel of the Mbox Pro.
Mic Inputs
These two jacks provide XLR inputs for Input
channels 3 and 4. The Mic signal is adjusted by
the each channel’s Gain knob on the front
panel.
Insert Jacks
Use these 1/4-inch TRS jacks to patch (or “in-
sert”) an external analog effect such as a com-
pressor or limiter onto the input signal, between
the preamp and the A/D converter. Any inserted
effects affect the recorded signal.
These inserts are only active when a connector is
inserted, and are otherwise bypassed. The TRS
jack is configured as follows: Tip=Send;
Ring=Return; Sleeve=Ground.
Monitor Outputs
There are six balanced 1/4-inch TRS analog
outputs that support line level outputs,
multiple stereo monitors, or up to 5.1 surround
monitoring. For more information on
configuring stereo and surround monitoring in
the Driver Control Panel, see “Output Setup”
on page 31.
Line Inputs
There are four TRS balanced analog Line inputs
on the back panel for Input channels 1–4. For
input channels 1–2, Line inputs are selected us-
ing the 01 and 02 Front/Rear switch on the front
panel (set to “Rear”). For inputs 3–4, Line inputs
are selected using the 03 and 04 Mic/Line
switches on the front panel (set to “Line”). Mic
inputs are selected using the 03 and 04 Mic/Line
(set to “Mic”).
Figure 2. Mbox Pro back panel
Power switch
Power input jack
Monitor outputs
Aux inputs 5/6
Foot switch
FireWire ports
Word clock, MIDI
S/PDIF connector
Line inputs
Insert jacks
Mic inputs
+4/–10 switches
(RCAs and 1/8-inch mini)

Chapter 2: Mbox Pro Hardware Overview 9
+4/–10 Switches
These switches let you select +4 or –10 input op-
erating levels for Line Input channels 1–2
and/or 3–4. When “out” the level is set to +4 and
when “in” it is set to –10.
Aux Inputs 5–6
The RCA jacks and the 1/8-inch mini are all part
of Aux input 5/6.
Use the RCA jacks for line-level devices like
CD players or mixers.
Use the 1/8-inch mini to connect line-level
sources such as MP3 players with an 1/8-inch
stereo connector.
FireWire Ports
These standard FireWire 1394 connectors are
used to connect your computer to Mbox Pro.
The Mbox Pro cannot be powered solely
through its 1394 connection to your computer.
The Mbox Pro requires the power supply to
function.
Power Input Jack
This port supplies power to Mbox Pro using the
included power supply. The Mbox Pro requires
the power supply to function. For stand-alone
mode you power on the unit with a power con-
nection and no FireWire connection.
Power Switch
This button is used to turn Mbox Pro on or off.
Word Clock, MIDI, S/PDIF
Connector
The DB15 connection that handles Word Clock,
MIDI, and S/PDIF is a multi-pin port where you
plug in a breakout cable (included). On the op-
posite end of the cable you can connect to Word
Clock, MIDI, and S/PDIF devices.
Foot Switch Connector
The footswitch connector on Mbox Pro lets you
use a footswitch to control either playback
start/stop or recording punch in/out. Both
QuickPunch audio punch-in and punch-out
and MIDI punch-in and punch-out recording
are supported.
The footswitch connector is designed specifi-
cally for instantaneous (momentary) on/off
pedals with a 1/4-inch TS connector. Continu-
ous on/continuous off pedals can also be used,
but may result in unexpected behavior.
If the device you are connecting to any of
these inputs has unbalanced outputs (or
you are using an unbalanced TS cable), set
the line input switch to -10. For balanced
outputs (using balanced TRS cables), set the
switch to +4. Refer to your device’s docu-
mentation.
Breakout cable

Mbox Pro User Guide10

Chapter 3: Installing and Connecting Mbox Pro 11
chapter 3
Installing and Connecting Mbox Pro
To use Mbox Pro with Pro Tools or any other
CoreAudio- or ASIO-compatible applications,
you must install the Mbox Pro hardware drivers
on your computer.
This chapter provides instructions on installing
the drivers on Mac and Windows, and connect-
ing the Mbox Pro to your computer.
To install the drivers and connect the Mbox Pro:
1 Make sure you are logged in as an Administra-
tor for the account where you want to install the
drivers.
2 Do one of the following:
• Insert the Drivers Installer disc that came
with your Pro Tools software package into
your computer.
– or –
• Download the Mbox Pro drivers installer
for your computer platform from
www.avid.com. After downloading, make
sure the installer is uncompressed (.dmg on
Mac or .ZIP on Windows).
3 Do one of the following:
• On Mac, locate and double-click
Avid Mbox Pro.mpkg.
– or –
• On Windows, locate and double-click
Install Avid Mbox Pro.exe.
4 Follow the on-screen instructions to proceed
with installation.
5 When installation is complete, restart your
computer.
6 After the computer has restarted, connect one
end of the provided FireWire cable to the
FireWire port on Mbox Pro. Connect the other
end of the cable to any available FireWire port
on your computer. Connect the power cable and
turn on the Mbox Pro using the power switch
on the back. Then follow the remaining on-
screen instructions to complete installation.
You can now use your Mbox Pro with Pro Tools,
or with any other CoreAudio- or ASIO-compati-
ble application.
Do not start this procedure with your Mbox
connected to your computer.
Before installing the hardware drivers, refer
to the Read Me information included with
the drivers installer for your device.
For details on Administrator privileges, see
the documentation for your computer.
For Pro Tools installation instructions, see
the Pro Tools Installation Guide.

Mbox Pro User Guide12

Chapter 4: Making Studio Connections 13
chapter 4
Making Studio Connections
This chapter provides step-by-step instructions
for connecting mics, instruments, mixers, head-
phones, speakers, and other devices to
Mbox Pro.
Connecting Outputs
To hear audio from Mbox Pro, you will need to
connect headphones or an external sound sys-
tem (such as powered monitors or a home ste-
reo) to Mbox Pro.
Connecting Headphones
You can use headphones equipped with a 1/4-
inch stereo jack to monitor your audio.
To connect headphones:
1 Connect headphones with a 1/4-inch stereo
connector (or adapter) to the Headphone out-
puts A or B.
2 Adjust the volume using the corresponding
Headphone Volume knob on the front panel.
By default, Headphone output A mirrors Moni-
tor output channels 1–2.
Headphone jacks and controls on front of Mbox Pro
1/4-inch
Headphone outputs (A, B)
Headphone level (A, B)
You can create independent stereo mixes for
each headphone output in the Driver Control
Panel. See “Stereo Mix Section” on page 34.
Do not use the front panel headphone out-
puts for anything but headphones. If you
use a headphone distribution amp or cue
system, use any of the six Monitor outputs
on the back panel. See “Monitor Outputs
1–6” on page 14.

Mbox Pro Setup Guide14
Connecting a Sound System
The default monitor outputs on the back of the
Mbox Pro (Monitor outputs 1 and 2) support
1/4-inch plugs. These connections can be bal-
anced TRS (Tip-Ring-Sleeve) connectors, or un-
balanced TS (Tip-Sleeve) connectors such as
those on instrument cables. To listen to your to
audio, connect these outputs to any amplifica-
tion system: powered speakers, a home stereo
system, or an audio mixer.
To connect to a sound system:
For stereo monitoring, connect Monitor out-
puts 1 and 2 to the inputs of your main left and
right speakers. You can hook up more than one
set of stereo speakers and switch between them
(Speaker A, B, C switching). See “Output Setup”
on page 31.
To connect to a stereo system:
When connecting to a stereo system, connect
the left channel of the stereo (often the white
plug) to Monitor output 1, and the right chan-
nel of the stereo (often the red plug) to
Monitor output 2.
Monitor Outputs 1–6
Monitor outputs 1–6 can be connected to any
device that has analog inputs. Use these six bal-
anced 1/4-inch TRS outputs to feed analog de-
vices such as headphone amps or cue systems
for discrete headphone mixes, samplers, or a sec-
ondary recorder.
There are other use for Monitor outputs, such as:
• Stereo main monitors (Monitor outputs 1–2)
• Stereo/Alt monitors (Monitor outputs 3–4)
• Surround (Monitor outputs 1–6),
To connect additional Mbox Pro outputs:
Using 1/4-inch TRS cables, connect any of the
Line Out (1–6) connectors on the back panel to
the inputs of your external devices.
Line Out connectors for monitors on Mbox Pro
Mbox Pro is capable of 5.1 surround moni-
toring complete with custom configuration
and routing controls. For more information,
see “Output Setup” on page 31.
Monitor outputs 1–6
Home stereo systems often use RCA connec-
tors. You can use an adaptor or a special ca-
ble to convert from the 1/4-inch TRS (Tip-
Ring-Sleeve) connectors used by Mbox Pro to
the RCA connectors on your home stereo.
See the
Pro Tools Reference Guide for infor-
mation on signal routing, sends and bussing.

Chapter 4: Making Studio Connections 15
Audio Inputs
Mbox Pro provides six channels of analog in-
puts, and supports microphones, guitars, key-
boards, and other types of instruments and de-
vices.
For information about connecting specific au-
dio sources, see “Connecting a Microphone” on
page 16, and “Connecting Instruments to the
Mbox Pro” on page 19.
Mic/DI Inputs 1–2/Line Inputs 1–2
The front-panel Mic/DI inputs 1–2 provide com-
bination XLR (Mic) or a 1/4-inch (DI) jacks for
Input channels 1 and 2.
Toggle each channel’s Front/Rear input source
switch to switch between the front-panel
Mic/DI input and the 1/4-inch TRS Line Input
located on the back panel.
When the switch is in the “out” position, the
front panel Mic/DI input is active; when “in”
the rear Line Input is active.
Mic Inputs 3–4/Line Inputs 3–4
The back-panel Mic inputs 3–4 provide two ded-
icated XLR connectors for Input channels 3 and
4.
Toggle each channel’s Front/Rear input source
switch to switch between the XLR input and
1/4-inch TRS Line Input located on the back
panel.
When the switch is in the “out” position, the
Mic input is active; when “in” the Line Input is
active for that channel.
Aux Inputs 5–6
The Aux inputs 5–6 section provide dual-mono
RCA jacks or a single 1/8-inch stereo jack for
Aux input channels 5 and 6.
If the 1/8-inch jack and the RCA jacks are both
connected, the 1/8-inch jack takes precedence
over the RCA jacks.
Use these inputs to connect line-level sources
such as mixers, CD or DVD players, or MP3 play-
ers.
Input channels on the front/back of Mbox Pro
01, 02, 03, 04
Aux inputs 5/6
(and 1/8-inch)
You can monitor Aux input 5–6 through the
designated control room output by pressing
and holding the front-panel Spkr button. To
configure control room settings, see “Control
Room Assignment” on page 32.

Mbox Pro Setup Guide16
Connecting a Microphone
Mic Cables and Connectors
Use a microphone with an XLR connector to
connect the microphone to the Mbox Pro.
The Mbox Pro can only supply phantom power
through a microphone cable with an XLR con-
nector. If you are not sure about the phantom
power requirements for your microphone, refer
to your microphone’s documentation or con-
tact the manufacturer.
Phantom Power (48V)
Some microphones require power to operate.
This power, called phantom power, is supplied ei-
ther by a battery in the microphone, or through
an audio interface (such as Mbox Pro) that can
supply power through the microphone cable.
Most condenser microphones (such as an
M-Audio Solaris) require phantom power to op-
erate. Dynamic microphones (such as a Shure
SM57 or an M-Audio Aries) do not require phan-
tom power to operate, but are not harmed by it.
The Mbox Pro can only supply phantom power
through a microphone cable with XLR connec-
tors. If you are not sure about the phantom
power requirements for your microphone, refer
to your microphone’s documentation or con-
tact the manufacturer.
XLR connector
Phantom power can be used safely with
most microphones. However, it is possible
to damage ribbon microphones with it. Al-
ways turn off phantom power and wait at
least ten seconds before connecting a ribbon
microphone.
Page is loading ...
Page is loading ...
Page is loading ...
Page is loading ...
Page is loading ...
Page is loading ...
Page is loading ...
Page is loading ...
Page is loading ...
Page is loading ...
Page is loading ...
Page is loading ...
Page is loading ...
Page is loading ...
Page is loading ...
Page is loading ...
Page is loading ...
Page is loading ...
Page is loading ...
Page is loading ...
Page is loading ...
Page is loading ...
Page is loading ...
Page is loading ...
Page is loading ...
Page is loading ...
Page is loading ...
Page is loading ...
Page is loading ...
Page is loading ...
Page is loading ...
Page is loading ...
Page is loading ...
Page is loading ...
Page is loading ...
Page is loading ...
Page is loading ...
Page is loading ...
Page is loading ...
-
 1
1
-
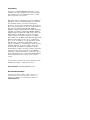 2
2
-
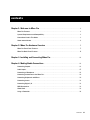 3
3
-
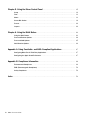 4
4
-
 5
5
-
 6
6
-
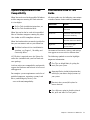 7
7
-
 8
8
-
 9
9
-
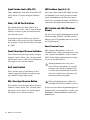 10
10
-
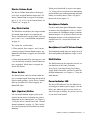 11
11
-
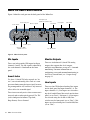 12
12
-
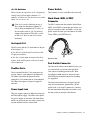 13
13
-
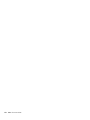 14
14
-
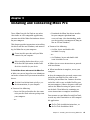 15
15
-
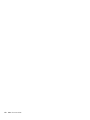 16
16
-
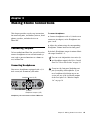 17
17
-
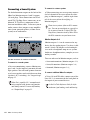 18
18
-
 19
19
-
 20
20
-
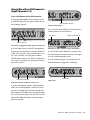 21
21
-
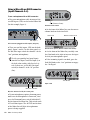 22
22
-
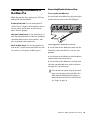 23
23
-
 24
24
-
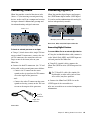 25
25
-
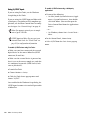 26
26
-
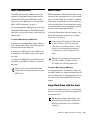 27
27
-
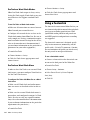 28
28
-
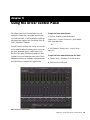 29
29
-
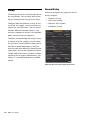 30
30
-
 31
31
-
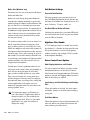 32
32
-
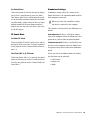 33
33
-
 34
34
-
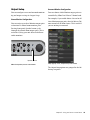 35
35
-
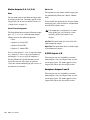 36
36
-
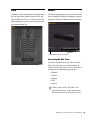 37
37
-
 38
38
-
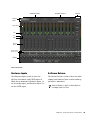 39
39
-
 40
40
-
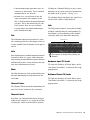 41
41
-
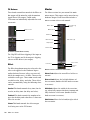 42
42
-
 43
43
-
 44
44
-
 45
45
-
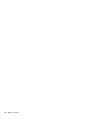 46
46
-
 47
47
-
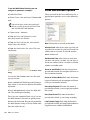 48
48
-
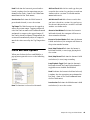 49
49
-
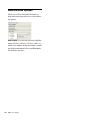 50
50
-
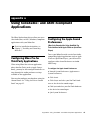 51
51
-
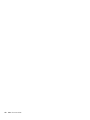 52
52
-
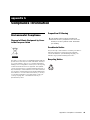 53
53
-
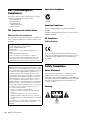 54
54
-
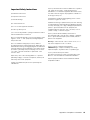 55
55
-
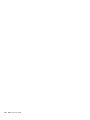 56
56
-
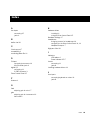 57
57
-
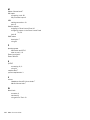 58
58
-
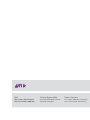 59
59
Avid M-Audio Mbox Pro 9.0 User manual
- Category
- Recording Equipment
- Type
- User manual
- This manual is also suitable for
Ask a question and I''ll find the answer in the document
Finding information in a document is now easier with AI
Related papers
Other documents
-
Micro Innovations MM820NCM Quick Installation Manual
-
Micro Innovations MM820NCM User manual
-
Apogee Mini-Me Setup Manual
-
Unika MX-840 Owner's manual
-
Avid Technology Mbox Pro User manual
-
Avid Technology Mbox User manual
-
Avid Fast Track Solo with Pro Tools Express User manual
-
M-Audio Fast Track Pro User manual
-
Phonic AM 844D USB User manual
-
Rolls RPB623 User manual