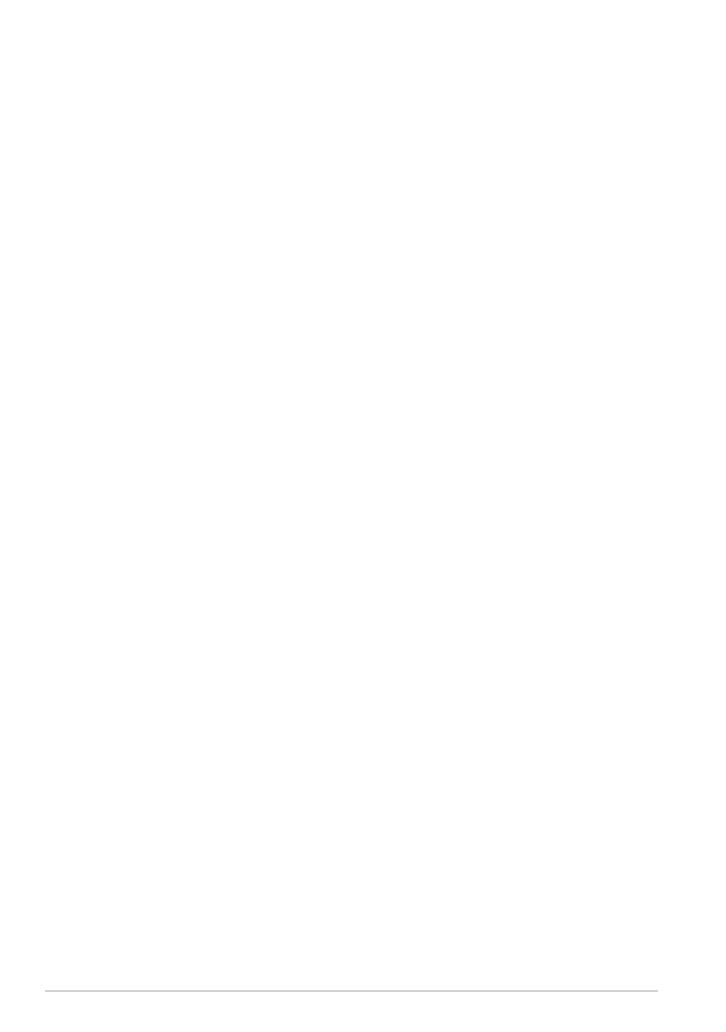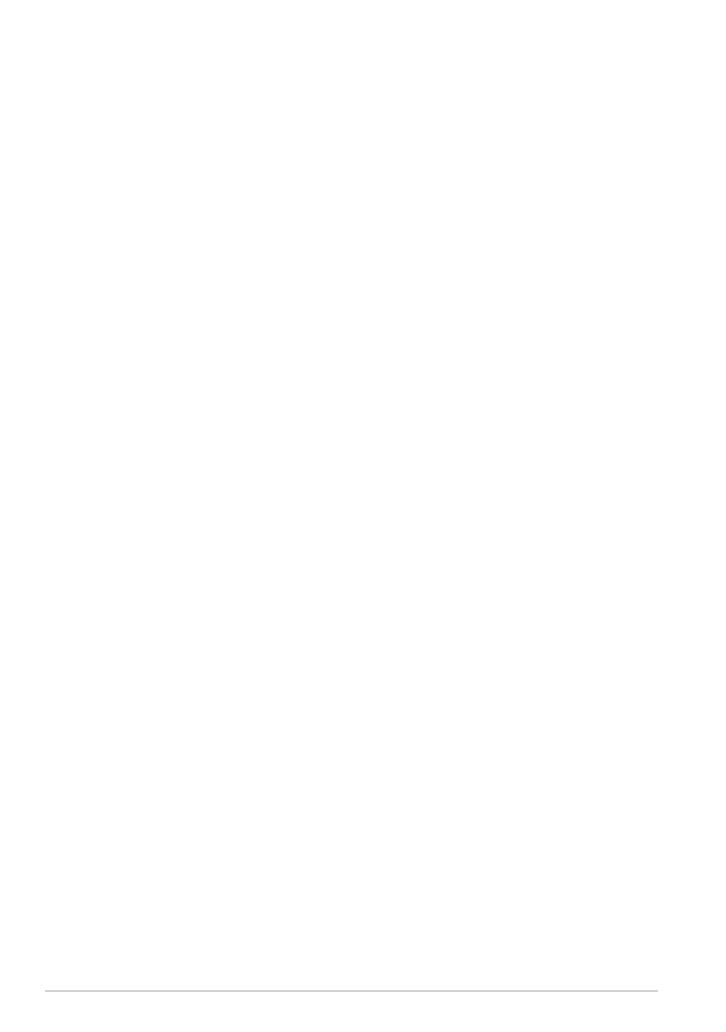
Contents
Package Contents .............................................................................................. 4
Your Eee Pad......................................................................................................... 5
Charging the Eee Pad ....................................................................................... 8
Your Eee Pad mobile docking (optional) ................................................... 9
Docking the Eee Pad .......................................................................................12
Charging the Eee Pad on the docking ......................................................13
Basic ...................................................................................................................14
Unlock your Eee Pad ......................................................................................14
Desktop .............................................................................................................14
ASUS Launcher ................................................................................................15
Touch panel control .......................................................................................16
File Manager .....................................................................................................18
Market .............................................................................................................21
Settings ................................................................................................................22
Music ...................................................................................................................23
Image ...................................................................................................................24
Gallery .............................................................................................................24
Camera .............................................................................................................27
Mail ...................................................................................................................28
Email .............................................................................................................28
Gmail .............................................................................................................30
Reading ................................................................................................................31
MyLibrary ...........................................................................................................31
Locating ...............................................................................................................34
Places and Maps ..............................................................................................34
Documenting ....................................................................................................35
Polaris® Office ..................................................................................................35
Sharing .................................................................................................................38
MyNet .............................................................................................................38
MyCloud .............................................................................................................40
ASUS Eee Pad Manual
2