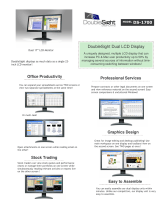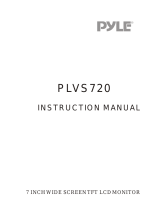displays an input image by operating a liquid crystal panel. The TFT has a
fundamentally different structure than a CRT: Each cell has an active matrix
structure and independent active elements. A TFT LCD has two glass panels
and the space between them is filled with liquid crystal. When each cell is
connected with electrodes and impressed with voltage, the molecular structure
of the liquid crystal is altered and controls the amount of inlet lighting to
display images. A TFT LCD has several advantages over a CRT, since it can be
very thin and no flickering occurs because it does not use the scanning
method.
Q: Why is vertical frequency of 60Hz optimal for an LCD monitor?
A: Unlike a CDT monitor, the TFT LCD panel has a fixed resolution. For
example, an XGA monitor has 1024x3 (R, G, B) x 768 pixels and a higher
resolution may not be available without additional software processing. The
panel is designed to optimize the display for a 65MHz dot clock, one of the
standards for XGA displays. Since the vertical/horizontal frequency for this dot
clock is 60Hz/48kHz, the optimum frequency for this monitor is 60Hz.
Q: What kind of wide-angle technology is available? How does it work?
A: The TFT LCD panel is an element that controls/displays the inlet of a
backlight using the dual-refraction of a liquid crystal. Using the property that
the projection of inlet light refracts toward the major axis of the liquid element,
it controls the direction of inlet light and displays it. Since the refraction ratio of
inlet light on liquid crystal varies with the inlet angle of the light, the viewing
angle of a TFT is much narrower than that of a CDT. Usually, the viewing angle
refers to the point where the contrast ration is 10. Many ways to widen the
viewing angle are currently being developed and the most common approach is
to use a wide viewing angle film, which widens the viewing angle by varying the
refraction ratio. IPS (In Plane Switching) or MVA (Multi Vertical Aligned) is also
used to give a wider viewing angle.
Q: Why is there no flicker on an LCD Monitor?
A: Technically speaking, LCDs do flicker, but the cause of the phenomenon is
different from that of a CRT monitor -- and it has no impact of the ease of
viewing. Flickering in an LCD monitor relates to usually undetectable
luminance caused by the difference between positive and negative voltage. On
the other hand, CRT flickering that can irritate the human eye occurs when the
on/off action of the fluorescent object becomes visible. Since the reaction
speed of liquid crystal in an LCD panel is much slower, this troublesome form
of flickering is not present in an LCD display.
Q: Why is an LCD monitor virtually low of Electro Magnetic Interference?
A: Unlike a CRT, an LCD monitor does not have key parts that generate Electro
Magnetic Interference, especially magnetic fields. Also, since an LCD display
utilizes relatively low power, its power supply is extremely quiet.
RETURN TO TOP OF THE PAGE