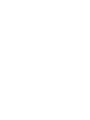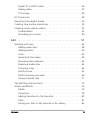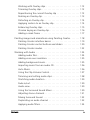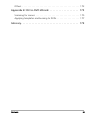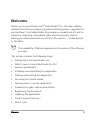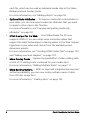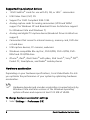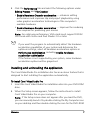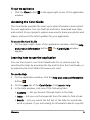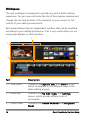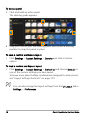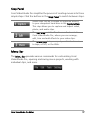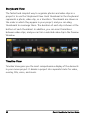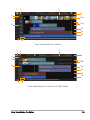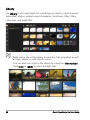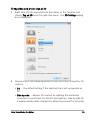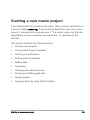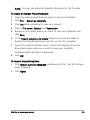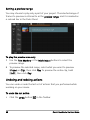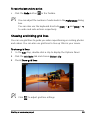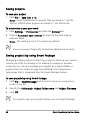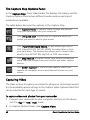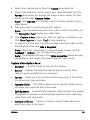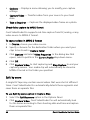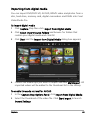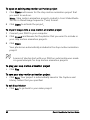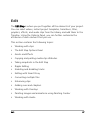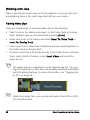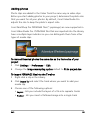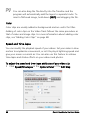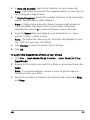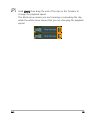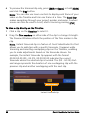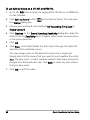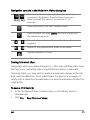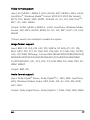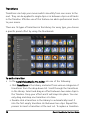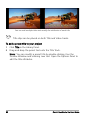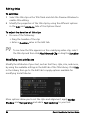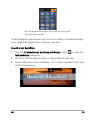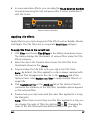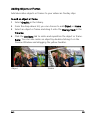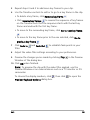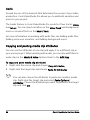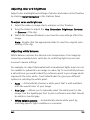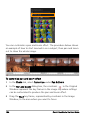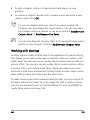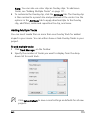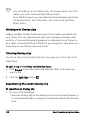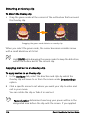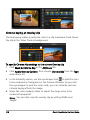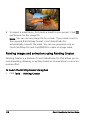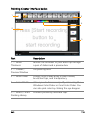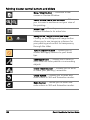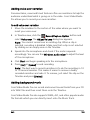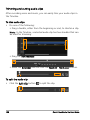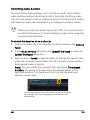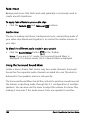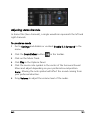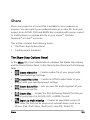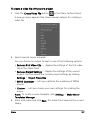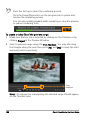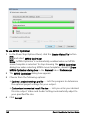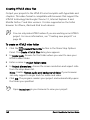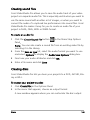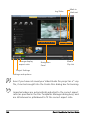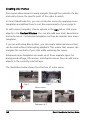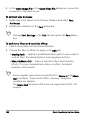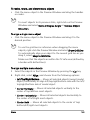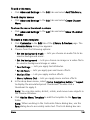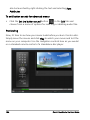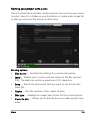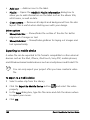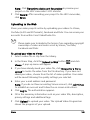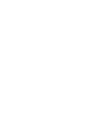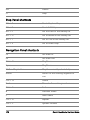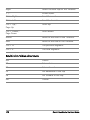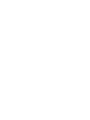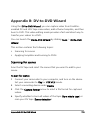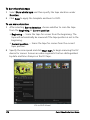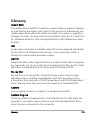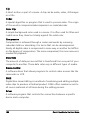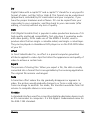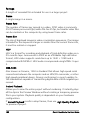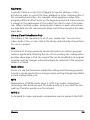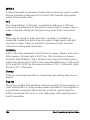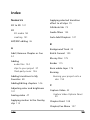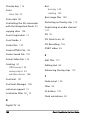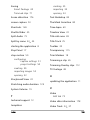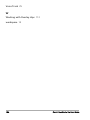Ulead VideoStudio Pro X5 Owner's manual
- Category
- Video software
- Type
- Owner's manual
This manual is also suitable for



Contents i
Contents
Welcome . . . . . . . . . . . . . . . . . . . . . . . . . . . . . . . . . . . . . . . 1
Introducing Corel VideoStudio Pro. . . . . . . . . . . . . . . . . . . . . . . . . 2
What’s new in Corel VideoStudio Pro X5? . . . . . . . . . . . . . . . . . . . 3
System requirements. . . . . . . . . . . . . . . . . . . . . . . . . . . . . . . . . . . 5
Minimum system requirements . . . . . . . . . . . . . . . . . . . . . . . . 5
Recommended system specifications . . . . . . . . . . . . . . . . . . . . 5
Supported input/output devices. . . . . . . . . . . . . . . . . . . . . . . . 6
Hardware acceleration. . . . . . . . . . . . . . . . . . . . . . . . . . . . . . . 6
Installing and uninstalling the application . . . . . . . . . . . . . . . . . . . 7
Starting and quitting the application . . . . . . . . . . . . . . . . . . . . . . . 8
Accessing the Corel Guide . . . . . . . . . . . . . . . . . . . . . . . . . . . . . . . 9
Learning how to use the application . . . . . . . . . . . . . . . . . . . . . . . 9
Preparing for video capture and editing. . . . . . . . . . . . . . . . . . . . 10
Registering Corel products. . . . . . . . . . . . . . . . . . . . . . . . . . . . . . 10
Updating the application. . . . . . . . . . . . . . . . . . . . . . . . . . . . . . . 11
Corel Support Services. . . . . . . . . . . . . . . . . . . . . . . . . . . . . . . . . 12
About Corel . . . . . . . . . . . . . . . . . . . . . . . . . . . . . . . . . . . . . . . . 12
Corel VideoStudio Pro Editor . . . . . . . . . . . . . . . . . . . . . . . 13
Workspace . . . . . . . . . . . . . . . . . . . . . . . . . . . . . . . . . . . . . . . . . 14
Step Panel. . . . . . . . . . . . . . . . . . . . . . . . . . . . . . . . . . . . . . . . . . 17
Menu Bar . . . . . . . . . . . . . . . . . . . . . . . . . . . . . . . . . . . . . . . . . . 17
Preview Window and Navigation Panel . . . . . . . . . . . . . . . . . . . . 18
Toolbar . . . . . . . . . . . . . . . . . . . . . . . . . . . . . . . . . . . . . . . . . . . . 20

ii Corel VideoStudio Pro User Guide
Project Timeline. . . . . . . . . . . . . . . . . . . . . . . . . . . . . . . . . . . . . . 21
Storyboard View . . . . . . . . . . . . . . . . . . . . . . . . . . . . . . . . . . 22
Timeline View . . . . . . . . . . . . . . . . . . . . . . . . . . . . . . . . . . . . 22
Options Panel . . . . . . . . . . . . . . . . . . . . . . . . . . . . . . . . . . . . . . . 25
Library . . . . . . . . . . . . . . . . . . . . . . . . . . . . . . . . . . . . . . . . . . . . 26
Adding and deleting media clips in the Library. . . . . . . . . . . . 27
Tagging Files as 3D . . . . . . . . . . . . . . . . . . . . . . . . . . . . . . . . 28
Saving Titles to the Library . . . . . . . . . . . . . . . . . . . . . . . . . . . 30
Thumbnail Views. . . . . . . . . . . . . . . . . . . . . . . . . . . . . . . . . . 32
Starting a new movie project . . . . . . . . . . . . . . . . . . . . . . . 33
Creating new projects . . . . . . . . . . . . . . . . . . . . . . . . . . . . . . . . . 34
Using Instant Project templates . . . . . . . . . . . . . . . . . . . . . . . . . . 34
Setting your preferences . . . . . . . . . . . . . . . . . . . . . . . . . . . . . . . 36
Setting project properties . . . . . . . . . . . . . . . . . . . . . . . . . . . . . . 36
Adding clips . . . . . . . . . . . . . . . . . . . . . . . . . . . . . . . . . . . . . . . . 37
Previewing . . . . . . . . . . . . . . . . . . . . . . . . . . . . . . . . . . . . . . . . . 37
Setting a preview range. . . . . . . . . . . . . . . . . . . . . . . . . . . . . 38
Undoing and redoing actions . . . . . . . . . . . . . . . . . . . . . . . . . . . 38
Showing and hiding grid lines. . . . . . . . . . . . . . . . . . . . . . . . . . . 39
Saving projects . . . . . . . . . . . . . . . . . . . . . . . . . . . . . . . . . . . . . . 40
Saving projects by using Smart Package. . . . . . . . . . . . . . . . . . . . 40
Capture . . . . . . . . . . . . . . . . . . . . . . . . . . . . . . . . . . . . . . . 41
The Capture Step Options Panel . . . . . . . . . . . . . . . . . . . . . . . . . 42
Capturing Video . . . . . . . . . . . . . . . . . . . . . . . . . . . . . . . . . . . . . 42
Split by scene . . . . . . . . . . . . . . . . . . . . . . . . . . . . . . . . . . . . 44
Digital Video (DV) . . . . . . . . . . . . . . . . . . . . . . . . . . . . . . . . . 45
Controlling the DV camcorder with the Navigation Panel . . . . 45
High Definition Video (HDV) . . . . . . . . . . . . . . . . . . . . . . . . . 46

Contents iii
Digital TV or DVB-T video. . . . . . . . . . . . . . . . . . . . . . . . . . . . 46
Analog video . . . . . . . . . . . . . . . . . . . . . . . . . . . . . . . . . . . . . 47
TV footage . . . . . . . . . . . . . . . . . . . . . . . . . . . . . . . . . . . . . . 48
DV Quick Scan . . . . . . . . . . . . . . . . . . . . . . . . . . . . . . . . . . . . . . 48
Importing from digital media . . . . . . . . . . . . . . . . . . . . . . . . . . . 49
Creating stop motion animations . . . . . . . . . . . . . . . . . . . . . . . . 50
Creating screen capture videos . . . . . . . . . . . . . . . . . . . . . . . . . . 53
Toolbar Basics . . . . . . . . . . . . . . . . . . . . . . . . . . . . . . . . . . . . 53
Recording your screen . . . . . . . . . . . . . . . . . . . . . . . . . . . . . . 54
Edit . . . . . . . . . . . . . . . . . . . . . . . . . . . . . . . . . . . . . . . . . . 57
Working with clips . . . . . . . . . . . . . . . . . . . . . . . . . . . . . . . . . . . 58
Adding video clips . . . . . . . . . . . . . . . . . . . . . . . . . . . . . . . . . 58
Adding photos . . . . . . . . . . . . . . . . . . . . . . . . . . . . . . . . . . . 59
Color. . . . . . . . . . . . . . . . . . . . . . . . . . . . . . . . . . . . . . . . . . . 60
Speed and Time-lapse . . . . . . . . . . . . . . . . . . . . . . . . . . . . . . 60
Reversing video playback . . . . . . . . . . . . . . . . . . . . . . . . . . . . 64
Replacing media clips . . . . . . . . . . . . . . . . . . . . . . . . . . . . . . 64
Trimming a clip . . . . . . . . . . . . . . . . . . . . . . . . . . . . . . . . . . . 65
Split by Scene . . . . . . . . . . . . . . . . . . . . . . . . . . . . . . . . . . . . 67
Multi-trimming your video. . . . . . . . . . . . . . . . . . . . . . . . . . . 69
Saving trimmed clips . . . . . . . . . . . . . . . . . . . . . . . . . . . . . . . 71
The Edit Step Options Panel . . . . . . . . . . . . . . . . . . . . . . . . . . . . 72
Assets and Effects . . . . . . . . . . . . . . . . . . . . . . . . . . . . . . . . . . . . 76
Media . . . . . . . . . . . . . . . . . . . . . . . . . . . . . . . . . . . . . . . . . . 76
Transitions. . . . . . . . . . . . . . . . . . . . . . . . . . . . . . . . . . . . . . . 78
Adding transitions to My Favorites. . . . . . . . . . . . . . . . . . . . . 80
Titles . . . . . . . . . . . . . . . . . . . . . . . . . . . . . . . . . . . . . . . . . . . 81
Saving your titles to My Favorites in the Library . . . . . . . . . . . 83

iv Corel VideoStudio Pro User Guide
The Title Safe Area. . . . . . . . . . . . . . . . . . . . . . . . . . . . . . . . . 83
Editing titles . . . . . . . . . . . . . . . . . . . . . . . . . . . . . . . . . . . . . 84
Modifying text attributes . . . . . . . . . . . . . . . . . . . . . . . . . . . . 84
Applying animation . . . . . . . . . . . . . . . . . . . . . . . . . . . . . . . . 86
Applying title effects . . . . . . . . . . . . . . . . . . . . . . . . . . . . . . . 87
Graphic . . . . . . . . . . . . . . . . . . . . . . . . . . . . . . . . . . . . . . . . . 88
Adding Color Clips. . . . . . . . . . . . . . . . . . . . . . . . . . . . . . . . . 88
Adding Objects or Frames . . . . . . . . . . . . . . . . . . . . . . . . . . . 89
Adding Flash animations . . . . . . . . . . . . . . . . . . . . . . . . . . . . 90
Customizing objects, frames and animations . . . . . . . . . . . . . 90
Filters . . . . . . . . . . . . . . . . . . . . . . . . . . . . . . . . . . . . . . . . . . 90
Key frame settings . . . . . . . . . . . . . . . . . . . . . . . . . . . . . . . . . 92
Audio . . . . . . . . . . . . . . . . . . . . . . . . . . . . . . . . . . . . . . . . . . 94
Copying and pasting media clip attributes . . . . . . . . . . . . . . . . . . 94
Taking snapshots in the Edit Step . . . . . . . . . . . . . . . . . . . . . . . . 95
Ripple Editing . . . . . . . . . . . . . . . . . . . . . . . . . . . . . . . . . . . . . . . 96
Enabling and disabling tracks . . . . . . . . . . . . . . . . . . . . . . . . . . . 98
Editing with Smart Proxy . . . . . . . . . . . . . . . . . . . . . . . . . . . . . . . 99
Converting multiple files . . . . . . . . . . . . . . . . . . . . . . . . . . . . . . 100
Enhancing clips. . . . . . . . . . . . . . . . . . . . . . . . . . . . . . . . . . . . . 100
Adjusting color and brightness . . . . . . . . . . . . . . . . . . . . . . 101
Adjusting white balance . . . . . . . . . . . . . . . . . . . . . . . . . . . 101
Adjusting tones . . . . . . . . . . . . . . . . . . . . . . . . . . . . . . . . . . 103
Applying pan and zoom effect. . . . . . . . . . . . . . . . . . . . . . . 103
Resizing and distorting clips. . . . . . . . . . . . . . . . . . . . . . . . . 106
Adding cues and chapters. . . . . . . . . . . . . . . . . . . . . . . . . . . . . 107
Working with Overlays . . . . . . . . . . . . . . . . . . . . . . . . . . . . . . . 109
Adding clips to the Overlay Track. . . . . . . . . . . . . . . . . . . . . 110
Adding Multiple Tracks . . . . . . . . . . . . . . . . . . . . . . . . . . . . 111

Contents v
Working with Overlay clips . . . . . . . . . . . . . . . . . . . . . . . . . 112
Trimming Overlay clips. . . . . . . . . . . . . . . . . . . . . . . . . . . . . 112
Repositioning the current Overlay clip . . . . . . . . . . . . . . . . . 112
Resizing an Overlay clip . . . . . . . . . . . . . . . . . . . . . . . . . . . . 113
Distorting an Overlay clip. . . . . . . . . . . . . . . . . . . . . . . . . . . 114
Applying motion to an Overlay clip . . . . . . . . . . . . . . . . . . . 114
Enhancing Overlay clips . . . . . . . . . . . . . . . . . . . . . . . . . . . . 115
Chroma keying an Overlay clip . . . . . . . . . . . . . . . . . . . . . . . 116
Adding a mask frame . . . . . . . . . . . . . . . . . . . . . . . . . . . . . 117
Painting images and animations using Painting Creator . . . . . . . 118
Painting Creator interface basics . . . . . . . . . . . . . . . . . . . . . 119
Painting Creator control buttons and sliders. . . . . . . . . . . . . 120
Painting Creator modes . . . . . . . . . . . . . . . . . . . . . . . . . . . . 122
Working with Audio . . . . . . . . . . . . . . . . . . . . . . . . . . . . . . . . . 124
Adding audio files . . . . . . . . . . . . . . . . . . . . . . . . . . . . . . . . 124
Adding voice-over narration. . . . . . . . . . . . . . . . . . . . . . . . . 125
Adding background music. . . . . . . . . . . . . . . . . . . . . . . . . . 125
Importing music from an audio CD . . . . . . . . . . . . . . . . . . . 126
Auto Music . . . . . . . . . . . . . . . . . . . . . . . . . . . . . . . . . . . . . 126
Using the Clip Volume Control. . . . . . . . . . . . . . . . . . . . . . . 127
Trimming and cutting audio clips. . . . . . . . . . . . . . . . . . . . . 128
Stretching audio duration . . . . . . . . . . . . . . . . . . . . . . . . . . 129
Fade-in/out . . . . . . . . . . . . . . . . . . . . . . . . . . . . . . . . . . . . . 130
Audio view . . . . . . . . . . . . . . . . . . . . . . . . . . . . . . . . . . . . . 130
Using the Surround Sound Mixer . . . . . . . . . . . . . . . . . . . . . 130
Adjusting stereo channels . . . . . . . . . . . . . . . . . . . . . . . . . . 131
Mixing Surround Sound. . . . . . . . . . . . . . . . . . . . . . . . . . . . 132
Duplicating an audio channel . . . . . . . . . . . . . . . . . . . . . . . 133
Applying audio filters. . . . . . . . . . . . . . . . . . . . . . . . . . . . . . 134

vi Corel VideoStudio Pro User Guide
Share . . . . . . . . . . . . . . . . . . . . . . . . . . . . . . . . . . . . . . . . 135
The Share Step Options Panel . . . . . . . . . . . . . . . . . . . . . . . . . . 135
Creating video files . . . . . . . . . . . . . . . . . . . . . . . . . . . . . . . . . . 136
Creating 3D video files. . . . . . . . . . . . . . . . . . . . . . . . . . . . . 141
Creating HTML5 video files . . . . . . . . . . . . . . . . . . . . . . . . . 142
Creating sound files . . . . . . . . . . . . . . . . . . . . . . . . . . . . . . . . . 143
Creating discs . . . . . . . . . . . . . . . . . . . . . . . . . . . . . . . . . . . . . . 143
Assembling files . . . . . . . . . . . . . . . . . . . . . . . . . . . . . . . . . 145
Adding and Editing chapters . . . . . . . . . . . . . . . . . . . . . . . . 146
Creating disc menus . . . . . . . . . . . . . . . . . . . . . . . . . . . . . . 148
Previewing . . . . . . . . . . . . . . . . . . . . . . . . . . . . . . . . . . . . . 154
Burning your project onto a disc . . . . . . . . . . . . . . . . . . . . . 155
Copying a disc image file. . . . . . . . . . . . . . . . . . . . . . . . . . . 158
Creating disc labels . . . . . . . . . . . . . . . . . . . . . . . . . . . . . . . 159
Exporting to mobile device . . . . . . . . . . . . . . . . . . . . . . . . . 160
Project Playback. . . . . . . . . . . . . . . . . . . . . . . . . . . . . . . . . . 161
Recording to a DV camcorder . . . . . . . . . . . . . . . . . . . . . . . 161
Recording to an HDV camcorder . . . . . . . . . . . . . . . . . . . . . 162
Uploading to the Web. . . . . . . . . . . . . . . . . . . . . . . . . . . . . 163
Creating movie templates . . . . . . . . . . . . . . . . . . . . . . . . . . . . . 166
Appendix A: Shortcuts . . . . . . . . . . . . . . . . . . . . . . . . . . . 169
Menu command shortcuts . . . . . . . . . . . . . . . . . . . . . . . . . . . . 169
Step Panel shortcuts . . . . . . . . . . . . . . . . . . . . . . . . . . . . . . . . . 170
Navigation Panel shortcuts . . . . . . . . . . . . . . . . . . . . . . . . . . . . 170
Timeline shortcuts. . . . . . . . . . . . . . . . . . . . . . . . . . . . . . . . . . . 171
Multi-trim Video shortcuts . . . . . . . . . . . . . . . . . . . . . . . . . . . . 172
Layout settings shortcuts. . . . . . . . . . . . . . . . . . . . . . . . . . . . . . 173
Screen capture shortcuts . . . . . . . . . . . . . . . . . . . . . . . . . . . . . . 173

Contents vii
Others . . . . . . . . . . . . . . . . . . . . . . . . . . . . . . . . . . . . . . . . . . . 173
Appendix B: DV-to-DVD Wizard. . . . . . . . . . . . . . . . . . . . 175
Scanning for scenes . . . . . . . . . . . . . . . . . . . . . . . . . . . . . . . . . 175
Applying templates and burning to DVDs . . . . . . . . . . . . . . . . . 177
Glossary. . . . . . . . . . . . . . . . . . . . . . . . . . . . . . . . . . . . . . 179


Welcome 1
Welcome
Thank you for purchasing Corel
®
VideoStudio
®
Pro, the video-editing
software that lets you produce professional-looking videos, regardless of
your skill level. Corel VideoStudio Pro provides a complete set of tools for
capturing, importing, and editing video and other media, and for
sharing your final production on a DVD or Blu-ray Disc
™
, mobile devices,
or the Web.
The availability of features depends on the version of the software
you have.
This section contains the following topics:
• Introducing Corel VideoStudio Pro
• What’s new in Corel VideoStudio Pro X5?
•System requirements
• Installing and uninstalling the application
• Starting and quitting the application
• Accessing the Corel® Guide
•Learning how to use the application
• Preparing for video capture and editing
• Registering Corel products
• Updating the application
• Corel® Support Services™
•About Corel

2 Corel VideoStudio Pro User Guide
Introducing Corel VideoStudio Pro
Corel VideoStudio Pro guides you step-by-step through the process of
capturing, editing, and sharing videos. The application also offers more
than a hundred transitions, professional titling capabilities, and simple
tools for creating soundtracks.
To produce a video, you must capture or import footage from a
camcorder or another video source. You can then trim the captured
videos, arrange their order, apply transitions, and add overlays, animated
titles, voice-over narration, and background music. These elements are
organized on separate tracks in Timeline View and appear as
chronologically arranged thumbnails in Storyboard View.
Components of a project as displayed in Timeline View
Video projects are saved as Corel VideoStudio Pro project files (*.vsp),
which contain information on the location of the clips, on the Library, and
on how the movie has been put together. After you finish your movie
production, you can burn it to a DVD or Blu-ray Disc, or export the movie
back to your camcorder. You can also output your movie as a video file
for playback on a computer, or export your movie to mobile devices or the
Web.

Welcome 3
What’s new in Corel VideoStudio Pro X5?
Corel VideoStudio Pro X5 provides you with advanced features that
support the latest video editing technologies, making it possible to create
home movies with ease.
• Screen capture — You can now capture mouse movements and
other actions on your computer screen by using the Active Screen
Capture option. This is a great way to make presentations that
require the visual environment of your computer. It is perfect for
producing training and demo videos. If visuals are not enough, you
can also define the capture area and simultaneously record voice-
overs for a better understanding of your videos!
For more information, see “Creating screen capture videos” on
page 53.
• Track Vi sibility — Just like showing and hiding layers in photo editing
software such as Corel PaintShop Pro, you can now enable or disable
any track in the Timeline with a single button! Disable tracks to
exclude media when you render your video.
For more information, see “Enabling and disabling tracks” on
page 98.
• 3D video support — Fascinated with 3D media? You can now make
3D movies from your own home videos and photos from 3D
camcorders and cameras! Tag videos and photos as 3D media clips
to easily identify them in the Library and Timeline.
For more information, see “Creating 3D video files” on page 141 and
“Tagging Files as 3D” on page 28.
• Corel PaintShop Pro Layer Support — Maximize interoperability with
your Corel video and photo software! Import Corel
®
PaintShop
™
Pro
PSPIMAGE files (*.pspimage) directly into Corel VideoStudio Pro X5!
As an added feature, the program automatically detects the layers in

4 Corel VideoStudio Pro User Guide
each file, which can be used as individual media clips in the Video,
Background and Overlay tracks.
For more information, see “Adding photos” on page 59.
• Optional Paste Attributes — To improve media clip customization in
your video, you can now select media clip attributes that you want
to apply to other clips in the Timeline.
For more information, see “Copying and pasting media clip
attributes” on page 94.
• HTML5 output for the Web — Corel VideoStudio Pro X5 now
supports HTML 5! You can create more interactive videos that
support the latest technologies in sharing videos to the Web. Embed
hyperlinks in your video and choose from the available project
dimension presets.
For more information, see “Creating HTML5 video files” on page 142
and “Adding cues and chapters” on page 107.
• More Overlay Tracks — Explore the possibilities of video editing with
a total of 21 editing tracks combined for your media clips!
For more information, “Adding Multiple Tracks” on page 111.
• More Burning Options — With an improved integrated burning and
authoring capability, you can now create multiple copies of discs
from ISO disc image files!
For more information, “Creating discs” on page 143.

Welcome 5
System requirements
For optimal performance of Corel VideoStudio Pro, make sure that your
system meets the recommended specifications.
Minimum system requirements
•Intel
®
Core
™
Duo 1.83-GHz Processor or AMD
®
Dual Core 2.0-GHz
Processor
• Microsoft Windows
®
7 SP1 (32-bit or 64-bit edition), Windows
Vista
®
SP1 or SP2 (32-bit or 64-bit editions), or Windows
®
XP SP3
operating system software
•2 GB of RAM
• Minimum display resolution: 1024 × 768
•Windows
®
-compatible sound card
• Windows-compatible DVD-ROM (for program installation)
• Windows-compatible DVD Burner (for DVD output)
Recommended system specifications
•Intel
®
Core
™
i5 or i7 Processor, or AMD Phenom
™
II X4 or X6
Processor
• Microsoft Windows 7 (32-bit or 64-bit edition), Windows Vista SP2
(32-bit or 64-bit editions), or Windows XP SP3 operating system
software
• 4GB of RAM or higher
• 1GB of VRAM or higher
• Minimum display resolution: 1024 × 768
• Windows-compatible sound card
• Windows-compatible Blu-ray Disc
™
Burner (for Blu-ray Disc and DVD
output)

6 Corel VideoStudio Pro User Guide
Supported input/output devices
• 1394 FireWire
®
cards for use with DV, D8, or HDV
™
camcorders
• USB Video Class (UVC) DV
• Support for OHCI Compliant IEEE-1394
• Analog capture cards for analog camcorders (VFW and WDM
support for Windows XP and Broadcast Driver Architecture support
for Windows Vista and Windows 7)
• Analog and digital TV capture device (Broadcast Driver Architecture
support)
• Camcorders that record to internal memory, memory card, DVD disc
or hard drive
• USB capture devices, PC cameras, webcams
• Windows-compatible Blu-ray Disc, DVD-R/RW, DVD+R/RW, DVD-
RAM and CD-R/RW drive
•iPhone
®
, iPad
®
, iPod Classic
®
with video, iPod touch
®
, Sony
®
PSP
®
,
Pocket PC, Smartphone, and Nokia
®
mobile phones
Hardware acceleration
Depending on your hardware specifications, Corel VideoStudio Pro lets
you optimize the performance of your system by optimizing hardware
acceleration.
Hardware decoder and encoder acceleration is supported only by
Windows Vista and later versions of the Windows operating
system software and requires at least 512 MB of VRAM.
To change hardware acceleration settings
1 Select Settings > Preferences [F6].

Welcome 7
2 Click the Performance tab and select the following options under
Editing Process and File Creation:
• Enable Hardware Decoder acceleration — enhances editing
performance and improves clip and project playback by using
video graphics acceleration technologies of the computer’s
available hardware
• Enable Hardware Encoder acceleration — improves the rendering
time required for producing your movies
Note: For optimum performance, VGA cards must support DXVA2
VLD mode with Vertex and Pixel Shader 2.0 or later.
If you want the program to automatically detect the hardware
acceleration capabilities of your system and determine the
optimum settings, select all hardware acceleration options in
Performance Optimization, including Enable hardware
acceleration optimization.
If the feature is not supported by your system, some hardware
acceleration options will be grayed out.
Installing and uninstalling the application
The Corel VideoStudio Pro installation disc has an autorun feature that is
designed to start installing the application automatically.
To install Corel VideoStudio Pro
1 Insert the Corel VideoStudio Pro installation disc into your DVD-ROM
drive.
2 When the Setup screen appears, follow the instructions to install
Corel VideoStudio Pro on your computer.
Note: If the Setup screen does not appear after you load the DVD,
you can manually launch it by double-clicking the My Computer icon
on your desktop and then double-clicking the icon for the DVD-ROM

8 Corel VideoStudio Pro User Guide
drive where the installation disc is inserted. When the DVD-ROM
window appears, double-click the Setup icon.
3 In addition to Corel VideoStudio Pro, the following programs and
drivers are automatically installed:
• DirectX
®
2007
• Microsoft
®
Visual C++
®
2005 Redistributable Package
• Microsoft Visual C++ 2008 Redistributable Package
• SmartSound
®
• Adobe
®
Flash
®
Player
To uninstall Corel VideoStudio Pro
1 On the Windows taskbar, click Start > Control Panel.
2 Click the Add or Remove Programs icon.
The Add or Remove Programs dialog box appears.
3 From the Currently installed programs list, choose Corel VideoStudio
Pro X5, and click Remove.
4 Follow the instructions to remove Corel VideoStudio Pro from your
computer.
Starting and quitting the application
You can start Corel VideoStudio Pro from the Windows desktop or Start
menu, and quit the program from the application window.
To start the application
• Double-click the Corel VideoStudio Pro X5 icon on the Windows
desktop.
Note: You can also start Corel VideoStudio Pro from the list of
programs on the Windows Start menu.

Welcome 9
To quit the application
• Click the Close button in the upper-right corner of the application
window.
Accessing the Corel Guide
The Corel Guide provides the most up-to-date information and content
for your application. You can find tips and tricks, download new styles
and content for your projects, explore new ways to share your photos and
videos, and access the latest updates for your application.
To access the Corel Guide
• On the upper right corner of the application window, click the Help
and product information button . The Corel Guide window
appears.
Learning how to use the application
You can learn how to use Corel VideoStudio Pro in various ways: by
searching the Help, by accessing the tips and tricks in the Corel Guide, or
by exploring the Corel Web site (www.corel.com).
To use the Help
1 On the application window, click the Help and product information
button .
2 On the Learn tab of the Corel Guide, click Launch Help.
3 In the Help window, click one of the following tabs:
• Contents — lets you browse through topics in the Help
• Index — lets you use the keywords from the index to find a topic.
• Search — lets you search the full text of the Help for a particular
word or phrase. If you are looking for information about a specific

10 Corel VideoStudio Pro User Guide
tool or command, you can type keywords to display a list of
relevant topics.
You can also press F1 to launch the Help.
Preparing for video capture and editing
Video capture and editing are tasks that require a lot of computer
resources. Your computer must be properly set up to ensure successful
capturing and smooth video editing. Below are some tips on how to
prepare and optimize your computer for capturing and editing.
• It is recommended that you close all other applications when
working with Corel VideoStudio Pro. To avoid interruptions while
capturing, it is best to turn off any automatically launched software,
such as a screen saver.
• If you have two hard drives in your system, it is recommended that
you install Corel VideoStudio Pro to your system drive (usually C:) and
store captured videos on your other drive (usually D:).
• It is recommended that you store video files on a dedicated hard
drive.
• Increase the Paging File (Swap File) size to twice your amount of
RAM.
Registering Corel products
Registering Corel products is important to ensure that you receive timely
access to the latest product updates, as well as valuable information
about product releases. Registration also gives you access to free
downloads, articles, tips and tricks, and special offers.
Page is loading ...
Page is loading ...
Page is loading ...
Page is loading ...
Page is loading ...
Page is loading ...
Page is loading ...
Page is loading ...
Page is loading ...
Page is loading ...
Page is loading ...
Page is loading ...
Page is loading ...
Page is loading ...
Page is loading ...
Page is loading ...
Page is loading ...
Page is loading ...
Page is loading ...
Page is loading ...
Page is loading ...
Page is loading ...
Page is loading ...
Page is loading ...
Page is loading ...
Page is loading ...
Page is loading ...
Page is loading ...
Page is loading ...
Page is loading ...
Page is loading ...
Page is loading ...
Page is loading ...
Page is loading ...
Page is loading ...
Page is loading ...
Page is loading ...
Page is loading ...
Page is loading ...
Page is loading ...
Page is loading ...
Page is loading ...
Page is loading ...
Page is loading ...
Page is loading ...
Page is loading ...
Page is loading ...
Page is loading ...
Page is loading ...
Page is loading ...
Page is loading ...
Page is loading ...
Page is loading ...
Page is loading ...
Page is loading ...
Page is loading ...
Page is loading ...
Page is loading ...
Page is loading ...
Page is loading ...
Page is loading ...
Page is loading ...
Page is loading ...
Page is loading ...
Page is loading ...
Page is loading ...
Page is loading ...
Page is loading ...
Page is loading ...
Page is loading ...
Page is loading ...
Page is loading ...
Page is loading ...
Page is loading ...
Page is loading ...
Page is loading ...
Page is loading ...
Page is loading ...
Page is loading ...
Page is loading ...
Page is loading ...
Page is loading ...
Page is loading ...
Page is loading ...
Page is loading ...
Page is loading ...
Page is loading ...
Page is loading ...
Page is loading ...
Page is loading ...
Page is loading ...
Page is loading ...
Page is loading ...
Page is loading ...
Page is loading ...
Page is loading ...
Page is loading ...
Page is loading ...
Page is loading ...
Page is loading ...
Page is loading ...
Page is loading ...
Page is loading ...
Page is loading ...
Page is loading ...
Page is loading ...
Page is loading ...
Page is loading ...
Page is loading ...
Page is loading ...
Page is loading ...
Page is loading ...
Page is loading ...
Page is loading ...
Page is loading ...
Page is loading ...
Page is loading ...
Page is loading ...
Page is loading ...
Page is loading ...
Page is loading ...
Page is loading ...
Page is loading ...
Page is loading ...
Page is loading ...
Page is loading ...
Page is loading ...
Page is loading ...
Page is loading ...
Page is loading ...
Page is loading ...
Page is loading ...
Page is loading ...
Page is loading ...
Page is loading ...
Page is loading ...
Page is loading ...
Page is loading ...
Page is loading ...
Page is loading ...
Page is loading ...
Page is loading ...
Page is loading ...
Page is loading ...
Page is loading ...
Page is loading ...
Page is loading ...
Page is loading ...
Page is loading ...
Page is loading ...
Page is loading ...
Page is loading ...
Page is loading ...
Page is loading ...
Page is loading ...
Page is loading ...
Page is loading ...
Page is loading ...
Page is loading ...
Page is loading ...
Page is loading ...
Page is loading ...
Page is loading ...
Page is loading ...
Page is loading ...
Page is loading ...
Page is loading ...
Page is loading ...
Page is loading ...
Page is loading ...
Page is loading ...
Page is loading ...
Page is loading ...
Page is loading ...
Page is loading ...
Page is loading ...
Page is loading ...
Page is loading ...
Page is loading ...
Page is loading ...
Page is loading ...
Page is loading ...
Page is loading ...
Page is loading ...
Page is loading ...
Page is loading ...
-
 1
1
-
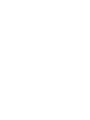 2
2
-
 3
3
-
 4
4
-
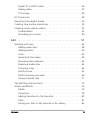 5
5
-
 6
6
-
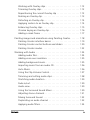 7
7
-
 8
8
-
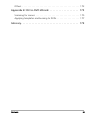 9
9
-
 10
10
-
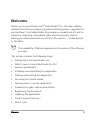 11
11
-
 12
12
-
 13
13
-
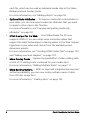 14
14
-
 15
15
-
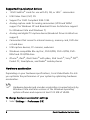 16
16
-
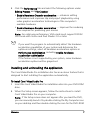 17
17
-
 18
18
-
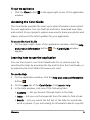 19
19
-
 20
20
-
 21
21
-
 22
22
-
 23
23
-
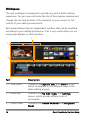 24
24
-
 25
25
-
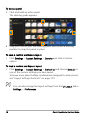 26
26
-
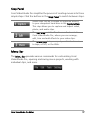 27
27
-
 28
28
-
 29
29
-
 30
30
-
 31
31
-
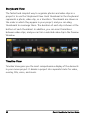 32
32
-
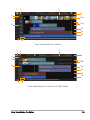 33
33
-
 34
34
-
 35
35
-
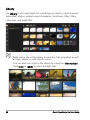 36
36
-
 37
37
-
 38
38
-
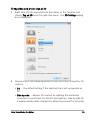 39
39
-
 40
40
-
 41
41
-
 42
42
-
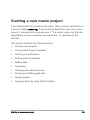 43
43
-
 44
44
-
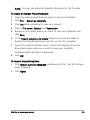 45
45
-
 46
46
-
 47
47
-
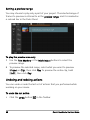 48
48
-
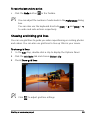 49
49
-
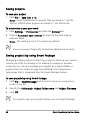 50
50
-
 51
51
-
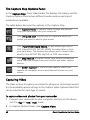 52
52
-
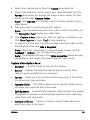 53
53
-
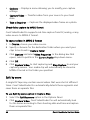 54
54
-
 55
55
-
 56
56
-
 57
57
-
 58
58
-
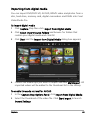 59
59
-
 60
60
-
 61
61
-
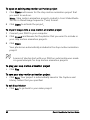 62
62
-
 63
63
-
 64
64
-
 65
65
-
 66
66
-
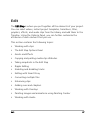 67
67
-
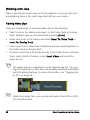 68
68
-
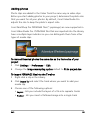 69
69
-
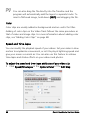 70
70
-
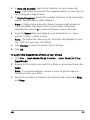 71
71
-
 72
72
-
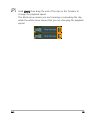 73
73
-
 74
74
-
 75
75
-
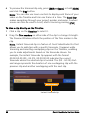 76
76
-
 77
77
-
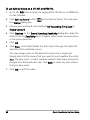 78
78
-
 79
79
-
 80
80
-
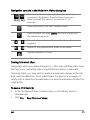 81
81
-
 82
82
-
 83
83
-
 84
84
-
 85
85
-
 86
86
-
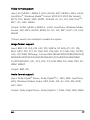 87
87
-
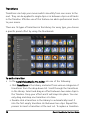 88
88
-
 89
89
-
 90
90
-
 91
91
-
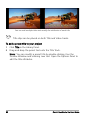 92
92
-
 93
93
-
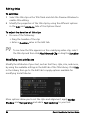 94
94
-
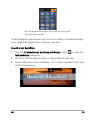 95
95
-
 96
96
-
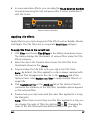 97
97
-
 98
98
-
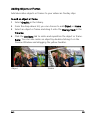 99
99
-
 100
100
-
 101
101
-
 102
102
-
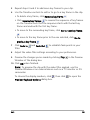 103
103
-
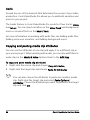 104
104
-
 105
105
-
 106
106
-
 107
107
-
 108
108
-
 109
109
-
 110
110
-
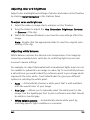 111
111
-
 112
112
-
 113
113
-
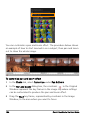 114
114
-
 115
115
-
 116
116
-
 117
117
-
 118
118
-
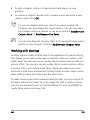 119
119
-
 120
120
-
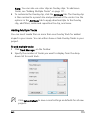 121
121
-
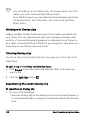 122
122
-
 123
123
-
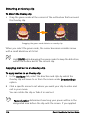 124
124
-
 125
125
-
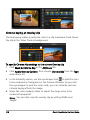 126
126
-
 127
127
-
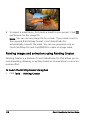 128
128
-
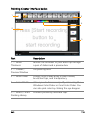 129
129
-
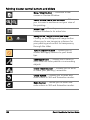 130
130
-
 131
131
-
 132
132
-
 133
133
-
 134
134
-
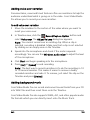 135
135
-
 136
136
-
 137
137
-
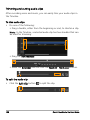 138
138
-
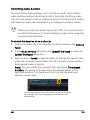 139
139
-
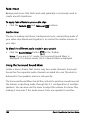 140
140
-
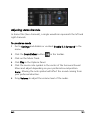 141
141
-
 142
142
-
 143
143
-
 144
144
-
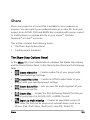 145
145
-
 146
146
-
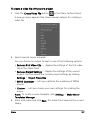 147
147
-
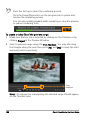 148
148
-
 149
149
-
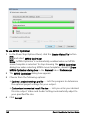 150
150
-
 151
151
-
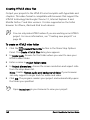 152
152
-
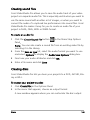 153
153
-
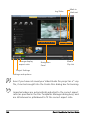 154
154
-
 155
155
-
 156
156
-
 157
157
-
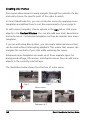 158
158
-
 159
159
-
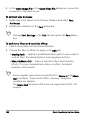 160
160
-
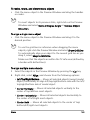 161
161
-
 162
162
-
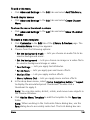 163
163
-
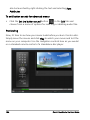 164
164
-
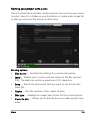 165
165
-
 166
166
-
 167
167
-
 168
168
-
 169
169
-
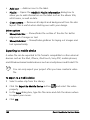 170
170
-
 171
171
-
 172
172
-
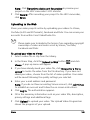 173
173
-
 174
174
-
 175
175
-
 176
176
-
 177
177
-
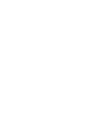 178
178
-
 179
179
-
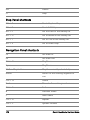 180
180
-
 181
181
-
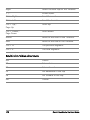 182
182
-
 183
183
-
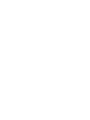 184
184
-
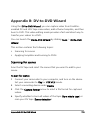 185
185
-
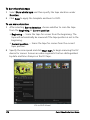 186
186
-
 187
187
-
 188
188
-
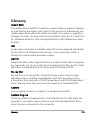 189
189
-
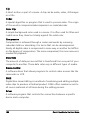 190
190
-
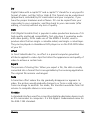 191
191
-
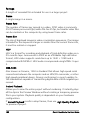 192
192
-
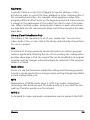 193
193
-
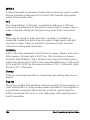 194
194
-
 195
195
-
 196
196
-
 197
197
-
 198
198
-
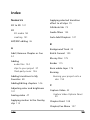 199
199
-
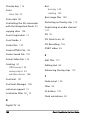 200
200
-
 201
201
-
 202
202
-
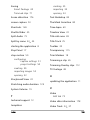 203
203
-
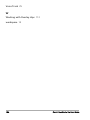 204
204
-
 205
205
-
 206
206
Ulead VideoStudio Pro X5 Owner's manual
- Category
- Video software
- Type
- Owner's manual
- This manual is also suitable for
Ask a question and I''ll find the answer in the document
Finding information in a document is now easier with AI
Related papers
-
Ulead DLX-180 User manual
-
Ulead VIDEOSTUDIO SE User manual
-
Ulead VideoStudio 11 Plus User manual
-
Ulead VIDEO STUDIO 5 Owner's manual
-
Ulead 1.0 User manual
-
Ulead Videostudio 9 User manual
-
Ulead VIDEO STUDIO 9 Owner's manual
-
Ulead VIDEOSTUDIO 5 - 11-2000 User manual
-
Ulead Videostudio 8 User manual
-
Ulead VideoStudio 4.0 User manual
Other documents
-
Corel VideoStudio Pro X4 Owner's manual
-
Corel VideoStudio Pro X3 Owner's manual
-
Corel Photo Video Suite X6, NL/FR/IT Operating instructions
-
 ADS Technologies USBAV-708 INSTANT VIDEOMPX Operating instructions
ADS Technologies USBAV-708 INSTANT VIDEOMPX Operating instructions
-
 ADS Technologies Instant Video Xpress Software Manual
ADS Technologies Instant Video Xpress Software Manual
-
HP df1010v2 Digital Picture Frame Installation guide
-
Corel VideoStudio Pro X5 Quick Start
-
Corel VideoStudio Pro X4 Quick Start
-
Software OpenShot Video Editor Owner's manual
-
Primera Impressa IP60 Owner's manual