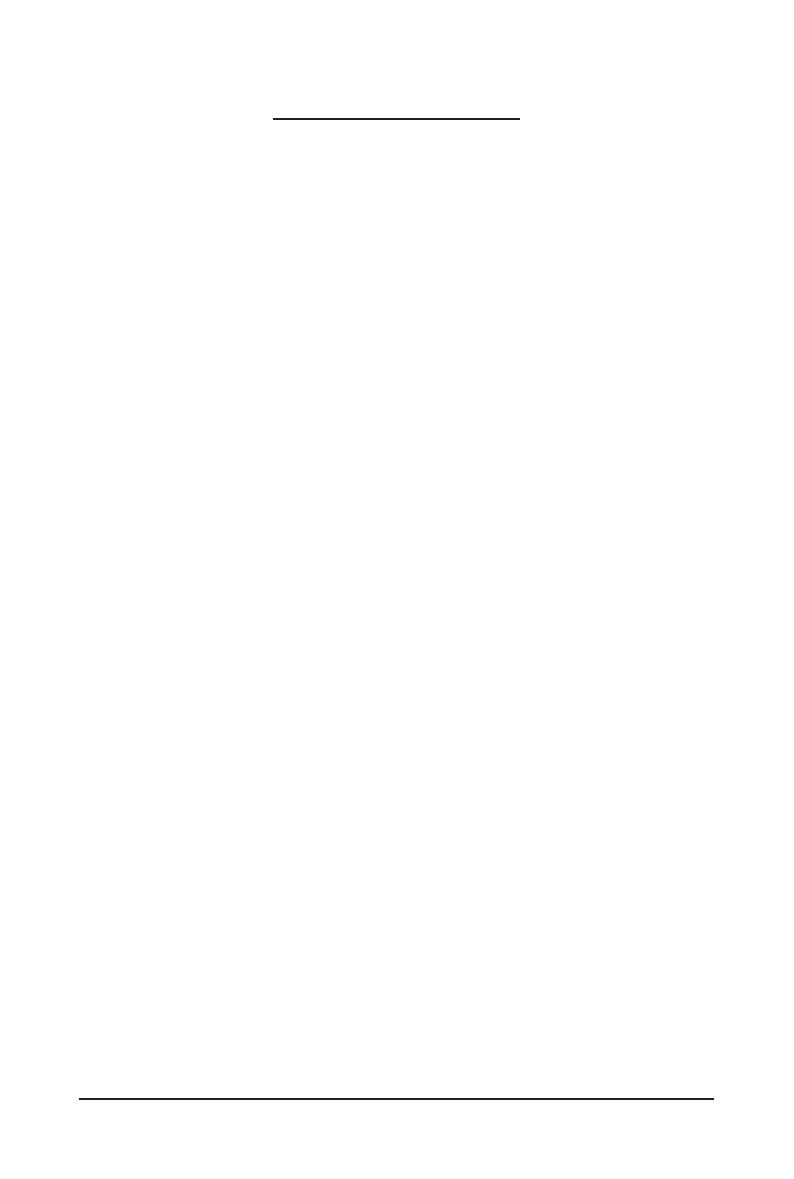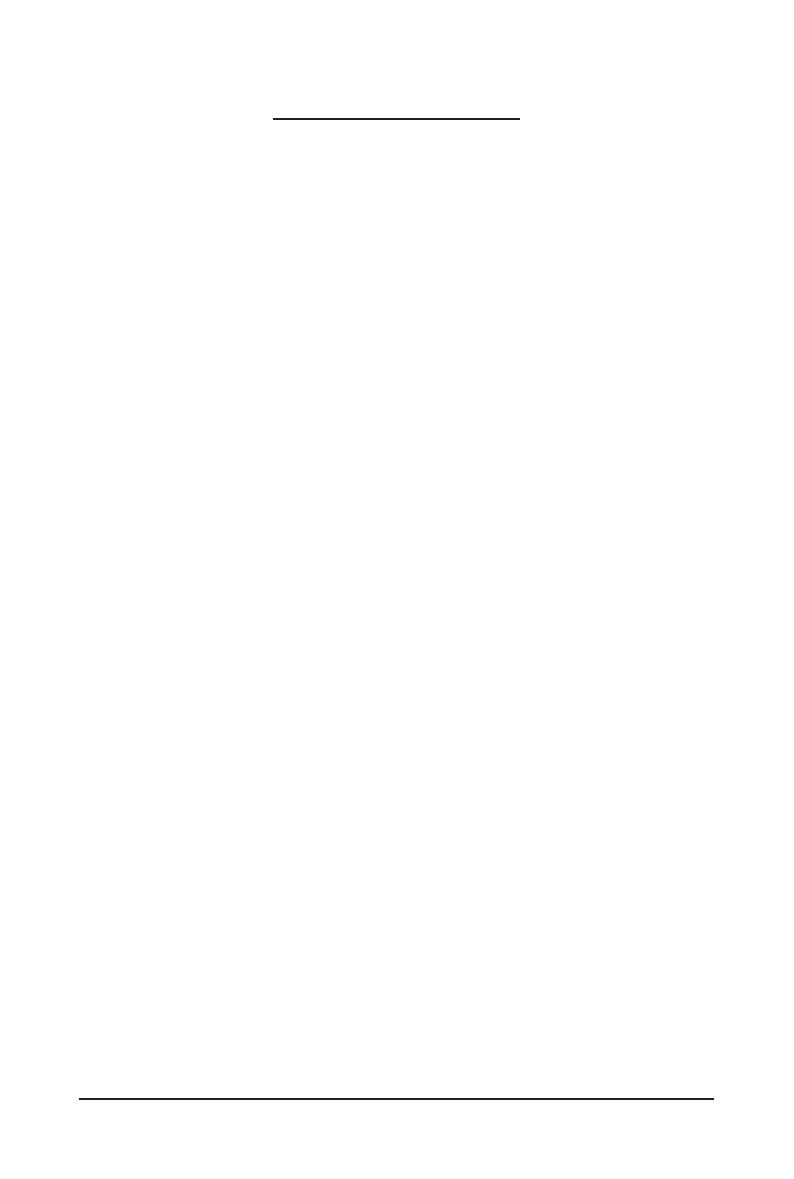
- 3 -
Table of Contents
Box Contents ...................................................................................................................5
GA-6LXSV Motherboard Layout ...................................................................................... 6
Chapter 1 Hardware Installation .....................................................................................9
1-1 Installation Precautions .................................................................................... 9
1-2 ProductSpecications .................................................................................... 10
1-3 Installing the CPU and CPU Cooler ............................................................... 12
1-3-1 Installing the CPU ...................................................................................................12
1-3-2 Installing the CPU Cooler .......................................................................................14
1-4 Installing the Memory ..................................................................................... 15
1-4-1 DualChannelMemoryConguration .....................................................................15
1-4-2 Installing a Memory ...............................................................................................16
1-5 Back Panel Connectors .................................................................................. 17
1-6 Internal Connectors ........................................................................................ 19
Chapter 2 BIOS Setup ..................................................................................................33
2-1 The Main Menu .............................................................................................. 35
2-2 Advanced Menu ............................................................................................. 37
2-2-1 ACPIConguration .................................................................................................38
2-2-2 Trusted Computing (Optional) ................................................................................39
2-2-3 PCI Subsystem Settings .........................................................................................40
2-2-3-1 PCI Express Settings ..............................................................................................42
2-2-4 CPUConguration ..................................................................................................44
2-2-5 SATAConguration.................................................................................................49
2-2-5-1 SoftwareFeatureMaskConguration ....................................................................51
2-2-6 InfoReportConguration .......................................................................................53
2-2-7 USBConguration ..................................................................................................54
2-2-8 SuperIOConguration ...........................................................................................55
2-2-9 Serial Port Console Redirection .............................................................................57
2-2-10 Network Stack ........................................................................................................60
2-2-11 iSCSIConguration ................................................................................................61
2-2-12 Intel (R) I210 Gigabit Network Connection .............................................................62
2-3 Chipset Menu ................................................................................................. 64
2-3-1 SystemAgent(SA)Conguration ............................................................................65
2-3-1-1 GraphicConguration .............................................................................................66
2-3-1-2 NBPCIeConguration ...........................................................................................67
2-3-1-3 MemoryConguration ............................................................................................69
2-3-2 PCH-IOConguration .............................................................................................71
2-3-2-1 PCIExpressConguration .....................................................................................73