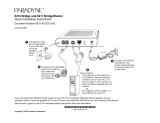Page is loading ...

MEA
3.1
WMC6300
Wireless Modem Card
Windows 2000 and XP
Users Guide
Documentation Revision 3.1.8


Copyrights
The Motorola products described in this document may include copyrighted Motorola computer programs. Laws in the
United States and other countries reserve for Motorola certain exclusive rights for copyrighted computer programs.
Accordingly, any copyrighted Motorola computer programs contained in the Motorola products described in this
document may not be copied or reproduced in any manner without the express written permission of Motorola.
Furthermore, the purchase of Motorola products shall not be deemed to grant either directly or by implication,
estoppels or otherwise, any license under the copyrights, patents or patent applications of Motorola, except for the
normal nonexclusive, royalty-free license to use that arises by operation of law in the sale of a product.
Disclaimer
Please note that certain features, facilities and capabilities described in this document may not be applicable to or
licensed for use on a particular system, or may be dependent upon the characteristics of a particular mobile
subscriber unit or configuration of certain parameters. Please refer to your Motorola contact for further information.
Trademarks
Motorola, the Motorola logo, and all other trademarks identified as such herein are trademarks of Motorola, Inc. All
other product or service names are the property of their respective owners.
Copyrights
© 2007 Motorola, Inc. All rights reserved. No part of this document may be reproduced, transmitted, stored in a
retrieval system, or translated into any language or computer language, in any form or by any means, without the
prior written permission of Motorola, Inc.

Table of Contents
INTRODUCTION ..........................................................................................................................1
General System Requirements........................................................................................... 1
Windows XP Minimum Requirements...............................................................................1
Windows 2000 Minimum Requirements............................................................................2
What’s in the Box................................................................................................................. 2
WMC6300 External Connections and Lights..................................................................... 3
INSTALLING MEA SOFTWARE WITH A WINDOWS XP OPERATING SYSTEM ..................... 4
INSTALLING MEA SOFTWARE WITH A WINDOWS 2000 OPERATING SYSTEM................ 12
INSTALLING THE WMC6300 WIRELESS MODEM CARD ...................................................... 19
Connect the Antenna Assembly....................................................................................... 19
Disconnecting a Pigtail Antenna Assembly .................................................................... 20
Connect the Magnetic Antenna Assembly (Optional) .................................................... 20
Insert the WMC6300 Wireless Modem Card .................................................................... 21
Configuring the DNS Address .......................................................................................... 28
Removing the WMC6300 Wireless Modem Card............................................................. 30
Uninstalling Application Software.................................................................................... 32
OVERVIEW OF MESHTRAY ..................................................................................................... 33
MeshTray ............................................................................................................................ 33
Starting MeshTray.............................................................................................................. 35
MeshTray Status Tab......................................................................................................... 35
MeshTray Configuration Tab ............................................................................................ 36
Geo Position....................................................................................................................36
Reporting Interval......................................................................................................................36
ii

Mesh Enabled Architecture WMC6300 Windows Users Guide
Server IP Address.....................................................................................................................36
Control Channel Configuration........................................................................................37
Changing Control Channel .......................................................................................................37
User Priority Settings and Quality of Service Overview ..................................................38
Classification of Data Packets ..................................................................................................38
Differentiated Services Code Point...........................................................................................38
User Priority..............................................................................................................................38
Service Differentiation Mechanisms .........................................................................................39
Intelligent Access Point Support for Quality of Service ............................................................39
Priority Levels for Local Nodes .......................................................................................40
Setting the Priority Level for the WMC6300 .............................................................................40
Addressing Schemes......................................................................................................42
Network DHCP Addressing Scheme........................................................................................42
Statically Provisioned Addressing Scheme..............................................................................43
User Supplied Addressing Scheme..........................................................................................43
Setting the User Supplied IP Address ......................................................................................43
MeshTray Security Tab...................................................................................................... 47
Allow Open Authentication..............................................................................................47
IAP Authentication...........................................................................................................48
UserId and Password................................................................................................................48
Peer Authentication.........................................................................................................48
MeshTray Authentication Activity Tab............................................................................. 49
MeshTray Geo-Position Tab (Optional) ...........................................................................50
MeshTray Routing Tab (Optional) .................................................................................... 51
Routing Table..................................................................................................................51
Neighbor Table................................................................................................................51
Threshold........................................................................................................................51
iii

Routing Icons..................................................................................................................52
Terminating MeshTray....................................................................................................... 53
TROUBLESHOOTING USING MESHAPI.................................................................................. 54
CUSTOMER SERVICE INFORMATION .................................................................................... 55
Obtaining Support ................................................................... Error! Bookmark not defined.
System Information ................................................................. Error! Bookmark not defined.
Return Material Request.......................................................... Error! Bookmark not defined.
Radio Products and Services Division .................................. Error! Bookmark not defined.
Radio Products and Services Division Telephone NumbersError! Bookmark not defined.
Returning System Components to Motorola......................... Error! Bookmark not defined.
Returning FREs........................................................................ Error! Bookmark not defined.
PRODUCT WARRANTY INFORMATION .................................................................................. 58
REGULATORY INFORMATION ................................................................................................ 61
FCC Information................................................................................................................. 61
FCC RF Energy Exposure Statement............................................................................... 61
Regulatory and RF Safety Exposure................................................................................ 61
SAFETY CERTIFICATION ...............................................ERROR! BOOKMARK NOT DEFINED.
iv

Mesh Enabled Architecture WMC6300 Windows Users Guide
List of Figures
Figure 1. WMC6300 Wireless Modem Card .................................................................1
Figure 2. WMC6300 Antenna Port and LED Indicators ..............................................3
Figure 3. MEA Setup - Welcome Dialog.......................................................................4
Figure 4. MEA Setup - License Agreement Dialog .....................................................5
Figure 5. MEA Setup – Startup Options Dialog ..........................................................6
Figure 6. MEA Setup - Ready to Install Dialog............................................................6
Figure 7 MEA Setup - Drivers Previously Installed Dialog .......................................7
Figure 8. Confirm Action – Remove Existing Components.......................................7
Figure 9. Removing Programs From Your Computer Window .................................8
Figure 10. Installing Files Window.................................................................................8
Figure 11. Software Installation Dialog Box..................................................................9
Figure 12. Software Installation Dialog Box..................................................................9
Figure 13. Software Installation Dialog Box................................................................10
Figure 14. MEA Setup - mea Installed Successfully Dialog Box...............................11
Figure 15. MEA Setup - Installer Setup Dialog Box....................................................12
Figure 16. MEA Setup - License Agreement Dialog Box ..........................................13
Figure 17. MEA Setup – Startup Options Dialog Box.................................................13
Figure 18. MEA Setup - Ready to Install Dialog Box ..................................................14
Figure 19 MEA Setup - Drivers Previously Installed Dialog Box .............................14
Figure 20. Confirm Action – Remove Existing Components.....................................15
Figure 21. Removing Programs From Your Computer Window ...............................15
Figure 22. Installing Files Window...............................................................................16
Figure 23. Digital Signature Not Found Dialog Box ...................................................16
Figure 24. MEA Setup - Select Options Dialog Box ...................................................17
Figure 25. Finished Popup Dialog Box........................................................................18
Figure 26. Attach the Antenna to the WMC6300.........................................................19
v

Figure 27. Attach Magnetic Mount Antenna to the WMC6300...................................21
Figure 28. Installing the WMC6300 Wireless Modem Card........................................21
Figure 29. Proper Orientation of Antenna ...................................................................22
Figure 30. Found New Hardware Popup Dialog box ..................................................22
Figure 31. Found New Hardware Wizard – Serial PC Card ........................................23
Figure 32. Found New Hardware Wizard - Loading Files...........................................23
Figure 33. Hardware Installation Dialog Box ..............................................................24
Figure 34. Found New Hardware Wizard - Complete .................................................24
Figure 35. Found New Hardware Wizard – WMC6300 PC Card.................................25
Figure 36. Found New Hardware Wizard Loading Files.............................................25
Figure 37. Hardware Installation Dialog Box - WMC6300 PC Card ...........................26
Figure 38. Found New Hardware Wizard Complete....................................................26
Figure 39. Found New Hardware - Wizard Complete .................................................27
Figure 40. Local Area Connection Properties Dialog Box.........................................28
Figure 41. Unplug or Eject Hardware Icon ..................................................................30
Figure 42. Safe to Remove Hardware - WMC6300 Card.............................................30
Figure 43. Removing the WMC6300 from the PCMCIA slot.......................................31
Figure 44. Confirm Action - Uninstall ..........................................................................32
Figure 45. Removing Programs from Your Computer Dialog Box ...........................32
Figure 46. Inactive MeshTray Icon ...............................................................................33
Figure 47. MeshTray Link Quality Indicator ................................................................33
Figure 48. MeshTray No IP Address Acquired Icon ...................................................34
Figure 49. MeshTray Status Tab ..................................................................................35
Figure 50. MeshTray Configuration Tab......................................................................36
Figure 51. Password Protection Panel ........................................................................37
Figure 52. MeshTray Configuration Tab Priority Settings .........................................40
Figure 53. MeshTray Configuration Tab Addressing Scheme ..................................42
Figure 54. Control Panel – Network and Internet Connections Icon ........................44
Figure 55. Network and Dial-up Connections Window ..............................................44
vi

Mesh Enabled Architecture WMC6300 Windows Users Guide
Figure 56. Local Area Connection Properties Dialog Box.........................................45
Figure 57. Internet Protocol (TCP/IP) Properties Dialog Box ....................................46
Figure 58. MeshTray Security Tab ...............................................................................47
Figure 59. Peer Authentication – Add..........................................................................48
Figure 60. MeshTray Authentication Activity Tab ......................................................49
Figure 61. MeshTray Geo Position Tab .......................................................................50
Figure 62. MeshTray Geo Position Spherical Coordinates .......................................50
Figure 63. MeshTray Routing Tab................................................................................51
Figure 64. Exit MeshTray ..............................................................................................53
Figure 65. Using EventViewer to Troubleshoot MeshAPI..........................................54
vii


Mesh Enabled Architecture WMC6300 Windows Users Guide
Introduction
Thank you for purchasing the Wireless Modem Card. If you wish to skip this introduction and
begin the installation, go directly to the
Installing the WMC6300 Wireless Modem Card section
of this document.
Mesh Enabled Architecture (MEA®) is a wireless communication system capable of supporting
high data rate mobile communication at vehicular speeds of up to 250 miles per hour. The MEA
system is designed to allow standard client hosts with a PCMCIA interface to have a mobile
broadband Ethernet connection. The MEA system works transparently to the client host in a
manner similar to an Ethernet connection. MEA provides Internet Protocol based data and
location services. Its geo-location accuracy and availability is better than ±10 meters within 1
second. It is capable of supporting subscribers traveling up to 100 miles per hour.
Figure 1. WMC6300 Wireless Modem Card
The MEA system provides a secure and reliable transport for the client host. The client host
may still require configuration and authentication before it will be allowed to access services on
the core network. The Network Administrator controls access to the core network. This
document provides detailed installation and configuration instructions for installing the MEA
WMC6300 Wireless Modem Card and supporting software.
General System Requirements
Host computers must comply with the following minimum requirements to ensure optimal
performance for the WMC6300.
Windows XP Minimum Requirements
ATTENTION: If you are running Windows XP Service Pack 2 (SP2), Windows Firewall is turned on by
default. It is recommended that you disable the firewall when using your WMC6300.
• Laptop or Notebook PC running the Microsoft Windows XP
(Service Pack 1) operating system
• 500 MHz Processor
• 10 MB of available hard disk storage
1

• Keyboard, Mouse, CD-ROM drive or DVD drive
• Available Type II PCMCIA card slot in the Host device
Windows 2000 Minimum Requirements
• Laptop or Notebook PC running the Microsoft Windows 2000
(Service Pack 3) operating system
• 500 MHz Processor
• 10 MB of available hard disk storage
• Keyboard, Mouse, CD-ROM drive or DVD drive
• Available Type II PCMCIA card slot in the Host device
What’s in the Box
Each MEA WMC6300 Wireless Modem Card is a full-featured wireless networking interface.
The following is a list of the items provided with each WMC6300 card:
• MEA WMC6300 Wireless Modem Card
• Antenna with a MMCX connector
• MEA WMC6300 Software and Documentation CD ROM
The MEA CD ROM contains an online version of the MEA WMC6300 User’s Guide in Adobe
PDF format. The CD also contains an installation executable to load Adobe Acrobat Reader
software if it is not already resident on your computer.
2

Mesh Enabled Architecture WMC6300 Windows Users Guide
WMC6300 External Connections and Lights
The WMC6300 Wireless Modem Card is designed for insertion into an industry-standard Type II
PCMCIA card slot located in a Host device. The WMC6300 has an antenna port to connect the
external antenna and two LED Indicators. As shown in
Figure 2 the red LED is the transmit
indicator and the green LED is the receive indicator.
Figure 2. WMC6300 Antenna Port and LED Indicators
3

Installing MEA Software with a Windows XP Operating
System
ATTENTION: If you are running Windows XP Service Pack 2 (SP2), Windows Firewall is turned on by
default. It is recommended that you disable the firewall when using your WMC6300.
The following procedure outlines the installation of the MEA software on a typical Windows XP
platform. Some of the steps may vary slightly based on the configuration of the individual
computers.
Complete the following procedure to install the MEA software:
1. Close and exit any existing MEA applications running on the computer prior to
installation.
2. Insert the MEA Software and Documentation CD into the CD-ROM drive.
3. If the installation program does not start automatically, open the Windows Start menu.
Click on Run then type the following into the dialog box:
d:setupmeaclient.exe
where d: specifies the CD-ROM drive and click the “OK” button.
4. Click the “Next” button to continue the installation process.
5. The MEA Setup dialog box will be displayed as shown in
Figure 3.
6. Click the Next button to continue the installation process.
Figure 3. MEA Setup - Welcome Dialog
4

Mesh Enabled Architecture WMC6300 Windows Users Guide
7. The License Agreement dialog box will be displayed as shown in Figure 4. Please
review the End User License Agreement. Use the scroll bar located at the right side of
the dialog box to display the complete text message.
NOTE: If you do not agree with the terms of the license agreement, click on Cancel and the
installation will be terminated.
8. To continue with the installation process, select the YES radio button as shown in
Figure
4
and then click on the Next button to continue the installation.
Figure 4. MEA Setup - License Agreement Dialog
9. The Startup Options dialog box will be displayed as shown in Figure 5. The user can
modify the default installation configuration by checking or un-checking the boxes on this
installation dialog box. Click on the Next button to continue the installation process.
5

Figure 5. MEA Setup – Startup Options Dialog
10. The Ready to Install dialog box will be displayed as shown in Figure 6. This dialog box
displays the Install Folder location and the Shortcut Folder name that will be used to
install the MEA software. Click on the Next button to proceed with the installation
process.
Figure 6. MEA Setup - Ready to Install Dialog
11. If MEA was previously installed on your computer, the Information dialog box will be
displayed as shown in
Figure 7. Click on the Uninstall button to uninstall the existing
6

Mesh Enabled Architecture WMC6300 Windows Users Guide
MEA drivers and continue the installation process. If you do not want to continue, click
the Cancel button.
Figure 7 MEA Setup - Drivers Previously Installed Dialog
12. The Confirm Action dialog will be displayed. Click on the Yes button to remove all of the
previously installed components. If you do not want to continue, click on the No button.
Figure 8. Confirm Action – Remove Existing Components
7

13. If you choose to continue with the installation, the Removing Programs From Your
Computer dialog will be displayed to indicate the progress of the uninstall operation.
When the operation is complete, click on the Close button to dismiss the dialog.
Figure 9. Removing Programs From Your Computer Window
14. The Installing Files window will be displayed. It will be dismissed as soon as the
installation of the files is complete.
Figure 10. Installing Files Window
8

Mesh Enabled Architecture WMC6300 Windows Users Guide
15. The Performing Setup Actions dialog box displays a status bar to indicate the progress
of the installation.
16. If the Software Installation dialog box is displayed as shown in
Figure 11, it indicates that
the software is not Windows Logo tested. Click on the Continue Anyway button to
complete the installation process.
Figure 11. Software Installation Dialog Box
17. A second Software Installation dialog box is displayed as shown in Figure 12. It
indicates the software you are installing is not Windows Logo tested. Click on the
Continue Anyway button to complete the installation process.
Figure 12. Software Installation Dialog Box
9

18. The Select Options dialog box will be displayed as shown in Figure 13. This dialog box
allows the user to view the ReadMe file for the most current release information. It also
allows the user to immediately run MeshTray. Click on the Next button to proceed with
the installation process.
Figure 13. Software Installation Dialog Box
19. If selected, the ReadMe file will be displayed. Review the contents of the file and then
dismiss the dialog box by clicking on the X located in the upper right corner of the dialog
box.
20. The mea Installed Successfully dialog box will appear as shown in
Figure 14. Click on
the Finish button to exit.
10
/