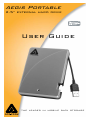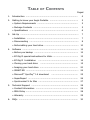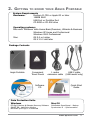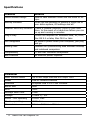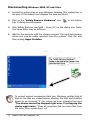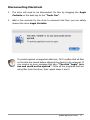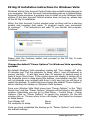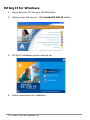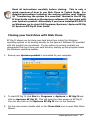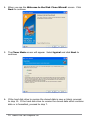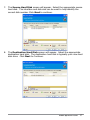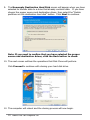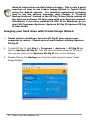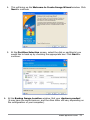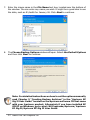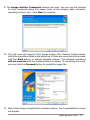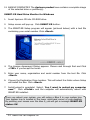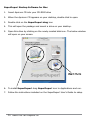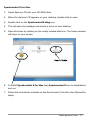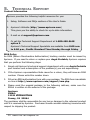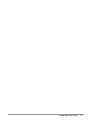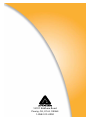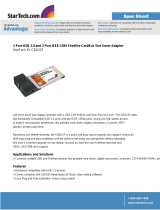Apricorn A25-USB-250 User guide
- Category
- External hard drives
- Type
- User guide
This manual is also suitable for

t h e l e a d e r i n m o b i l e d a t a s t o r a g e
User Guide
Aegis Portable
2.5” external hard drive

Copyright © Apricorn, Inc. 2008. All rights reserved.
Windows
®
is a registered trademark of Microsoft
®
Corporation.
Macintosh
®
and OS X are registered trademarks of Apple
®
Computer, Inc.
All other trademarks and copyrights referred to are the property of their
respective owners.
Anytime (GB) is used in this document: One gigabyte (GB) = one billion
bytes; accessible capacity will be less and actual capacity depends on the
operating environment and formatting.
without the explicit permission of the copyright holder.
Distribution of the work or derivative work in any standard (paper) book form
for commercial purposes is prohibited unless prior permission is obtained
from the copyright holder.
DOCUMENTATION IS PROVIDED AS IS AND ALL EXPRESS OR IMPLIED
CONDITIONS, REPRESENTATIONS AND WARRANTIES, INCLUDING ANY
IMPLIED WARRANTY OF MERCHANTABILITY, FITNESS FOR A PARTICULAR
PURPOSE OR NON-INFRINGEMENT, ARE DISCLAIMED, EXCEPT TO THE
EXTENT THAT SUCH DISCLAIMERS ARE HELD TO BE LEGALLY INVALID.

Ta b l e o f Co n T e n T s
Page#
1. Introduction ........................................................................... 4
2. Getting to know your Aegis Portable ......................................... 5
w System Requirements .......................................................... 5
w Package Contents ................................................................. 5
w
3. Set-Up .................................................................................... 7
w Installation ........................................................................... 7
w Disconnecting ....................................................................... 8
w Reformatting your hard drive ................................................. 10
4. Software ................................................................................. 12
w Before you backup ............................................................... 12
w EZ Gig II special instructions for Vista ..................................... 13
w EZ Gig II Installation ......................................................... 14
w Cloning your hard drive ...................................................... 15
w Imaging your hard drive ....................................................... 20
w SMART-ER ............................................................................ 24
w Microsoft
®
SyncToy
®
1.4 download ...................................... 25
w
w Synchronize! X for Mac .......................................................... 27
5. Technical Support .................................................................... 28
w Contact Information ............................................................. 28
w RMA Policy ............................................................................ 28
w Warranty ............................................................................. 29

Value You Can Depend On
4
Thank you for purchasing the
Aegis Portable USB 2.0 or FireWire
.
Aegis
Portable
and the included software.
Apricorn’s
Aegis Portable
2.5” hard drive instantly increases the storage capacity
of your system which is ideal for sharing and backing up your valuable data. Don’t
be fooled by the
Aegis Portable’s
size. The high capacity drive features a rugged
form factor, that includes extensive shock mounting, sleek, durable enclosure and
padded travel pouch.
Apricorn’s
Aegis Portable
is available in capacities up to 250GB and features a
convenient, integrated cable, which wraps neatly around the drive when not in
use.
In addition the
Aegis Portable
protects your data from the rigors of travel
Apricorn’s Data Protection Suite that offers backup and synchronization for
both Mac and Windows.
Aegis Portable
is the
perfect mobile solution for transferring, storing and protecting your valuable
data.
1. In T r o d u C T I o n

www.apricorn.com
5
2. Ge T T I n G T o k n o w y o u r ae G I s Po r T a b l e
System Requirements
Hardware: Pentium II CPU or Apple G3 or later
128MB RAM
USB Port or FireWire Port
CD ROM or CD-RW drive
Operating systems:
Microsoft: Windows Vista Home Basic/Premium, Ultimate & Business
Windows XP Home and Professional
Windows 2000 Professional
Mac: OS 9.2 or higher
OS X 10.2 and later
Package Contents
Aegis Portable
Data Protection Suite
Windows
EZ Gig II Backup & Disaster Recovery Software
SMART-ER - Hard Drive Monitor
Microsoft SyncToy® 1.4 download
Convenient
Travel Pouch
1 meter
extension cable
USB Y-cable
(USB model only)
Mac OS
ShirtPocket SuperDuper! - Backup
Synchronize! X - Synchronzation
Guide
Software
CD

Value You Can Depend On
6
Specications
Parameter
Data Transfer Rates Up to 480 Mbps USB and 400 Mbps 1394
Power USB or Firewire Powered
Interface Hi-Speed USB 2.0 or 1394 FireWire
Buffer Size 8MB
RPM 5400
Average Seek Time 12ms
Voltage 5 Volts +/- 5%
Shock - non operating 1000G 1ms
Shock - operating 300G 2ms
Dimensions 19mm x 84.5mm x 120mm
Features Benets
Ultra-Portable Design
trips.
Backup Software
your entire system, OS settings and all.
Disaster Recovery Software Create a Disaster Recovery Clone of your hard
drive. In the event of a hard drive failure you can
be up and running in minutes.
Plug-n-Play Drivers not required for Windows Vista, XP, 2000,
Mac OS 9.2 or later, Mac OS X or later
Hot Swappable No need to power down your computer, just plug
and go.
Moving Files Excellent for synchronizing data between desktop
and notebook computers.
Compatibility PC and Mac hardware compatible.
Bus Powered No external power required.

www.apricorn.com
7
3. se T -uP
Installation
Windows 2000, XP and Vista:
1. Ensure your computer is turned on.
2. Plug the
Aegis Portable
USB or FireWire cable into the appropriate open
port on your computer.
3. The “New Hardware Found”
screen.
4. Windows 2000, XP and Vista will install the device drivers included with the
operating system. No user intervention is required.
Macintosh:
1. Ensure your computer is turned on.
2. Plug the
Aegis Portable
USB or FireWire cable into the appropriate open
port on your computer.
3. The operating system will automatically mount the drive and it will appear on
your computer.
Note for USB 2.0 only: In the rare case that the Aegis Portable does
not power up on a single USB connection, the included USB Y-cable
may be required (Pictured above). Simply plug the two Y-cable USB
connectors (black and grey connectors) into the two USB ports on your
notebook, connect the Aegis Portable, and the Aegis Portable will power.
USB Y-cable
(USB model only)

Value You Can Depend On
8
Disconnecting Windows 2000, XP and Vista
1) Locate the system tray on your Windows Desktop (the system tray is
the part of the taskbar that displays the date and time).
2) Click on the “Safely Remove Hardware” icon
in the system
tray. A dialog box will appear.
3) Click ‘Safely Remove hard disk – Drive (D:) in the dialog box. Note:
Your drive letter may be different.
4) Wait for few seconds until the system prompts ‘The hard disk storage
device can now be safely removed from the system.” Click OK, and
then unplug
Aegis Portable
.
device to be removed. If you receive an error message that says
“The device cannot be stopped right now
. Try stopping the
device again later.”
the drive, then repeat steps 1-4.

www.apricorn.com
9
Disconnecting Macintosh
1. The drive will need to be dismounted. Do this by dragging the
Aegis
Portable
on the desk top to the “Trash Can”.
2 Wait a few seconds for the drive to unmount and then you can safely
remove the drive
Aegis Portable
.
on the disk are closed before allowing the device to be removed. If
you receive an error message that says “The disk “Aegis” is in
use and could not be ejected”
.
Close all the programs that are

Value You Can Depend On
10
Reformatting Your Hard Drive
Your
Aegis Portable’s
hard drive is preformatted with the FAT32 Windows File
Windows 2000 and XP, and you can not create a partition larger than 32GB. The
Aegis Portable
will be usable in your system, however we recommend that you
reformat the hard drive using the following method for Windows 2000 and XP:
Reformatting Windows 2000 or XP (NTFS File System):
1. Open “My Computer” or “Windows Explorer”.
2. Right click on the
Aegis Portable
drive and select Format.
3. This will open the format window:
a. In the File system drop down box, select NTFS.
b. Use “Default allocation unit” size.
c. Under Format options:
i. Select Quick Format. (Optional)
ii. Do not Enable Compression.
d. Click on the Start button.
4. The drive will now be reformatted.
5. Verify the reformatting of the drive:
a. Go to My Computer or Windows Explorer, right click on the
Aegis
Portable
drive, and select Properties from the list.
b. This will open the
Aegis Portable
hard drive properties. The File
System should now read NTFS.
Instructions for reformatting Windows Vista:
Cut & paste or type the URL below into your Internet browser or click the link
below: http://windowshelp.microsoft.com/Windows/en-US/help/d9a4d35e-
Reformatting your hard drive will destroy any data on the
hard drive. Backup any data before you continue with this
operation.

www.apricorn.com
11
Reformatting with Mac OS X
1 Plug the cable from your
Aegis Portable
into your computer. The drive will
appear as a drive on your desktop.
2. Open the “Applications” folder on your hard drive, go to the “Utilities” folder
and select Disk Utilities.
3. Select the drive from the list: Note that a description of the drive appears in
the window.
4. Select the Erase tab on the top of the window.
5. From the volume format drop down list, select the Mac OS Extended.
Aegis Portable
into the Name box.
7. Select the check box next to Install Mac OS 9 Drivers. This will allow you to
see your
Aegis Portable
hard drive if you boot to Mac OS 9.x
8. Click the Erase
9. Click Erase: to start the formatting process.
Aegis Portable
hard drive is properly formatted, Select
the
Aegis Portable
, then Select: File, Get Info. The format should read Mac
OS Extended.
Reformatting your hard drive will destroy any data on the
hard drive. Backup any data before you continue with this
operation.

Value You Can Depend On
12
Before You Backup!
With more of your work and personal life becoming digitized, backups are essential.
videos and other important computer documents from being lost forever.
The following next few steps are recommendations to consider before backing up,
to help the process run smoothly:
Windows Check Disk
(or a similar check disk utility) on your computer’s internal hard disk drive.
2. Defragment your computer’s internal hard disk drive by using
Windows
Disk Defragmenter
(or a similar disk defragmenter utility).
4. Hard drive backups work best when done on a regular basis. Take a moment
to establish a backup plan that works for you.
Disk Clone and Disk Image will both create a full backup of your system.
Use Disk Image and create a full backup each day, week or month depending
on how critical your data is and how far back you would like to recover a
Use Disk Clone and create a full backup if you are upgrading to a larger hard
drive or anytime you want or need to have an exact bootable clone of your
hard drive.
5. Once you have decided upon your plan, proceed to the appropriate sections
in this manual to either use Disk Clone or Disk Image.
4. so f T w a r e
Whenever the
Aegis Portable
is used to store a Cloned Image
the data cables on the
Aegis Portable
should be removed while
booting or rebooting the computer. IF NOT DAMAGE CAN
OCCUR TO YOUR OPERATING SYSTEM

www.apricorn.com
13
EZ Gig II installation instructions for Windows Vista:
Windows Vista’s User Account Control helps stop unauthorized changes to
your computer. The User Account Control window pops up in Administrator
Approval Mode whenever a program tries to install on your Windows Vista
system. If the User Account Control window does not pop up, please skip
to the EZ Gig II installation.
When the User Account Control window pops up there will be a warning
symbol and message that reads, “A program needs your permission
to continue.” The instructions will read “If you started this program,
Continue.”
Please click the Continue button and proceed to the EZ Gig II main
installation screen.
Change the default “Power Options” for Windows Vista operating
systems:
Be default Windows Vista operating system will “Turn display off” after
20 minutes and “Put the computer to sleep” after 1 hour of keyboard or
mouse inactivity. It will take more than 20 minutes to backup most of
today’s larger hard drives. If the system goes into display is turned off or
the computer goes to sleep during the backup, your backup may fail. This
will not damage your original hard drive in any way but you will have to
restart the backup. To avoid this issue change the default “Power Options”
before starting the backup on Windows Vista Systems.
From your Window Vista Start menu type “Power Options” in the “Start
Search bar” and the “Power Options” program will be listed in the results
window. Alternately you can go to Start Menu – Control Panel – Power
Options. Click on “Power Options” to launch the program. On the left
window click on “Choose when to turn off display” and make the changes
as listed below.
Turn Display Off Never
Put computer to sleep Never
Once you have completed the backup go to “Power Options” and restore
the default settings.

Value You Can Depend On
14
EZ Gig II for Windows
1. Insert Apricorn CD into your CD-ROM drive.
2. Setup screen will pop up. Click Install EZ GIG II button.
3. EZ Gig II installation screen will pop up.
4. Follow instructions for installation.

www.apricorn.com
15
Read all instructions carefully before cloning. This is only a
quick overview of how to use Disk Clone in Typical Mode. For
detailed instructions including the custom options read Chapter
10 “Transferring the system to a new disk” located in the EZ Gig
II User Guide located on the Apricorn software CD that came with
your Apricorn product. Alternately if you have installed EZ GIG II
on Windows, go to: start/All Programs/Apricorn/ Apricorn EZ Gig
II/Apricorn EZ Gig II User Guide
Cloning your hard drive with Disk Clone
EZ Gig II allows you to clone your hard drive from inside the Windows
operating system or by booting directly to the Apricorn Software CD provided
with the product you purchased. If your system is running normally we
recommend that you clone your hard drive by starting up the program inside
the Windows operating system.
1. Ensure your
Apricorn product
is connected to your computer.
2. To start EZ Gig II, click Start > Programs > Apricorn > EZ Gig II
and
click on Apricorn EZ Gig II. This will open the main screen of EZ Gig II.
You can also click on the Apricorn EZ Gig II icon on the Desktop.
3. On the main screen double click on the Clone Disk icon to open Disk Clone
Wizard.

Value You Can Depend On
16
4. When you see the Welcome to the Disk Clone Wizard! screen. Click
Next
to continue.
5. The Clone Mode screen will appear. Select typical and click
Next
to
continue.
to step 10. If the hard disk drive to receive the cloned data either contains
data or is formatted, proceed to step 7.

www.apricorn.com
17
7. The Source Hard Disk screen will appear. Select the appropriate source
hard disk. The interface and disk size can be used to help identify the
correct disk number. Click Next
to continue.
8. The Destination Hard Disk screen will appear. Select the appropriate
destination hard disk. The destination hard disk is typically your new hard
disk drive. Click Next to Continue.

Value You Can Depend On
18
9. The Nonempty Destination Hard Disk screen will appear when you have
selected to transfer data to a drive that already contains data. If you have
chosen the proper source and destination drives, then select the “Delete
partitions on the destination hard disk” button. Click Next to continue.
Note:Ifyouneedtoconrmthatyouhaveselectedtheproper
source and destination drives, click the Back button to check.
10. The next screen outlines the operations that Disk Clone will perform.
Click Proceed to continue with cloning your hard disk drive.
12. The computer will reboot and the cloning process will now begin.

www.apricorn.com
19
Do not turn your computer off during this process. However,
your computer will reboot itself during the clone process (this
is normal) and you should let the process continue until you see
the congratulations screen. When the congratulations screen
appears, turn off your computer using the power button. Then
unplug the Apricorn product from the computer. DO NOT REBOOT
THE COMPUTER WITH A CLONED HARD DRIVE IN THE Apricorn
product. To do so may alter some settings of the Windows
operating system.
13. You have completed the cloning process and now have an exact bootable
clone of your hard drive.

Value You Can Depend On
20
Read all instructions carefully before cloning. This is only a quick
overview of how to use Create Image Wizard in Typical Mode
using the default options. For detailed instructions including
how to set the options manually read Chapter 5 “Creating
Backup Archives” located in the EZ Gig II User Guide located on
the Apricorn software CD that came with your Apricorn product.
Alternately if you have installed EZ GIG II on Windows, go to:
start/All Programs/Apricorn/ Apricorn EZ Gig II/Apricorn EZ Gig
II User Guide
Imaging your hard drive with Create Image Wizard
1. Under certain conditions, Apricorn EZ Gig II may require your
computer to reboot. Please save all work before starting Apricorn
EZ Gig II.
2. To start EZ Gig II, click Start > Programs > Apricorn > EZ Gig II
and
click on Apricorn EZ Gig II. This will open the main screen of EZ Gig II.
You can also click on the Apricorn EZ Gig II icon on the Desktop.
3. Double Click on the Backup icon from the main screen to open Create
Image Wizard.
Page is loading ...
Page is loading ...
Page is loading ...
Page is loading ...
Page is loading ...
Page is loading ...
Page is loading ...
Page is loading ...
Page is loading ...
Page is loading ...
Page is loading ...
Page is loading ...
Page is loading ...
Page is loading ...
Page is loading ...
Page is loading ...
-
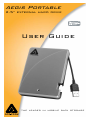 1
1
-
 2
2
-
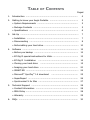 3
3
-
 4
4
-
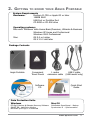 5
5
-
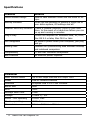 6
6
-
 7
7
-
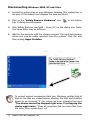 8
8
-
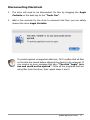 9
9
-
 10
10
-
 11
11
-
 12
12
-
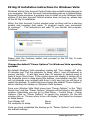 13
13
-
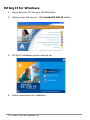 14
14
-
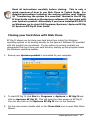 15
15
-
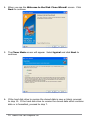 16
16
-
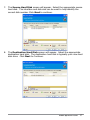 17
17
-
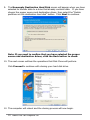 18
18
-
 19
19
-
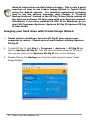 20
20
-
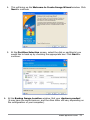 21
21
-
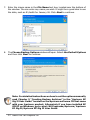 22
22
-
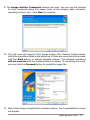 23
23
-
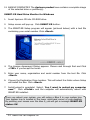 24
24
-
 25
25
-
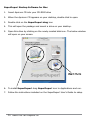 26
26
-
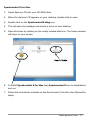 27
27
-
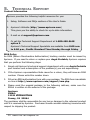 28
28
-
 29
29
-
 30
30
-
 31
31
-
 32
32
-
 33
33
-
 34
34
-
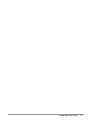 35
35
-
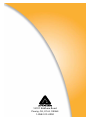 36
36
Apricorn A25-USB-250 User guide
- Category
- External hard drives
- Type
- User guide
- This manual is also suitable for
Ask a question and I''ll find the answer in the document
Finding information in a document is now easier with AI
Related papers
-
Apricorn Aegis Mini User manual
-
Apricorn ADT-1500 User guide
-
Apricorn Aegis Mini User manual
-
Apricorn USB Floppy Drive - 1.44MB User manual
-
Apricorn EZ-UP-S5400-KIT-160 User guide
-
Apricorn EZ Bus DTS User manual
-
Apricorn Aegis Portable User guide
-
Apricorn Aegis Mini Quick start guide
-
Apricorn Aegis Max User guide
-
Apricorn AFW6-4 Quick start guide
Other documents
-
DeLOCK 82283 Datasheet
-
 T'nB STUSLINK2 Datasheet
T'nB STUSLINK2 Datasheet
-
DANE-ELEC SO-MB4250TI2 Owner's manual
-
DeLOCK 61389 Datasheet
-
Tri-Edre Clone X 1 Operating instructions
-
C2G 39977 Owner's manual
-
Samsung 160GB S2 Portable HDD Owner's manual
-
Tri-Edre Clone X 3 User guide
-
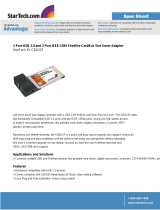 StarTech.com CB2U2FGB Datasheet
StarTech.com CB2U2FGB Datasheet
-
Samsung HX-MU016DA User manual