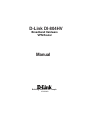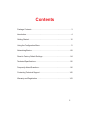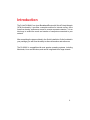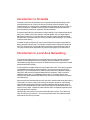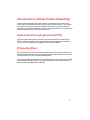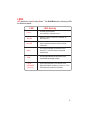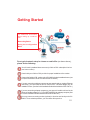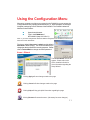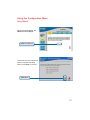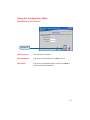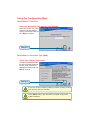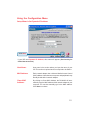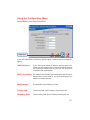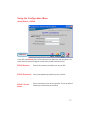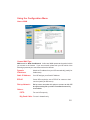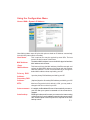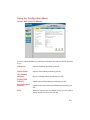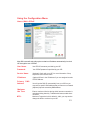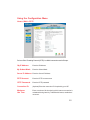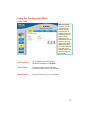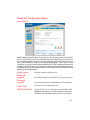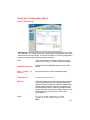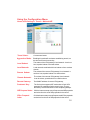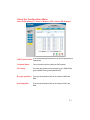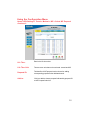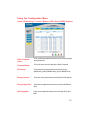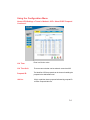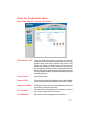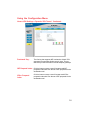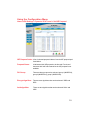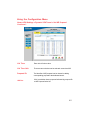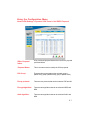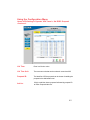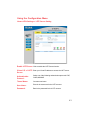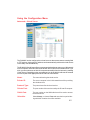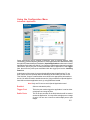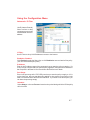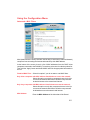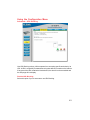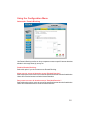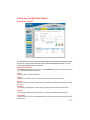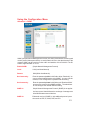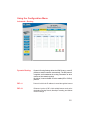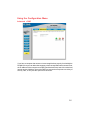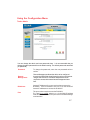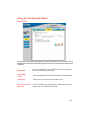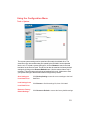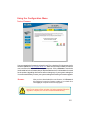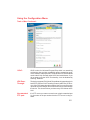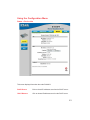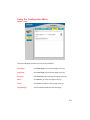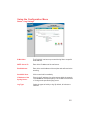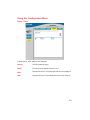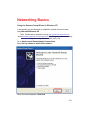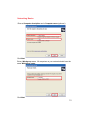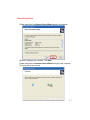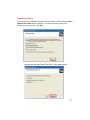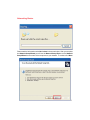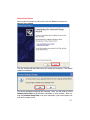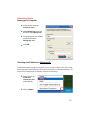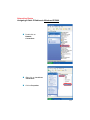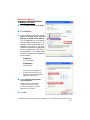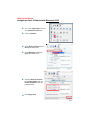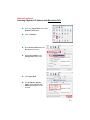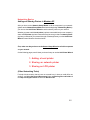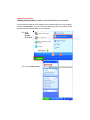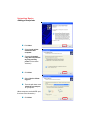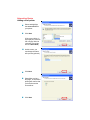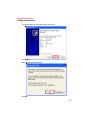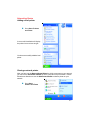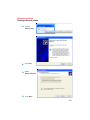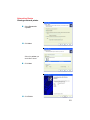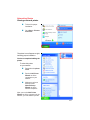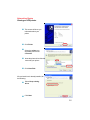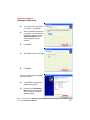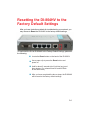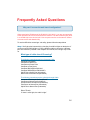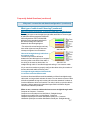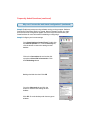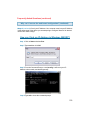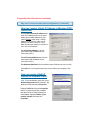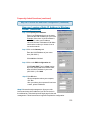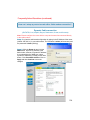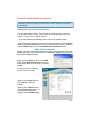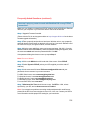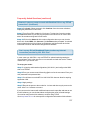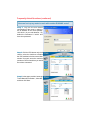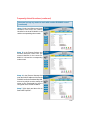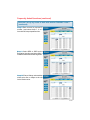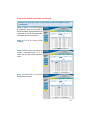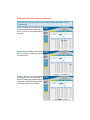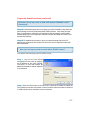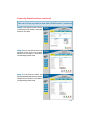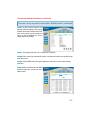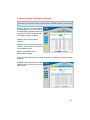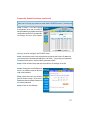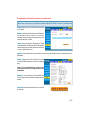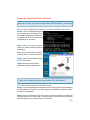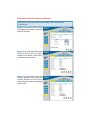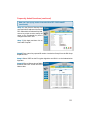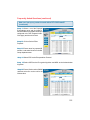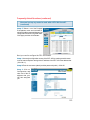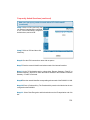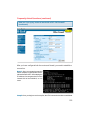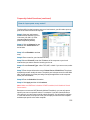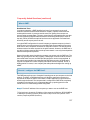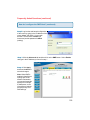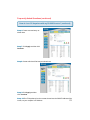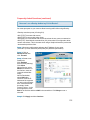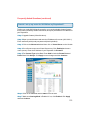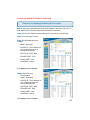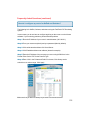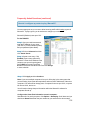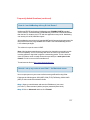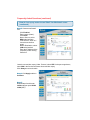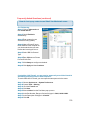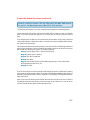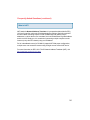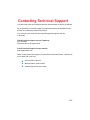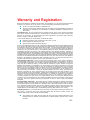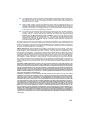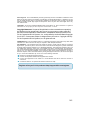D-Link DI-804HV Owner's manual
- Category
- Routers
- Type
- Owner's manual
This manual is also suitable for

Broadband Hardware
Manual
Building Networks for People
VPN Router
DI-804HV
D-Link
07/25/2003

2
Contents
Package Contents ................................................................................3
Introduction............................................................................................4
Getting Started ....................................................................................10
Using the Configuration Menu.............................................................. 11
Networking Basics ..............................................................................68
Reset to Factory Default Settings ........................................................94
Technical Specifications ......................................................................95
Frequently Asked Questions ................................................................96
Contacting Technical Support ............................................................142
Warranty and Registration .................................................................143

3
Contents of Package:
D-Link DI-804HV Broadband Hardware VPN Router
Power Adapter – 5V DC
Ethernet (CAT5-UTP/Straight-Through) Cable
Manual on CD
Quick Installation Guide
System Requirements For Configuration:
Computer with Windows, Macintosh, or Linux-based
operating system with an installed Ethernet adapter
Internet Explorer version 6.x or Netscape Navigator
version 6.x and above, with JavaScript enabled
Ethernet-Based Cable or DSL Modem
Package Contents
Note: Using a power supply with a different voltage rating than the one included with the
DI-804HV will cause damage and void the warranty for this product.
If any of the above items are missing, please contact your reseller.

4
Introduction
The D-Link DI-804HV is a 4-port Broadband Router with Virtual Private Network
(VPN) functionality. It provides a complete solution for Internet surfing, office
resources sharing, and secure access to remote corporate networks.. It is an
ideal way to extend the reach and number of computers connected to your
network.
After completing the steps outlined in the Quick Installation Guide (included in
your package) you will have the ability to share information and resources.
The DI-804HV is compatible with most popular operating systems, including
Macintosh, Linux and Windows, and can be integrated into a large network.

5
Connections
Features & Benefits
Receptor
for the
Power
Adapter
LAN ports provide
connections to Ethernet-
enabled devices.
Broadband modem and IP sharing
Connects multiple computers to a broadband (cable or DSL) modem to surf
the Internet
Auto-sensing Ethernet Switch
Equipped with a 4-port auto-sensing Ethernet switch
VPN Pass-Through supported
Supports pass-through VPN sessions and allows you to setup VPN server
and VPN clients
Firewall
Unwanted packets from outside intruders can be blocked to protect your
network
DHCP server supported
All of the networked computers can retrieve TCP/IP settings automatically
from the DI-804HV
Web-based configuration
Configurable through any networked computer’s web browser using
Netscape or Internet Explorer
Pressing the
Reset Button
restores the
router to its
original factory
default settings.
All Ethernet ports auto-sense
cable types to accommodate
straight-through or cross-over
cable.
WAN port is the
connection for the
Ethernet cable to the
Cable or DSL modem
COM port provides
serial connection for
dial-up analog modem.
Hardware VPN Termination Device
Supports up to 40 VPN Tunnels

6
Features & Benefits continued
Access Control supported
Allows you to assign different access rights for different users.
Packet filter supported
Packet Filter allows you to control access to a network by analyzing the
incoming and outgoing packets and letting them pass or halting them
based on the IP address of the source and destination.
Virtual Server supported
Enables you to expose WWW, FTP and other services on your LAN to be
accessible to Internet users.
User-Definable Application Sensing Tunnel
You can define the attributes, for instance opening special ports to allow
packets to come through, to support special applications requiring multiple
connections, such as Internet gaming, video conferencing, and Internet
telephony. The DI-804HV can sense the application type and open a multi-
port tunnel for it.
DMZ Host supported
Allows a networked computer to be fully exposed to the Internet; this
function is used when the special “application-sensing tunnel feature” is
insufficient to allow an application to function correctly.
Introduction to Broadband
Router Technology
A router is a device that forwards data packets from a source to a destination. Routers
forward data packets using IP addresses and not a MAC address. A router will forward
data from the Internet to a particular computer on your LAN.
The information that resides on the Internet gets moved around using routers. When
you click on a link on a web page, you send a request to a server to show you the next
page. The information that is sent and received from your computer is moved from your
computer to the server using routers. A router also determines the best route that your
information should follow to ensure that the information is delivered properly.
A router controls the amount of data that is sent through your network by eliminating
information that should not be there. This provides security for the computers con-
nected to your router, because computers from the outside cannot access or send
information directly to any computer on your network. The router determines which
computer the information should be forwarded to and sends it. If the information is not
intended for any computer on your network, the data is discarded. This keeps any
unwanted or harmful information from accessing or damaging your network.

7
Introduction to Firewalls
A firewall is a device that sits between your computer and the Internet that prevents
unauthorized access to or from your network. A firewall can be a computer using
firewall software or a special piece of hardware built specifically to act as a firewall. In
most circumstances, a firewall is used to prevent unauthorized Internet users from
accessing private networks or corporate LAN's and Intranets.
A firewall watches all of the information moving to and from your network and analyzes
each piece of data. Each piece of data is checked against a set of criteria that the
administrator configures. If any data does not meet the criteria, that data is blocked
and discarded. If the data meets the criteria, the data is passed through. This method
is called packet filtering.
A firewall can also run specific security functions based on the type of application or
type of port that is being used. For example, a firewall can be configured to work with
an FTP or Telnet server. Or a firewall can be configured to work with specific UDP or
TCP ports to allow certain applications or games to work properly over the Internet.
Introduction to Local Area Networking
Local Area Networking (LAN) is the term used when connecting several computers
together over a small area such as a building or group of buildings. LAN's can be
connected over large areas. A collection of LAN's connected over a large area is called
a Wide Area Network (WAN).
A LAN consists of multiple computers connected to each other. There are many types
of media that can connect computers together. The most common media is CAT5
cable (UTP or STP twisted pair wire.) Each computer must have a Network Interface
Card (NIC), which communicates the data between computers. A NIC is usually a
10Mbps network card, or 10/100Mbps network card, or a wireless network card.
Wireless Local Area Networks (WLANs) do not use wires; instead they communicate
over radio waves.
Most networks use hardware devices such as hubs or switches that each cable can be
connected to in order to continue the connection between computers. A hub simply
takes any data arriving through each port and forwards the data to all other ports. A
switch is more sophisticated, in that a switch can determine the destination port for a
specific piece of data. A switch minimizes network traffic overhead and speeds up the
communication over a network.
Networks take some time in order to plan and implement correctly. There are many
ways to configure your network. You may want to take some time to determine the
best network set-up for your needs.

8
Introduction to Virtual Private Networking
Virtual Private Networking (VPN) uses a publicly wired network (the Internet) to se-
curely connect two different networks as if they were the same network. For example,
an employee can access a corporate network from home using VPN, allowing the
employee to access files, databases, and other networked resources. Here are several
different implementations of VPN that can be used.
Point-to-Point Tunneling Protocol (PPTP)
PPTP uses proprietary means of connecting two private networks over the Internet.
PPTP is a way of securing the information that is communicated between networks.
PPTP secures information by encrypting the data inside of a packet.
IP Security (IPSec)
IPSec provides a more secure network-to-network connection across the Internet or a
Wide Area Network (WAN). IPSec encrypts all communication between the client and
server whereas PPTP only encrypts the data packets.
Both of these VPN implementations are used because there is not a standard for VPN
server software. Because of this, each ISP or business can implement its own VPN
network making interoperability a challenge.

9
LEDS
LED stands for Light-Emitting Diode. The DI-804HV has the following LEDs
as described below:
LED
LED Activity
Power
A steady light indicates
a connection to a power sourcea power source
M2 LED
Lights up when the device has an Internet
connection
WAN
A solid light indicates connection on the
WAN port. This LED blinks during data
transmission
COM
A solid light indicates a connection to an
external dial-up analog modem
Flashes once per second to indicate an
active system
LOCAL
NETWORK
(Ports 1-4)
A solid light indicates a connection to an
Ethernet-enabled computer on ports 1-4. This
LED blinks during data transmission
M1 LED

10
For a typical network setup in a home or small office (as shown above),
please do the following:
4
5
Getting Started
For additional information
about setting up a network,
see:
Networking Basics
Using the Configuration
Menu
Consult with your Cable or DSL provider for proper installation of the modem.
1
3
2
You will need broadband Internet access (a Cable or DSL subscription line into
your home or office).
Connect the Cable or DSL modem to the DI-804HV wireless broadband router (see
the Quick Installation Guide included with the DI-804HV.)
If you are connecting a desktop computer to your network and you need an Ethernet
connection, you can install the D-Link DFE-530TX+ Ethernet adapter into an
available PCI slot. (See the Quick Installation Guide included with the DFE-530TX+.)
If you are connecting a laptop computer to your network, install the drivers for the
Ethernet Cardbus adapter (e.g., D-Link DFE-690TXD) into a laptop computer.(See
the Quick Installation Guide included with the DFE-690TXD.)
6
You may connect an analog modem (optional) to function as a backup to the DI-
804HV. To use a backup modem, you must have dial-up service.

11
Using the Configuration Menu
Whenever you want to configure your network or the DI-804HV, you can access the
Configuration Menu by opening the web-browser (i.e., Internet Explorer or Netscape
Navigator) and typing in the IP Address of the DI-804HV. The DI-804HV default IP
Address is shown below:
Open the web browser
Type in the IP Address of
the DI-804HV (http://192.168.0.1)
Home > Wizard
The Home>Wizard screen will
appear. Please refer to the
Quick Installation Guide for
more information regarding the
Setup Wizard.
http://192.168.0.1
Note: If you have changed the default IP Address assigned to the DI-804HV, make sure to
enter the correct IP Address.
The factory default User name is admin and the default
Password is blank (empty). It is recommended that you
change the admin password for security purposes. Please
refer to Tools>Admin to change the admin password.
Clicking Apply will save changes made to the page
Apply
Clicking Cancel will clear changes made to the page
Clicking Help will bring up helpful information regarding the page
Help
Clicking Restart will restart the router. (Necessary for some changes.)
Cancel
Restart

12
Using the Configuration Menu
Setup Wizard
The welcome screen outlines the
steps to complete the setup
wizard. Click Next to continue.
Once you have logged in, the
Home screen will appear.
Click Run Wizard
Click Next

13
Using the Configuration Menu
Setup Wizard > Set Password
Old Password-
This information is masked.
New Password-
Type in the new password for the admin account.
Reconfirm-
Type in the new password again to confirm. Click Next to
continue with the Setup Wizard.
Click Next

14
Select Others only if you use PPTP in Europe or Big Pond
Cable in Australia.
Using the Configuration Menu
Setup Wizard > Time Zone
Select the appropriate time zone for your location-
Select the proper time zone.
Selections can be made by
clicking on the drop down list.
Click Next to continue.
Click Next
If you are unsure of which setting to select, please contact
your Internet Service Provider.
Setup Wizard > Connection Type (WAN)
Select Your Internet Connection-
You will be prompted to select
the type of internet connection
for your router. Choose the
appropriate selection and click
Next to continue.
Click Next

15
Using the Configuration Menu
Setup Wizard > Set Dynamic IP Address
Host Name-
Host name is the section where you input the name of your
ISP. This section is optional and is not required to be filled in.
MAC Address-
Each network adapter has a discrete Media Access Control
(MAC) address. Note that some computer and peripherals may
already include built-in network adapter.
Clone MAC
Address-
By clicking on Clone MAC Address, the DI-804HV will auto-
matically copy the MAC address of the network adapter in your
computer. You can also manually type in the MAC address.
Click Next to continue.
If your ISP uses Dynamic IP Address, this screen will appear: (Used mainly for
Cable Internet service.)
Click Next

16
Using the Configuration Menu
Setup Wizard > Set Static IP Address
WAN IP Address-
If your ISP requires a Static IP Address, and this option is se-
lected, then this screen appear. Enter the IP address informa-
tion originally provided to you by your ISP. You will need to
complete all the required fields.
WAN Subnet Mask-
The subnet for the DI-804HV is preconfigured to 255.255.255.0.
Configurations can be made in, but not recommended. This
feature is for advanced users.
WAN Gateway-
This information is provided by your ISP.
Primary DNS-
The Primary DNS can be found by contacting the ISP.
Secondary DNS-
The Secondary DNS can be found by contacting the ISP.
If your ISP uses a Static IP Address, and this option is selected, then this screen will
appear.
Click Next

17
Using the Configuration Menu
Setup Wizard > PPPoE
PPPoE Account-
Enter in the username provided to you by your ISP.
If your ISP uses PPPoE (Point-to-Point Protocol over Ethernet), and this option is se-
lected, then this screen will appear: (Used mainly for DSL Internet service.)
PPPoE Password-
Enter in the password provided to you by your ISP.
PPPoE Service
Name-
Enter in the name of your service provider. This is an optional
field and is not necessary to be filled in.
Click Next

18
Using the Configuration Menu
Setup Wizard
Configure this section only if you have an analog dial-up account. Otherwise click Next
to skip.
Dial-up
Telephone-
Enter the telephone number to connect to your ISP.
Dial-up Account-
This information is provided by your ISP. The Dial-up Account is
also known as username.
Dial-up Password-
Enter in the password to log into your Dial-up account.
Primary DNS-
The Primary DNS can be found by contacting the ISP.
Secondary DNS-
The Secondary DNS can be found by contacting the ISP.
Click Next

19
Using the Configuration Menu
Setup Wizard
Back-
Click on Back button to go back to previous page.
Restart-
Click on Restart button to finalize the settings made.
Exit-
Click on Exit button to end the Setup Wizard without saving
any changes.
Click Restart

20
Using the Configuration Menu
Home > WAN
Choose WAN Type
WAN stands for Wide Area Network. In this case WAN represents the mode in which
you connect to the Internet. If you are uncertain, please ask your ISP which of the
following represents your connection mode to the Internet:
Static IP Address-
Your ISP assigns you a Static IP Address
Dynamic
IP Address-
Obtain an IP address from your ISP automatically (mainly for
Cable users)
PPPoE-
Some ISPs require the use of PPPoE to connect to their
services (mainly for DSL users)
For use in Europe only
Others-
For use in Australia only
PPTP-
Big Pond Cable-
Dial-up Network -
Dial-up users can select this option to connect to their ISP
through an analog dial-up modem if broadband connectivity
is unavailable.
Page is loading ...
Page is loading ...
Page is loading ...
Page is loading ...
Page is loading ...
Page is loading ...
Page is loading ...
Page is loading ...
Page is loading ...
Page is loading ...
Page is loading ...
Page is loading ...
Page is loading ...
Page is loading ...
Page is loading ...
Page is loading ...
Page is loading ...
Page is loading ...
Page is loading ...
Page is loading ...
Page is loading ...
Page is loading ...
Page is loading ...
Page is loading ...
Page is loading ...
Page is loading ...
Page is loading ...
Page is loading ...
Page is loading ...
Page is loading ...
Page is loading ...
Page is loading ...
Page is loading ...
Page is loading ...
Page is loading ...
Page is loading ...
Page is loading ...
Page is loading ...
Page is loading ...
Page is loading ...
Page is loading ...
Page is loading ...
Page is loading ...
Page is loading ...
Page is loading ...
Page is loading ...
Page is loading ...
Page is loading ...
Page is loading ...
Page is loading ...
Page is loading ...
Page is loading ...
Page is loading ...
Page is loading ...
Page is loading ...
Page is loading ...
Page is loading ...
Page is loading ...
Page is loading ...
Page is loading ...
Page is loading ...
Page is loading ...
Page is loading ...
Page is loading ...
Page is loading ...
Page is loading ...
Page is loading ...
Page is loading ...
Page is loading ...
Page is loading ...
Page is loading ...
Page is loading ...
Page is loading ...
Page is loading ...
Page is loading ...
Page is loading ...
Page is loading ...
Page is loading ...
Page is loading ...
Page is loading ...
Page is loading ...
Page is loading ...
Page is loading ...
Page is loading ...
Page is loading ...
Page is loading ...
Page is loading ...
Page is loading ...
Page is loading ...
Page is loading ...
Page is loading ...
Page is loading ...
Page is loading ...
Page is loading ...
Page is loading ...
Page is loading ...
Page is loading ...
Page is loading ...
Page is loading ...
Page is loading ...
Page is loading ...
Page is loading ...
Page is loading ...
Page is loading ...
Page is loading ...
Page is loading ...
Page is loading ...
Page is loading ...
Page is loading ...
Page is loading ...
Page is loading ...
Page is loading ...
Page is loading ...
Page is loading ...
Page is loading ...
Page is loading ...
Page is loading ...
Page is loading ...
Page is loading ...
Page is loading ...
Page is loading ...
Page is loading ...
Page is loading ...
Page is loading ...
Page is loading ...
-
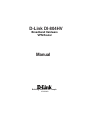 1
1
-
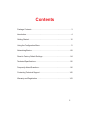 2
2
-
 3
3
-
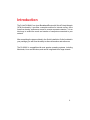 4
4
-
 5
5
-
 6
6
-
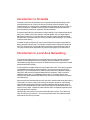 7
7
-
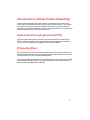 8
8
-
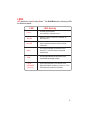 9
9
-
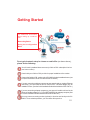 10
10
-
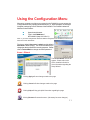 11
11
-
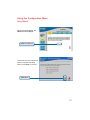 12
12
-
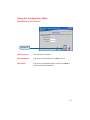 13
13
-
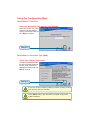 14
14
-
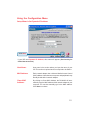 15
15
-
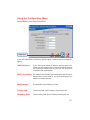 16
16
-
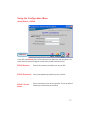 17
17
-
 18
18
-
 19
19
-
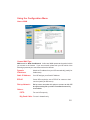 20
20
-
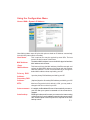 21
21
-
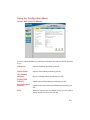 22
22
-
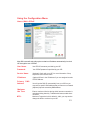 23
23
-
 24
24
-
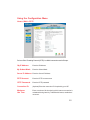 25
25
-
 26
26
-
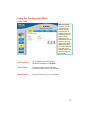 27
27
-
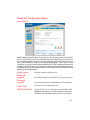 28
28
-
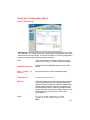 29
29
-
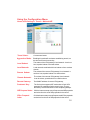 30
30
-
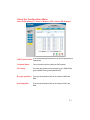 31
31
-
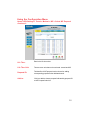 32
32
-
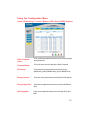 33
33
-
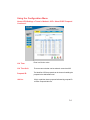 34
34
-
 35
35
-
 36
36
-
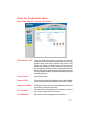 37
37
-
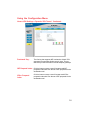 38
38
-
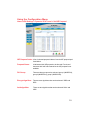 39
39
-
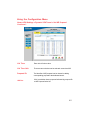 40
40
-
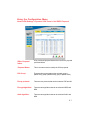 41
41
-
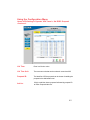 42
42
-
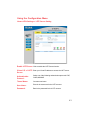 43
43
-
 44
44
-
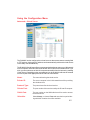 45
45
-
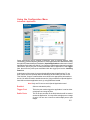 46
46
-
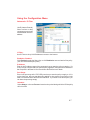 47
47
-
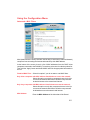 48
48
-
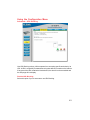 49
49
-
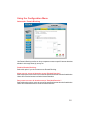 50
50
-
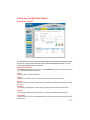 51
51
-
 52
52
-
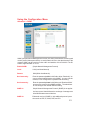 53
53
-
 54
54
-
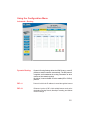 55
55
-
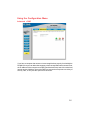 56
56
-
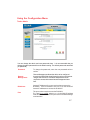 57
57
-
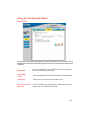 58
58
-
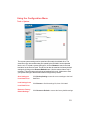 59
59
-
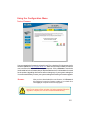 60
60
-
 61
61
-
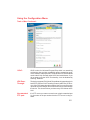 62
62
-
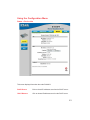 63
63
-
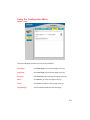 64
64
-
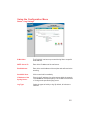 65
65
-
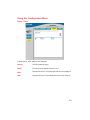 66
66
-
 67
67
-
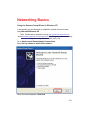 68
68
-
 69
69
-
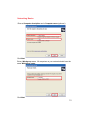 70
70
-
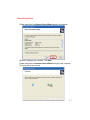 71
71
-
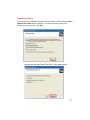 72
72
-
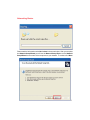 73
73
-
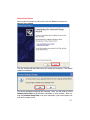 74
74
-
 75
75
-
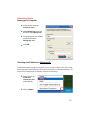 76
76
-
 77
77
-
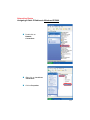 78
78
-
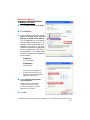 79
79
-
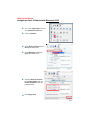 80
80
-
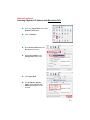 81
81
-
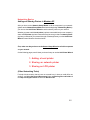 82
82
-
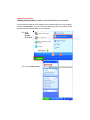 83
83
-
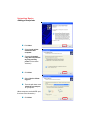 84
84
-
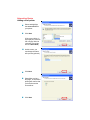 85
85
-
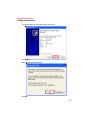 86
86
-
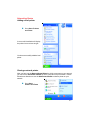 87
87
-
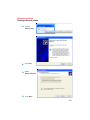 88
88
-
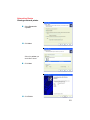 89
89
-
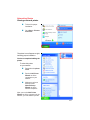 90
90
-
 91
91
-
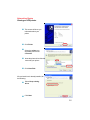 92
92
-
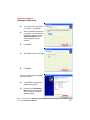 93
93
-
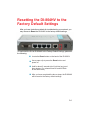 94
94
-
 95
95
-
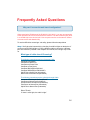 96
96
-
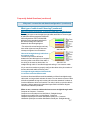 97
97
-
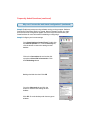 98
98
-
 99
99
-
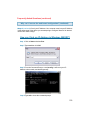 100
100
-
 101
101
-
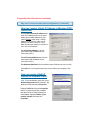 102
102
-
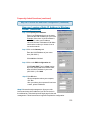 103
103
-
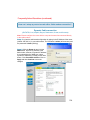 104
104
-
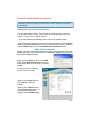 105
105
-
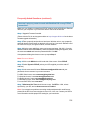 106
106
-
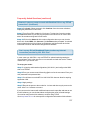 107
107
-
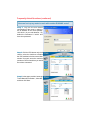 108
108
-
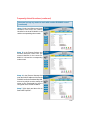 109
109
-
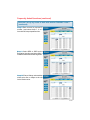 110
110
-
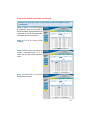 111
111
-
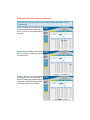 112
112
-
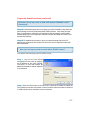 113
113
-
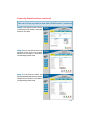 114
114
-
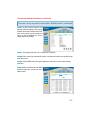 115
115
-
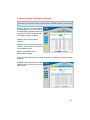 116
116
-
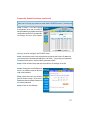 117
117
-
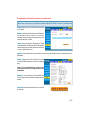 118
118
-
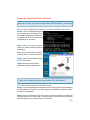 119
119
-
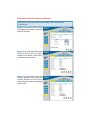 120
120
-
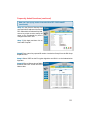 121
121
-
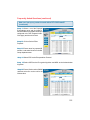 122
122
-
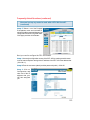 123
123
-
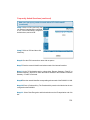 124
124
-
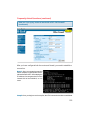 125
125
-
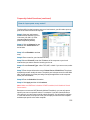 126
126
-
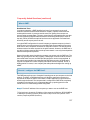 127
127
-
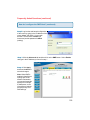 128
128
-
 129
129
-
 130
130
-
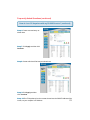 131
131
-
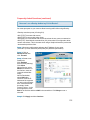 132
132
-
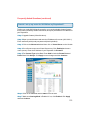 133
133
-
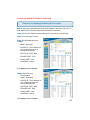 134
134
-
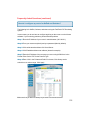 135
135
-
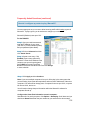 136
136
-
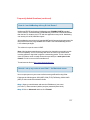 137
137
-
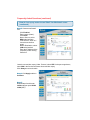 138
138
-
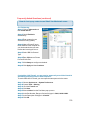 139
139
-
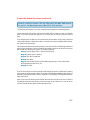 140
140
-
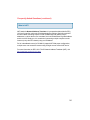 141
141
-
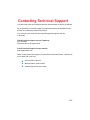 142
142
-
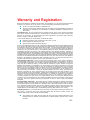 143
143
-
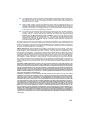 144
144
-
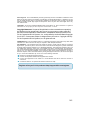 145
145
D-Link DI-804HV Owner's manual
- Category
- Routers
- Type
- Owner's manual
- This manual is also suitable for
Ask a question and I''ll find the answer in the document
Finding information in a document is now easier with AI
Related papers
-
D-Link DI-804HV - Express ENwork Router User manual
-
D-Link DI-824VUP User manual
-
D-Link DI-704UP User manual
-
D-Link DI-804V User manual
-
D-Link DI-804 User manual
-
D-Link DFL-1000 Quick Install Manual
-
D-Link DI-714 User manual
-
D-Link NETDEFEND DFL-700 Installation guide
-
D-Link Express EtherNetwork DI-604 User manual
-
D-Link DI-604 User manual
Other documents
-
Avery Dennison Monarch 9416 XL Owner's manual
-
Digitus DN-11004-O Owner's manual
-
 Linkskey LKR-604 User manual
Linkskey LKR-604 User manual
-
Longshine LCS-IR2114-C User manual
-
Getnet GR-154 User manual
-
Edimax BR-6314K Broadband Router / 4 port switch User manual
-
Mercury Asus RT-N56U Dual-Band Gigabit Wireless-N Router Operating instructions
-
MicroNet SP881 User manual
-
 Aztech Systems Network Router DSL1015EN User manual
Aztech Systems Network Router DSL1015EN User manual
-
Mercury Asus RT-AC66 User guide