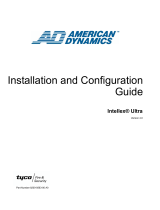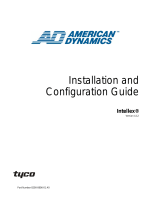Page is loading ...

HyperFire™ & RapidFire™
Security Cameras
Security Settings User Guide
Table of Contents
I. Changing Your Camera’s Trigger Schedule ........................ 1
II. Scheduling Options ................................................................ 2
III. Configuring Your Schedules ................................................. 3
IV. Cellular Programing Options ................................................. 4
V. Saving and Transferring Settings to Your Camera ............. 5
Copyright: January 2013

1 ©RECONYX, Inc.
Changing Your Camera’s Trigger Schedule
The HyperFire
TM
or RapidFire
TM
camera trigger schedules can be adjusted from your
personal computer using the “RECONYX Security Camera Scheduling” software. The
camera’s trigger schedules control when the camera is “awake” to sense motion
triggers and take pictures. The camera schedules are stored on your memory card
and transferred to your camera when you insert the card in the camera and turn the
camera on.
Once your schedules are transferred they are retained by the camera – even when
the camera is off. Therefore you don’t need to use the scheduling software again
unless you want to change the schedules. The schedules are also retained on your
computer for future use, so that the next time you run the scheduling software, you
see the schedules you most recently selected rather than the factory defaults.
TIP: Your HyperFire
TM
or RapidFire
TM
camera will work with cards formatted either
FAT or FAT32. If you are uncertain of the formatting of your card, use “MapView” to
erase the card (see MapView
TM
User Guide: Erase Memory Card); erasing the card
will also properly format it for use with your camera.
To change your camera schedules, insert your memory card into the card reader of
your computer, move your mouse cursor over the “Security Settings” icon on your
desktop and double-click your left mouse button. Or, from the Microsoft Windows
Start menu, select Programs > RECONYX > Security Settings.

www.reconyx.com 2
Scheduling Options
The settings software opens the first time with the factory default schedules. The
default schedules have the camera on 24 hours a day, 7 days a week.
There are two schedules available for each day of the week that can be assigned to
either Schedule 1 or Schedule 2.
The most common reason for multiple schedules is to handle weekends differently
than weekdays. For example, you can run a weekend schedule separate from the
rest of the week by setting Monday through Friday to “Schedule 1” and Saturday and
Sunday to “Schedule 2”.
During normal working hours during the week, you may not want to take pictures of
legitimate activity; but want the camera on after everybody leaves. Likewise, if
nobody is around on weekends, you may want it to take pictures all day. You can do
both by setting up Schedule 1 and Schedule 2 like the example below.

3 ©RECONYX, Inc.
In the example image above, the camera is OFF during the week (Mon-Fri) from 8am
to 6pm (Schedule 1); and is ON for triggers all day Saturday and Sunday (Schedule
2).
Configuring Your Trigger Schedules
Click on the circle buttons next to the days of the week to assign them to Schedule
1 or Schedule 2.
In Schedule 1, click the fifteen-minute blocks to change the setting from Camera
on to Camera off, or vice versa. Repeat for Schedule 2.
To select larger blocks of time, click and hold your left mouse button in the fifteen-
minute block you want to start with. While holding the mouse button, drag your
cursor down until the block of time you want is highlighted, and then release the
mouse button to change the setting from Camera on to Camera off, or vice versa.
Click All On to quickly change the setting for all time blocks in that schedule to
Camera on.
Click All Off to quickly change the setting of all time blocks in that schedule to
Camera off.
Click Use Factory at any time to reset the schedules back to the factory defaults.

www.reconyx.com 4
Cellular Programing Options
Use Cellular: Be sure this is “Checked” if you want to send photos.
NOTE: This option can also be turned ON/OFF on board the camera.
Send daily status picture:
This will automatically program the camera to send a daily status photo between
12:00pm and 12:30pm. We recommend you leave this box checked. Then you will
get at least one picture a day even if nothing triggers the camera.
The status photo will verify that the camera is running, positioned as you left it, and
allow you to check the battery level using the included “RECONYX Mobile” software.
The status photo that is sent will be marked with an “S” (status) to the right of the
Date/Time Stamp.
Motion photos are marked with an “M”; Timelapse photos are marked with a “T”.

5 ©RECONYX, Inc.
Destination Phone Numbers:
Up to four phone numbers and two email addresses can be programmed into the
camera.
Select the appropriate “To” or “BCC” radio button for each entry. The “BCC” (Blind
Carbon Copy) will not allow the other contacts to see that the camera is sending the
photo to the BCC phone number or email address.
NOTE: For security reasons, all contacts must be programmed using the settings
software. The contacts are not visible or editable on the camera itself.
When you have finished entering the destination phone numbers and/or email
addresses, press the OK button. This will save the information to your SD Card.
Saving and Transferring Settings to Your Camera
When you have finished setting the trigger schedules and/or cellular settings for your
camera, click OK to save your changes and close the Security Settings software or
click Cancel to close the Security Settings software without saving your changes.
Once the SD Card has been programmed be sure your camera is turned “OFF”, then
insert the card into your camera and flip the power switch to the “ON” position.
When you turn on the camera, the Security Settings information will be read from the
SD card and applied to the camera. The camera LCD will display “Reading Card”
then “Saved PC Options” when you power it up.
After the camera reads the configuration file and reprograms itself, it will delete the
file so that you don’t inadvertently program another camera with these schedules at
some later date.
TIP: Programming multiple cameras is made easy with the scheduling software. Just
create one configuration and save it to multiple memory cards; one for each camera.
NOTE: The settings will be retained even after the camera is powered OFF.
NOTE: Selecting the “Use Default Settings” option on the camera will restore all
factory settings EXCEPT the cellular settings. (i.e. - Phone numbers and
email addresses will remain programmed in the cameras settings until a
new configuration file is uploaded to the camera.)
NOTE: Security model cameras and Professional model cameras use different
configurations and different software to program those cameras. If you

www.reconyx.com 6
use the Security Settings software, a professional model camera will not
be able to read the settings on the memory card. Likewise, if you use the
Professional Settings software, a security model camera will not be able to
read the settings on the memory card.
All other trademarks and copyrights referred within this user guide
are the property of their respective owners.
User Guide Version: 20130115v1
Disclaimer
While every effort has been made to ensure that the information contained in
this “User Guide” is accurate and complete, no liability can be accepted for any
errors or omissions.
RECONYX
TM
reserves the right to change the specifications of the hardware
and software described herein at any time without prior notice.
RECONYX
TM
makes no warranties for damages resulting from corrupted or lost
data due to a mistake in operation or malfunction of the camera, the software,
memory cards, personal computers, or peripheral device.
/