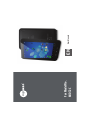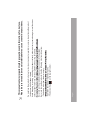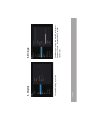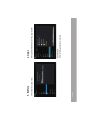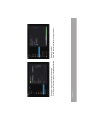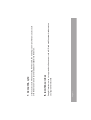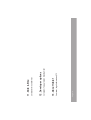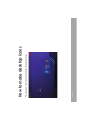MPMan MID72C is an Android 4.0 ICS tablet with a 7-inch TFT display and 5-point multi-touch screen. It has a 1.5W speaker, 0.3M pixel front camera, Wi-Fi, and a built-in microphone. It supports microSD cards up to 32GB and has a USB port for connecting to a computer or other devices. The MID72C can play videos, music, and games, and it can also be used for e-reading, web browsing, and social media.
MPMan MID72C is an Android 4.0 ICS tablet with a 7-inch TFT display and 5-point multi-touch screen. It has a 1.5W speaker, 0.3M pixel front camera, Wi-Fi, and a built-in microphone. It supports microSD cards up to 32GB and has a USB port for connecting to a computer or other devices. The MID72C can play videos, music, and games, and it can also be used for e-reading, web browsing, and social media.




















-
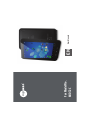 1
1
-
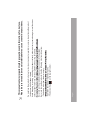 2
2
-
 3
3
-
 4
4
-
 5
5
-
 6
6
-
 7
7
-
 8
8
-
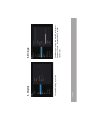 9
9
-
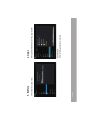 10
10
-
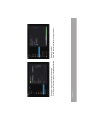 11
11
-
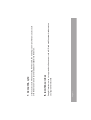 12
12
-
 13
13
-
 14
14
-
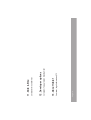 15
15
-
 16
16
-
 17
17
-
 18
18
-
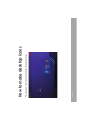 19
19
-
 20
20
-
 21
21
-
 22
22
-
 23
23
MPMan MID72C is an Android 4.0 ICS tablet with a 7-inch TFT display and 5-point multi-touch screen. It has a 1.5W speaker, 0.3M pixel front camera, Wi-Fi, and a built-in microphone. It supports microSD cards up to 32GB and has a USB port for connecting to a computer or other devices. The MID72C can play videos, music, and games, and it can also be used for e-reading, web browsing, and social media.
Ask a question and I''ll find the answer in the document
Finding information in a document is now easier with AI