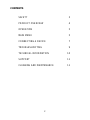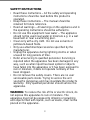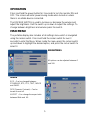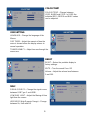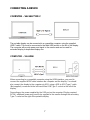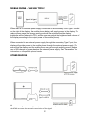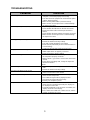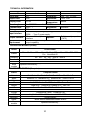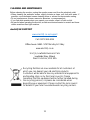USER MANUAL
15.6 INCH PORTABLE DISPLAY
eiQ-15FHDPM
Thank you for choosing electriQ
Please read this user manual before using this portable
display and keep it safe for future reference

2
CONTENTS
SAFETY
3
PRODUCT OVERVIEW
4
OPERATION
5
MAIN MENU
5
CONNECTING A DEVICE
7
TROUBLESHOOTING
9
TECHNICAL INFORMATION
10
SUPPORT
11
CLEANING AND MAINTENANCE
11

3
SAFETY INSTRUCTIONS
• Read these instructions – All the safety and operating
instructions should be read before this product is
operated.
• Keep these instructions – The manual should be
retained for future reference.
• Heed all warnings – All warnings on the appliance and in
the operating instructions should be adhered to.
• Do not use this equipment near water – The appliance
should not be used near water or moisture e.g. in a wet
basement or near a swimming pool.
• Clean only with a dry cloth. Do not use solvents or
petroleum-based fluids.
• Only use attachments/accessories specified by the
manufacturer.
• Unplug the apparatus during lightning storms or when
unused for long periods of time.
• Refer all servicing to qualified personnel. Servicing is
required when the apparatus has been damaged in any
way, such as when liquid has been spilled or objects
have fallen into the apparatus or it has been exposed to
rain or moisture, it does not operate normally or has
been dropped.
• Do not remove the safety covers. There are no user
serviceable parts inside. Trying to service the unit
yourself is dangerous and may invalidate the product's
warranty. Only qualified personnel should service this
apparatus.
WARNING: To reduce the risk of fire or electric shock, do
not expose this apparatus to rain or moisture. The
apparatus must not be exposed to dripping or splashing
and objects filled with liquids, such as vases, must not be
placed on the apparatus.

4
PRODUCT OVERVIEW
Speaker
Speaker
Secondary
USB Type C
(Power Only)
Rocker Switch
Power/ Return
button
HDMI Input
Main USB Type C Input
(Power and Video )
3.5 mm Headphone Socket

5
OPERATION
Press and hold the power button for 3 seconds to turn the monitor ON and
OFF. The screen will enter power saving mode when turned on unless
there is a suitable device connected.
The ROCKER SWITCH is used to increase or decrease the volume and
adjust the brightness. Roll the switch up or down to adjust the settings. To
change between brightness and volume press the switch.
MAIN MENU
The portable display also includes a full settings menu which is navigated
using the rocker switch. Press and hold the rocker switch for over 3
seconds to enter the Menu. When inside the menu press the rocker switch
up and down to highlight the desired option, and press the rocker switch to
select it.
BRIGHTNESS
All options can be adjusted between 0
and 100.
IMAGE
ECO – Can be changed between
STANDARD, RTS, FPS, TEXT, MOVIE
and GAME.
DCR (Dynamic Contrast) – Can be
turned on and off.
ASPECT – Can change the aspect ratio
between Wide and 4:3.

6
COLOR TEMP
COLOUR TEMP – Change between
USER, WARM and COOL. In USER the
individual RED, GREEN and BLUE values
can be adjusted.
OSD SETTING
LANGUAGE – Change the language of the
Menus.
OSD TIMER – Adjust the amount of time the
menu is shown before the display returns to
normal operation.
TRANSPARANCY – Adjust how see through the
menus are.
RESET
RESET – Return the portable display to
factory settings.
MUTE – Turn the sound On or Off
Volume – Adjust the volume level between
0 and 100.
MISC
SIGNAL SOURCE – Change the signal source
between USB Type C and HDMI.
LOW BLUE LIGHT – Adjust the filtering of blue
light from the screen.
HDR MODE (High Dynamic Range) – Change
between On, Auto and Off.

7
CONNECTING A DEVICE
COMPUTER – VIA USB TYPE C
The portable display can be connected to a compatible computer using the supplied
USB C cable. This must be connected to the Main USB socket on the left of the display.
The computer will provide power and signal to the monitor and can be used for
extended display or duplicated display use.
COMPUTER – VIA HDMI
When connecting to a compatible computer using the HDMI interface, you need to
connect the supplied HDMI cable between the computer and the display. You should
also connect the display to the computer via USB, using a USB to USB Type C cable
(Not supplied), connected to the left-hand Main USB Type C socket on the left of the
display.
Depending on the power supplied by the USB port on the computer (Display required
5V/2A), additional power may need to be supplied to the monitor through the secondary
Type C socket on the right of the portable display.

8
MOBILE PHONE – VIA USB TYPE C
When there is no external power supply connected to the secondary USB Type C socket
on the right of the display, the mobile phone battery will supply power to the display. To
reduce power usage the energy-saving mode will be activated and the display
brightness will be reduced to 30%, and the user can adjust the brightness and volume of
the display according to the output power of the mobile phone).
When connected to an external power supply through the secondary Type C port, the
display will provide power to the mobile phone through the external power supply. (To
ensure that the display and the mobile phone can get enough working current, please
use a 16W charger or power bank as the external power supply. See “Parameters” for
information on compatible phone brands.
OTHER DEVICES
When connecting a device using HDMI, be sure to connect the power cable first, then connect
the HDMI to ensure the smooth transmission of the signal.

9
TROUBLESHOOTING
PROBLEM
SOLUTION
No video/ picture (led not lit)
• Make sure the video cable between the monitor and
computer is connected properly and securely.
• Use other electrical equipment to confirm that the power
outlet is working properly.
• Make sure the power button is pressed correctly.
• Make sure the correct input source is selected through
the input source menu.
No video/ power/ picture (led lit)
• Improve brightness and contrast with OSD.
• Check whether the indicators on the side are normal.
• Check if the video cable connector pins are bent or
broken.
• Check whether the power adapter is properly connected.
• Make sure the correct input source is selected through
the input source menu.
Missing pixels/ spots and light leaks on the screen
• Turn off and on again.
• Restore the monitor to factory settings.
• Use OSD to adjust brightness and contrast.
• Pixels that are permanently off are an inherent defect in
LCD technology.
• Contact us about monitor quality and pixel issues.
Display fails when switching
• Make sure that the video cables of the monitor and
HDMI output device are properly connected.
• Reset the monitor to factory settings.
Picture is missing colours
• Make sure the video cable connecting the monitor and
the computer is properly connected.
• Adjust custom r / g / b values. Colour in the colour menu
of OSD.
• In the advanced settings OSD, change the input color
format to PCRGB or
YPbPr.
Screen image is too small
• Check the aspect ratio setting in the monitor settings
OSD
• Restore the monitor to factory settings.
Osd does not appear on the screen
• Turn off the monitor, disconnect and reconnect the
power cord, and turn on the monitor.
No picture, indicator light is blue
• Check the signal source. Make sure the computer or
phone is not in sleep mode.
• Check that the signal cable is properly inserted.
Reconnect the signal cable if necessary.
• Restart your computer or phone.
The picture does not fill the entire screen.
• Since the resolution of the same screen of the mobile
phone can be re-scaled (aspect ratio), the display can
be displayed in full screen.
• Computer equipment can be set to 16: 9 resolution, the
display can be full screen display
• Play a video source with a 16: 9 video sources, and the
monitor can display full screen.

10
TECHNICAL INFORMATION
Product type:
Portable Display
Model No:
eiQ-15FHDPM
Visual area:
344.16*194.59mm
Screen Size:
15.6 inch
Panel type:
IPS
Dimension:
368 * 225 * 9.0 mm
Aspect ratio:
16:9
Resolution:
1920*1080
Display color:
16.7M
Colour
temperature:
6800K
Visual angle:
H:85°/85°Min V:85°/85°Min
Contrast ratio:
1000:1
Brightness:
250cd/m²
Color gamut:
72%
Input interface:
Mini HDMI (Video signal) 、Type C(Video data、Power supply
ISDN)、Type C power supply
Output Interface:
3.5mm headphone
interface
Speaker:
Built-in cavity speaker
(1W*2)
System
requirement:
devices with an HD output interface, computers with full Type C video
output capability;
SUPPORTED MODELS (Phone)
Brand
Phone model
Huawei
Mate 10、Mate 10Pro、Mate 20、Mate 20Pro、Mate 20X、P20、P20
Pro、HonorNote10
Samsung
S8、S8+、S9、S9+、Note 8、Note 9
Smartisan
R1、Pro2S
OPPO
R17 Pro
More
models
Updated continuously……
SUPPORTED MODELS (Computer)
Brand
Computer model
Huawei
MateBook、MateBook X、MateBook X Pro、MateBook E
Apple
MacBook 12、MacBook Pro、MacBook Air、iPad Pro 2018
Honor
Magic
Mi
Air 12.5/13.3 inch、Pro15.6-inch、Millet Game Book
Lenovo
Yoga 5Pro、ThinkPad XI Carbon 2017、Miix 720
HP
Pavilion X2、EliteBook Folio G1
Dell
XPS13、XPS15
Google
Chromebook Pixels、PixelBook Pen
ASUS
LingYao3、U306、U321 series、U4100、ROG series
Microsoft
Surface Book2
Razer
Blade Stealth blade/blade sneak version
More
models
Updated continuously…

11
CLEANING AND MAINTENANCE
Before cleaning the monitor, unplug the monitor power cord from the electrical outlet
• When cleaning the antistatic screen, slightly moisten a clean, soft cloth with water. If
possible, use a dedicated screen-cleaning tissue or solvent for electrostatic coating.
• Do not use benzene, thinner, ammonia, abrasives, or compressed air.
• If you find white powder when you unpack your monitor, wipe it off with a cloth.
• Be careful when operating the monitor, as dark monitors are easier to scratch and leave
visible scratches than light monitors.
electriQ UK SUPPORT
www.electriQ.co.uk/support
Call: 0871 984 4416
Office hours: 9AM - 5PM Monday to Friday
www.electriQ.co.uk
Unit J6, Lowfields Business Park
Lowfields Way, Elland
West Yorkshire, HX5 9DA
Recycling facilities are now available for all customers at
which you can deposit your old electrical products.
Customers will be able to take any old electrical equipment to
participating sites run by their local councils. Please
remember that this equipment will be further handled during
the recycling process, so please be considerate when
depositing your equipment. Please contact the local council
for details of your local household waste recycling centers.
-
 1
1
-
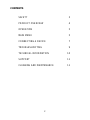 2
2
-
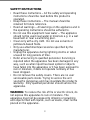 3
3
-
 4
4
-
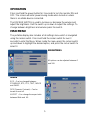 5
5
-
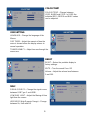 6
6
-
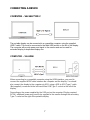 7
7
-
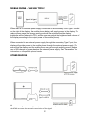 8
8
-
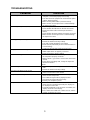 9
9
-
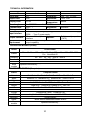 10
10
-
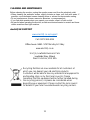 11
11
ElectrIQ eiQ-15FHDPMT User manual
- Type
- User manual
- This manual is also suitable for
Ask a question and I''ll find the answer in the document
Finding information in a document is now easier with AI
Related papers
-
ElectrIQ eiQ-274KMB-HDR 27 inch 4K LED Monitor User manual
-
ElectrIQ eiQ-27MF75I User manual
-
ElectrIQ Curved LED Monitor User manual
-
ElectrIQ eiQ-43SUWD120FSHDR600 User manual
-
ElectrIQ Inch Curved Qled Monitor User manual
-
ElectrIQ eiQ-25FHD165TFSGH User manual
-
ElectrIQ 25” Full HD 165Hz LED Monitor User manual
-
ElectrIQ EIQ-27MF144FSHDR User manual
-
ElectrIQ Eiq-27MF144FSHDRB Owner's manual
-
ElectrIQ SKU: eiQ-27MF75I User manual
Other documents
-
Huawei Mate 30 Pro 5G User manual
-
Huawei Mate 40 User manual
-
Huawei Mate 30 Hard reset manual
-
Kogan KAMN15CSA User guide
-
 Newsoul MDS-15608 User manual
Newsoul MDS-15608 User manual
-
Lenovo Miix 520 Hard reset manual
-
Huawei MateBook Series User Watt-W19A Owner's manual
-
Huawei MateBook X Pro Quick Start
-
Huawei MateBook 14 Owner's manual
-
Huawei MateBook D 14 Intel Quick Start