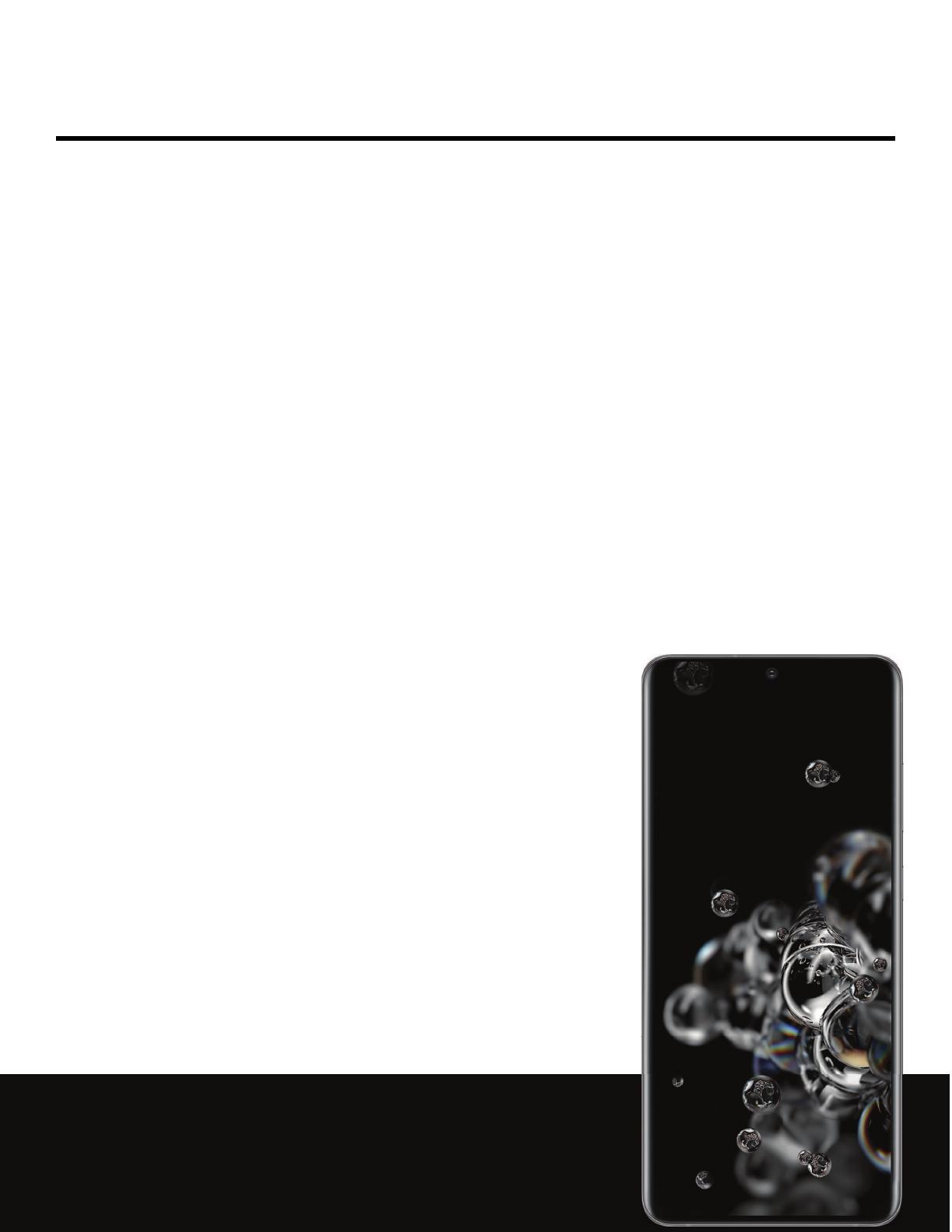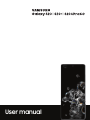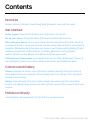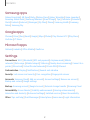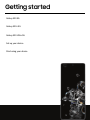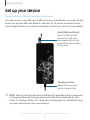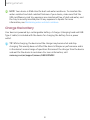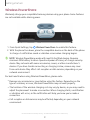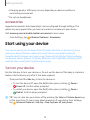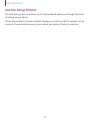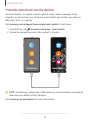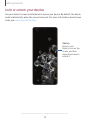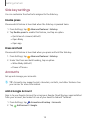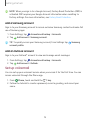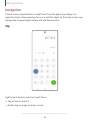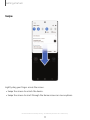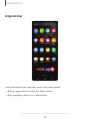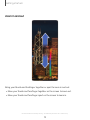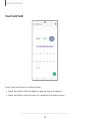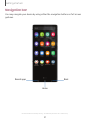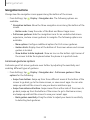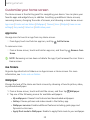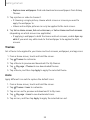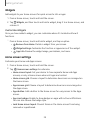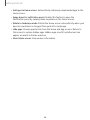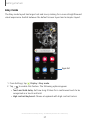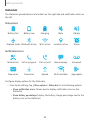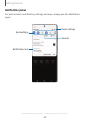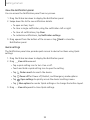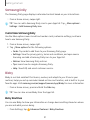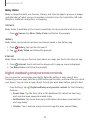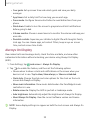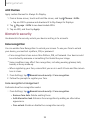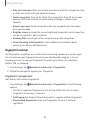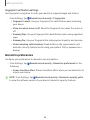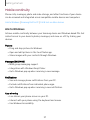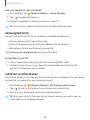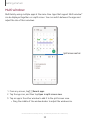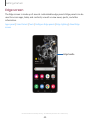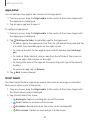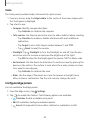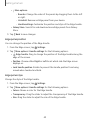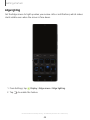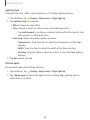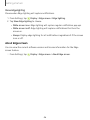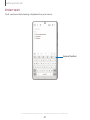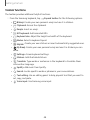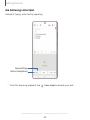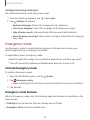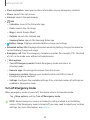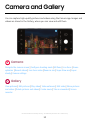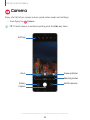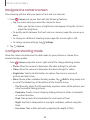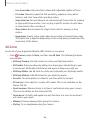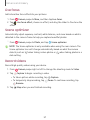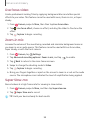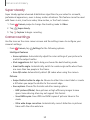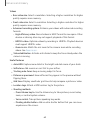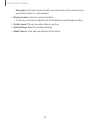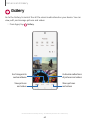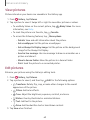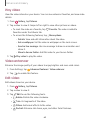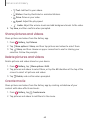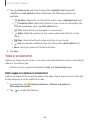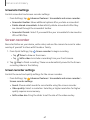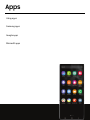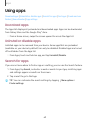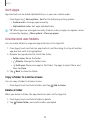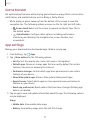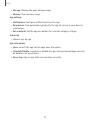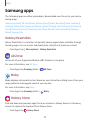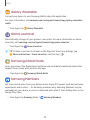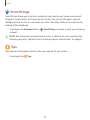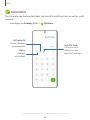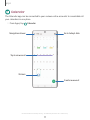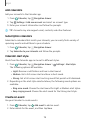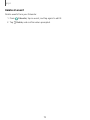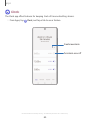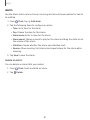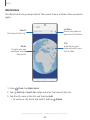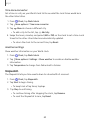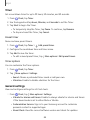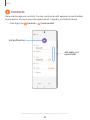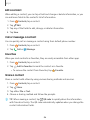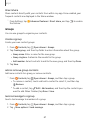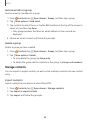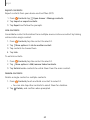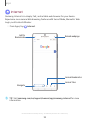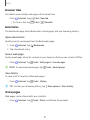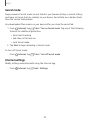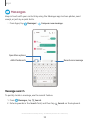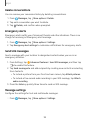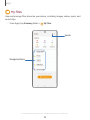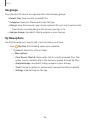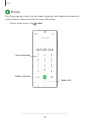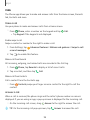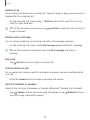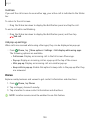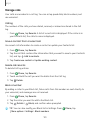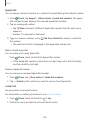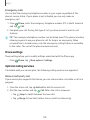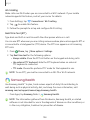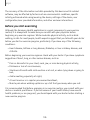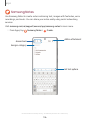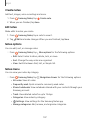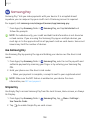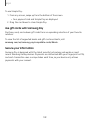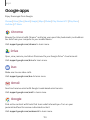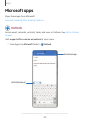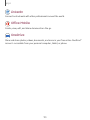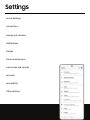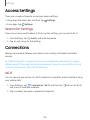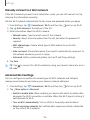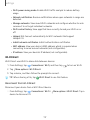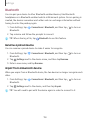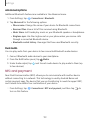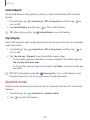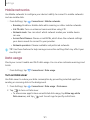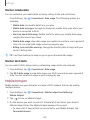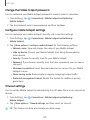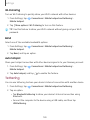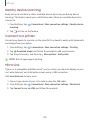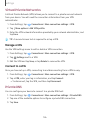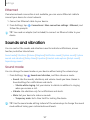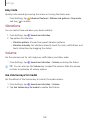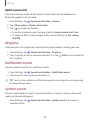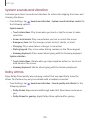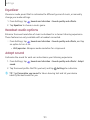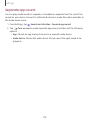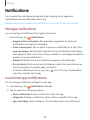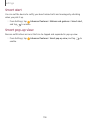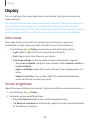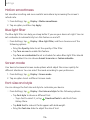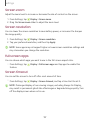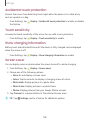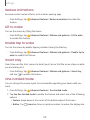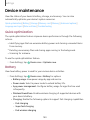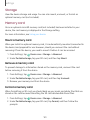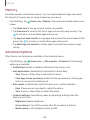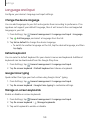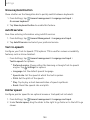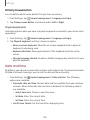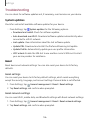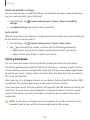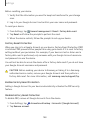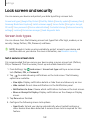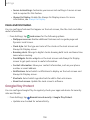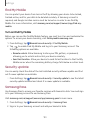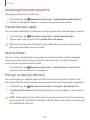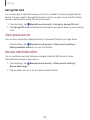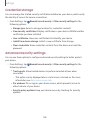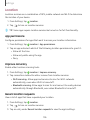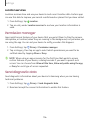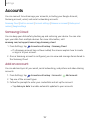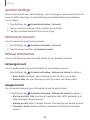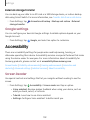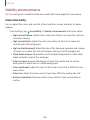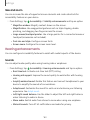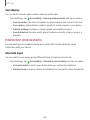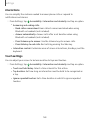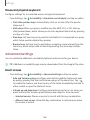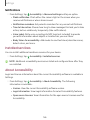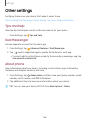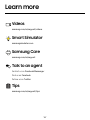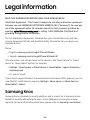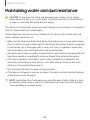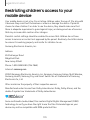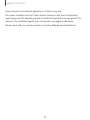Samsung Galaxy S 20+ 5G SM-G986U User manual
- Category
- Smartphones
- Type
- User manual
This manual is also suitable for
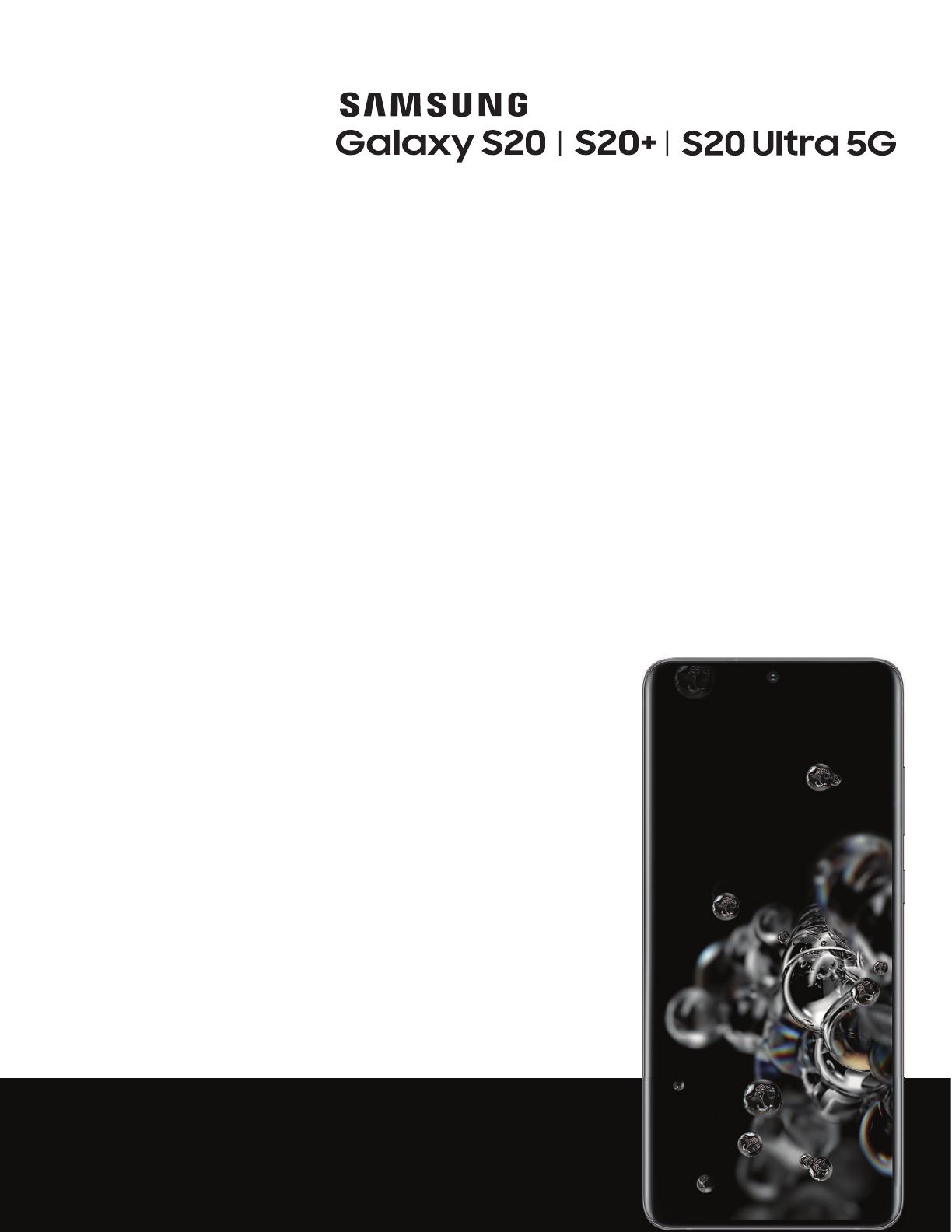
User manual
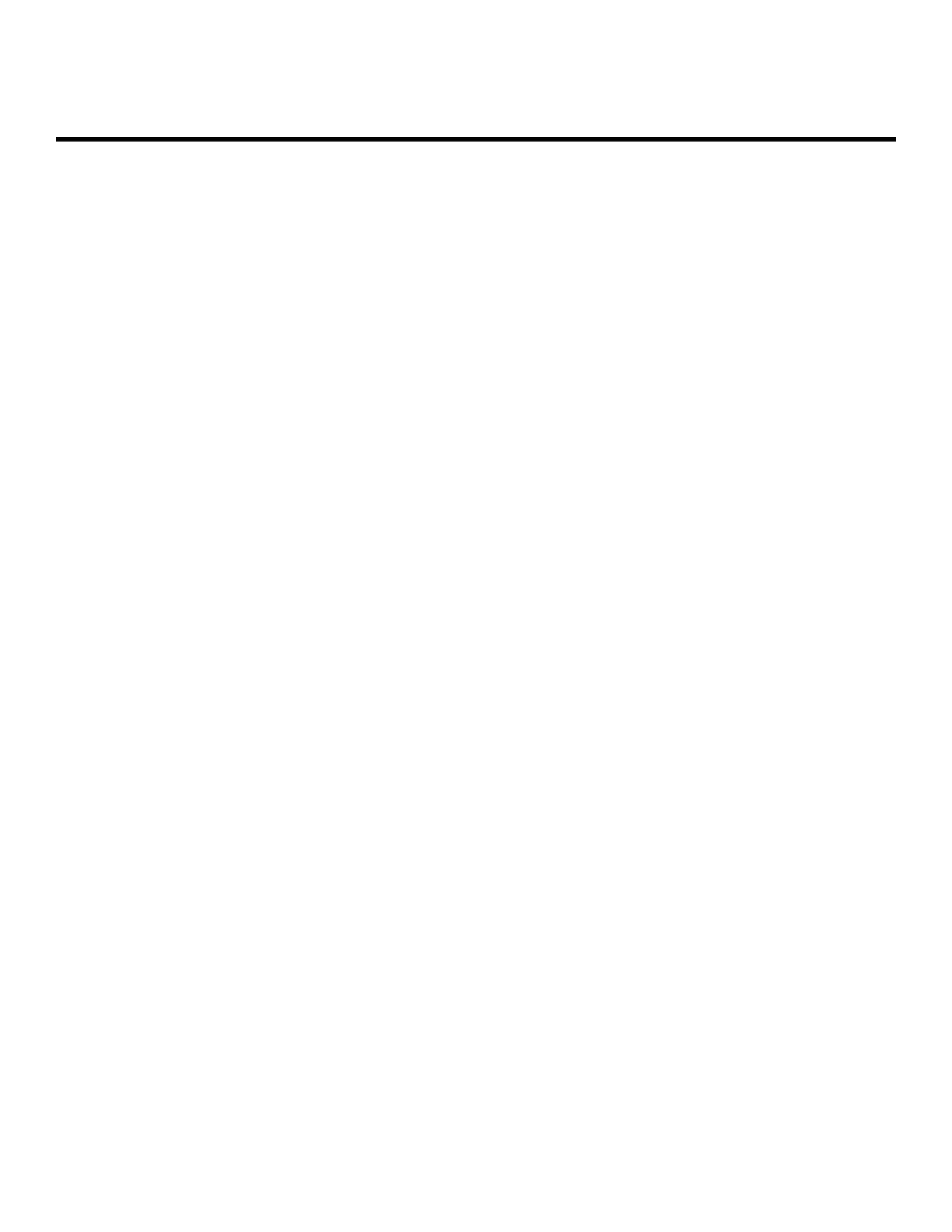
Contents
Features
Mobile continuity| Wireless PowerShare| Bixby| Biometric security| Dark mode
Get started
Device layout: Galaxy S20 5G | Galaxy S20+ 5G | Galaxy S20 Ultra 5G
Set up your device: Charge the battery| Wireless PowerShare| Accessories
Start using your device: Turn on your device | Use the Setup Wizard| Transfer data from
an old device| Lock or unlock your device| Side key settings| Accounts| Set up voicemail|
Navigation| Navigation bar|Customize your home screen| Samsung Daily| Bixby| Digital
wellbeing and parental controls| Always On Display| Biometric security| Mobile
continuity| Multi window| Edge screen | Enter text| Emergency mode
Customize your home screen: App icons | Create and use folders| Wallpaper| Themes|
Icons| Widgets| Home screen settings| Easy mode| Status bar| Notification panel
Camera and Gallery
Camera: Navigate the camera screen | Configure shooting mode | AR Zone | Live focus |
Scene optimizer | Record videos | Live focus video | Zoom-in mic | Super Slow-mo | Super
steady | Camera settings
Gallery: View pictures | Edit pictures | Play video | Video enhancer | Edit video | Share
pictures and videos | Delete pictures and videos | Create movie | Take a screenshot | Screen
recorder
Mobile continuity
Link to Windows | Samsung DeX for PC | Call & text on other devices
1
SPT_G981U_G986U_G988U_EN_UM_TN_TAW_021320_ FINAL

Samsung apps
Galaxy Essentials |ARZone | Bixby| Galaxy Store | Galaxy Wearable| Game Launcher |
Samsung Global Goals| Samsung Members | SmartThings | Tips | Calculator | Calendar|
Clock| Contacts| Internet| Messages| My Files| Phone| Samsung Health| Samsung
Notes| Samsung Pay
Google apps
Chrome| Drive| Duo| Gmail| Google| Maps| Photos| Play Movies & TV| Play Store|
YouTube |YT Music
Microsoft apps
Outlook | LinkedIn| Office Mobile| OneDrive
Settings
Connections: Wi-Fi | Bluetooth| NFC and payment|Airplane mode| Mobile
networks|Data usage| Mobile hotspot| Tethering |Nearby device scanning|Connect to a
printer|MirrorLink| Virtual Private Networks|Private DNS|Ethernet
Customization: Display | Notifications| Sounds and vibration
Security: Lock screen and security | Face recognition | Fingerprint scanner
Accounts: Samsung Cloud | Add an account| Account settings| Remove an account|
Backup and restore| Google settings
Backup: Samsung account | Google Account| External storage transfer| Samsung Cloud
Accessibility: Screen Reader| Visibility enhancements | Hearing enhancements|
Interaction and dexterity| Advanced settings| Installed services | About Accessibility
Other: Tips and help| Dual Messenger| About phone|Learn more| Legal information
Contents
2

Galaxy S20 5G
Front camera
Rear cameras
Volume keys
Side key
Fingerprint
scanner
USB charger/Audio port
Flash
Getting started
4
Devices and software are constantly evolving — the illustrations you see here are for reference only.

Galaxy S20+ 5G
Front camera
Rear cameras
Volume keys
Side key
Fingerprint
scanner
USB charger/Audio port
Flash
Getting started
5
Devices and software are constantly evolving — the illustrations you see here are for reference only.

Galaxy S20 Ultra 5G
Front camera
Rear cameras
Volume keys
Side key
Fingerprint
scanner
USB charger/Audio port
Flash
Getting started
6
Devices and software are constantly evolving — the illustrations you see here are for reference only.
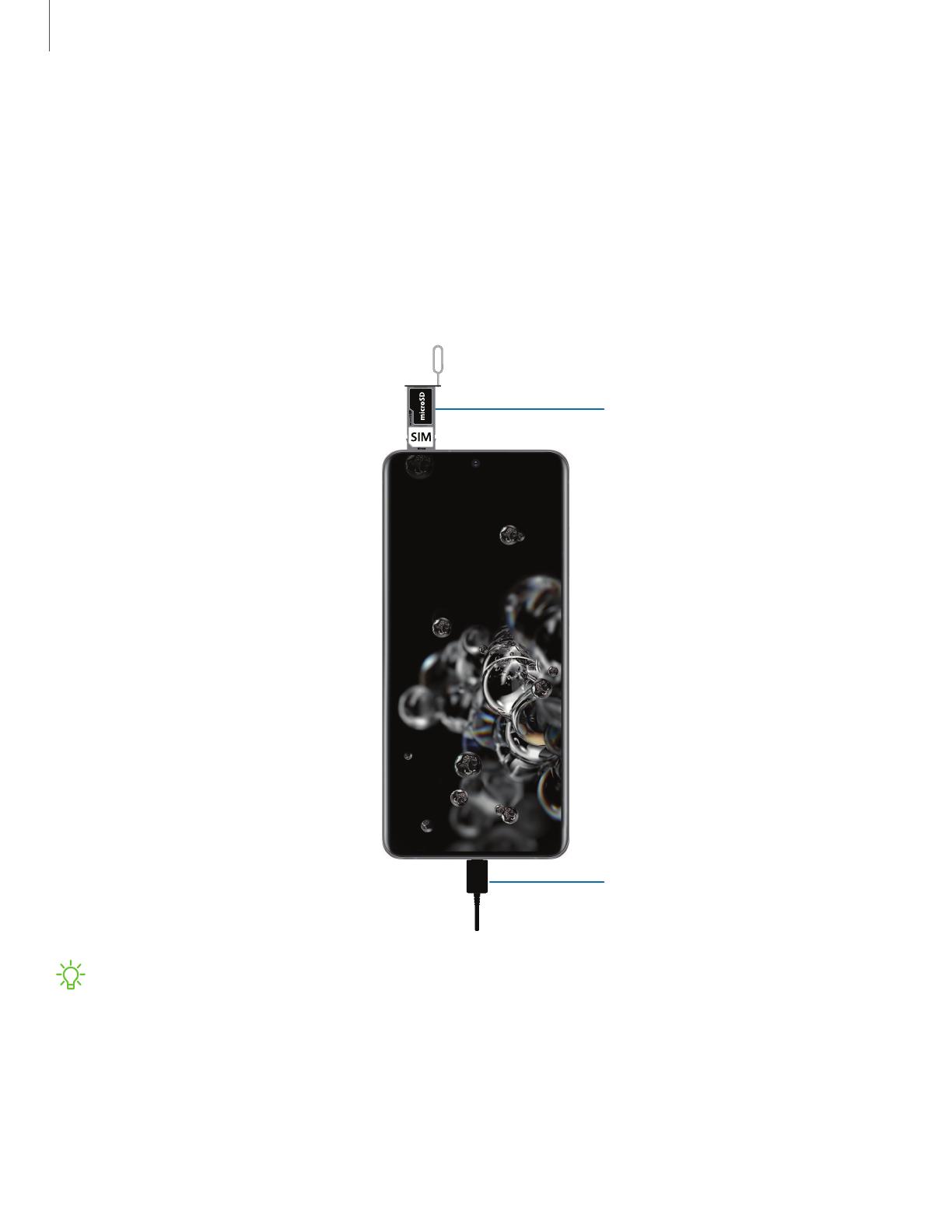
Set up your device
Charge the battery| Wireless PowerShare| Accessories
Your device uses a nano-SIM card. A SIM card may be preinstalled, or you may be able
to use your previous SIM card. Network indicators for 5G service are based on your
carrier’s specifications and network availability. Contact your carrier for more details.
Install SIM/microSD card
Place the SIM card and
optional microSD card
(sold separately) into the
tray with the gold contacts
facing down.
Charge your device
Before turning on your
device, charge it fully.
NOTEUse only charging devices and batteries (if applicable) that are approved
by Samsung. Samsung charging devices and batteries are designed for your
device to maximize battery life. Using other charging devices and batteries may
void your warranty and may cause damage.
Getting started
7
Devices and software are constantly evolving — the illustrations you see here are for reference only.
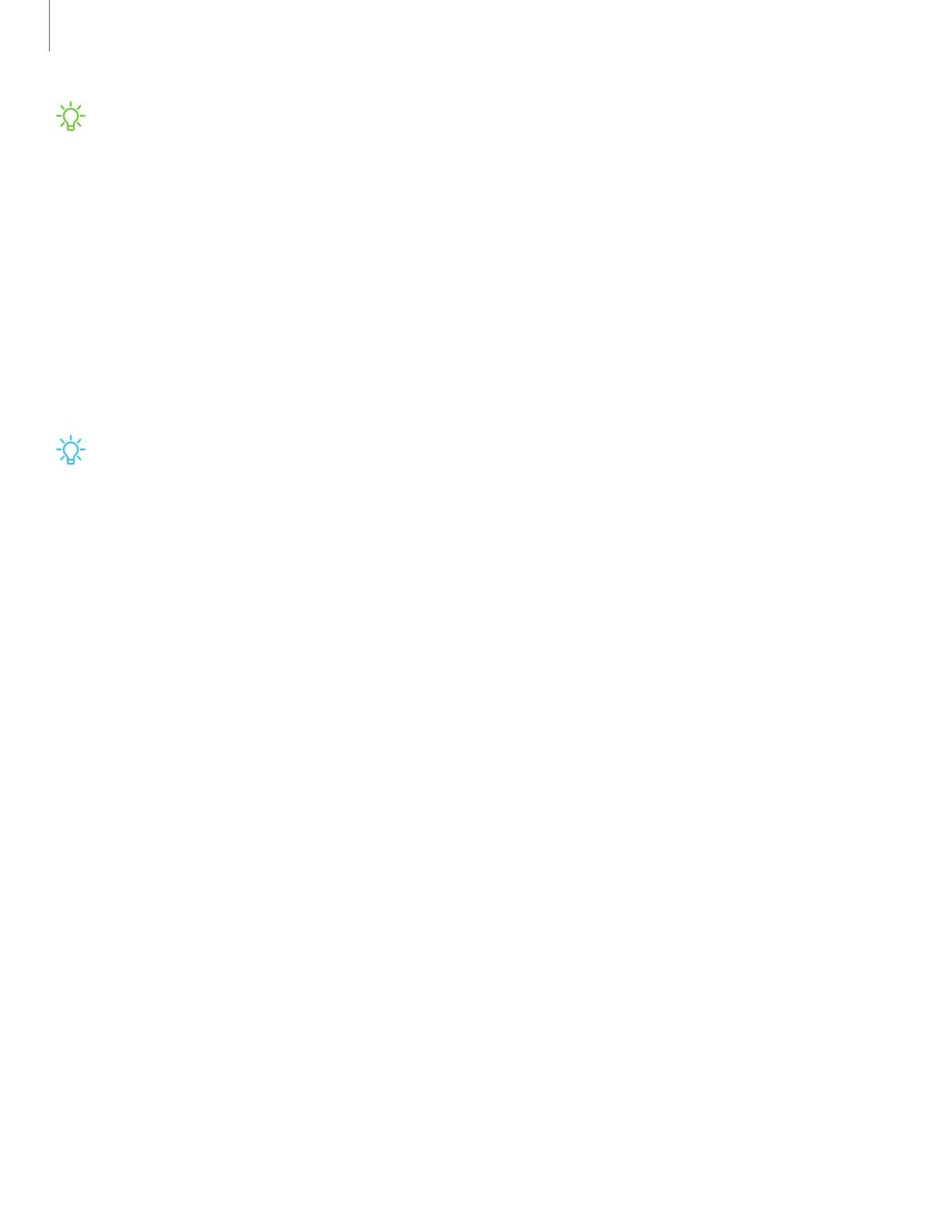
NOTEYour device is IP68 rated for dust and water resistance. To maintain the
water-resistant and dust-resistant features of your device, make sure that the
SIM card/Memory card tray openings are maintained free of dust and water, and
the tray is securely inserted prior to any exposure to liquids. For more
information, see Maintaining water and dust resistance.
Charge the battery
Your device is powered by a rechargeable battery. Acharger (charging head and USB
Type-C cable) is included with the device for charging the battery from a power
outlet.
TIPWhile charging, the device and the charger may become hot and stop
charging. Thisusually does not affect the device’s lifespan or performance and is
in the device’s normal range of operation. Disconnect the charger from the device
and wait for the device to cool down. Formore information, visit
samsung.com/us/support/answer/ANS00076952.
8
Getting started

Wireless PowerShare
Wirelessly charge your compatible Samsung devices using your phone. Some features
are not available while sharing power.
1.
From Quick Settings, tap Wireless PowerShare to enable this feature.
2. With the phone face down, place the compatible device on the back of the phone
to charge. A notification sound or vibration occurs when charging begins.
NOTEWireless PowerShare works with most Qi-Certified devices. Requires
minimum 30% battery to share. Speed and power efficiency of charge varies by
device. May not work with some accessories, covers, or other manufacturer’s
devices. If you have trouble connecting or charging is slow, remove any cover
from each device. May affect call reception or data services, depending on your
network environment.
For best results when using Wireless PowerShare, please note:
•
Remove any accessories or cover before using the feature. Depending on the
type of accessory or cover, Wireless PowerShare may not work properly.
•
The location of the wireless charging coil may vary by device, so you may need to
adjust the placement to make a connection. When charging starts, a notification
or vibration will occur, so the notification will help you know you've made a
connection.
•
Call reception or data services may be affected, depending on your network
environment.
Getting started
9
Devices and software are constantly evolving — the illustrations you see here are for reference only.
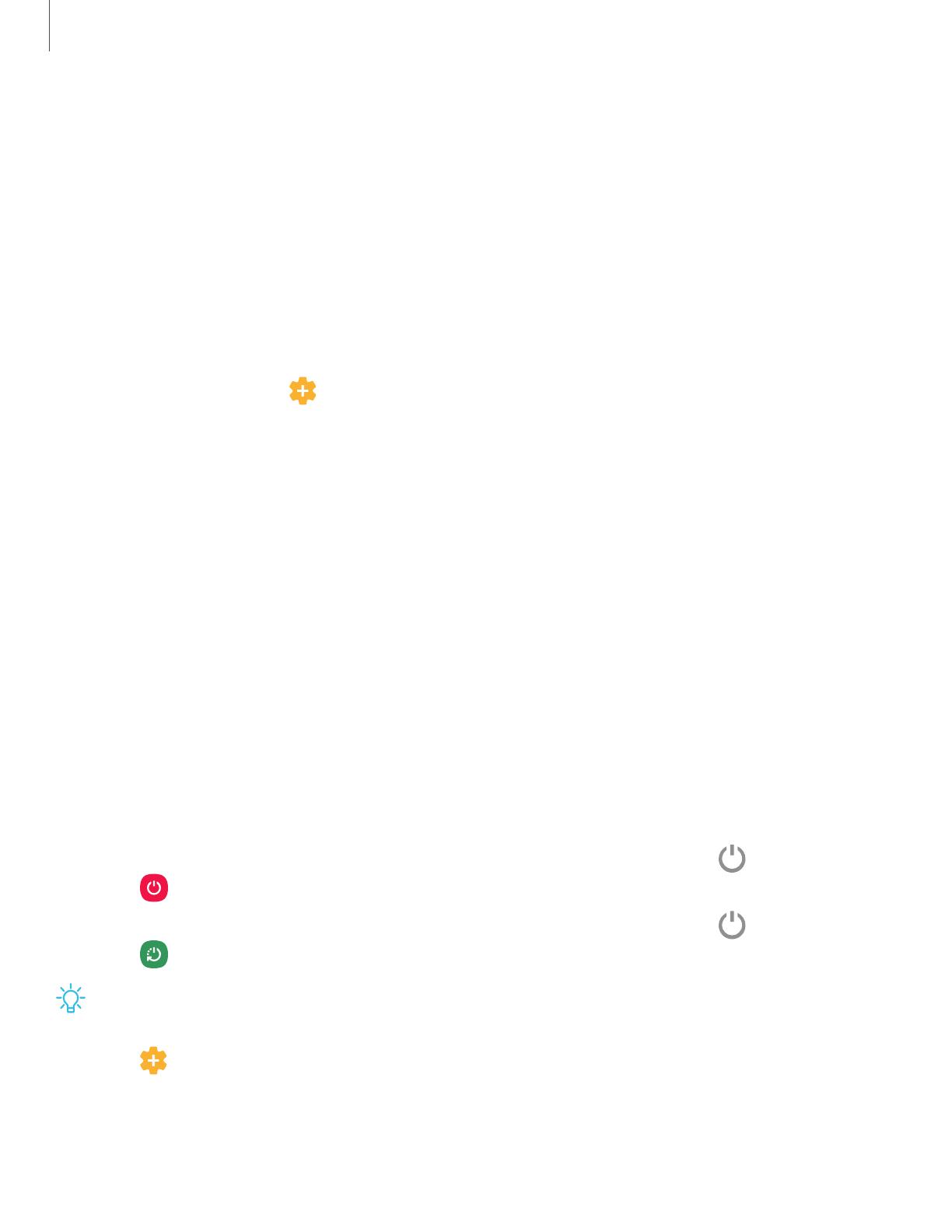
•
Charging speed or efficiency can vary depending on device condition or
surrounding environment.
•
Do not use headphones.
Accessories
Supported accessories (sold separately) can be configured through Settings. This
option may only appear after you have connected an accessory to your device.
Visit samsung.com/us/mobile/mobile-accessories to learn more.
◌
From Settings, tap Advanced features > Accessories.
Start using your device
Turn on your device | Use the Setup Wizard| Transfer data from an old device| Lock or
unlock your device| Side key settings| Accounts| Set up voicemail| Navigation|
Navigation bar|Customize your home screen| Samsung Daily| Bixby| Digital wellbeing
and parental controls| Always On Display| Biometric security| Mobile continuity| Multi
window| Edge screen | Enter text| Emergency mode
Turn on your device
Use the Side key to turn your device on. Do not use the device if the body is cracked or
broken. Use the device only after it has been repaired.
◌
Press and hold the Side key to turn the device on.
•
To turn the device off, open the Notification panel, and tap
Power
>
Power off
. Confirm when prompted.
•
To restart your device, open the Notification panel, and tap
Power
>
Restart
. Confirm when prompted.
TIP You can also turn your device off by pressing the Side and Volume down keys
at the same time. To learn more about powering off your device from Settings,
tap Advanced features > Side key > How to power off your phone.
10
Getting started
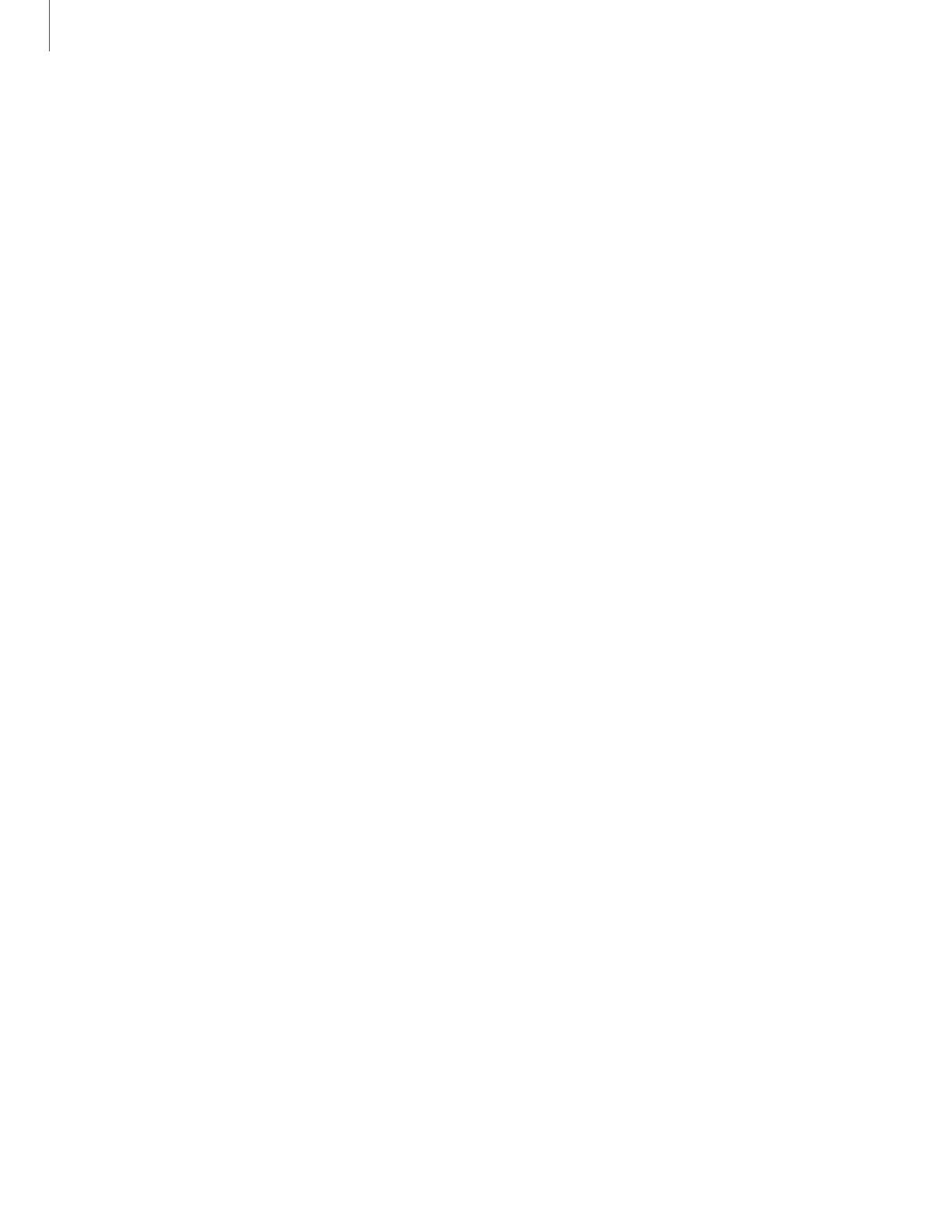
Use the Setup Wizard
The first time you turn your device on, the Setup Wizard guides you through the basics
of setting up your device.
Follow the prompts to choose a default language, connect to a Wi-Fi
®
network, set up
accounts, choose location services, learn about your device’s features, and more.
11
Getting started
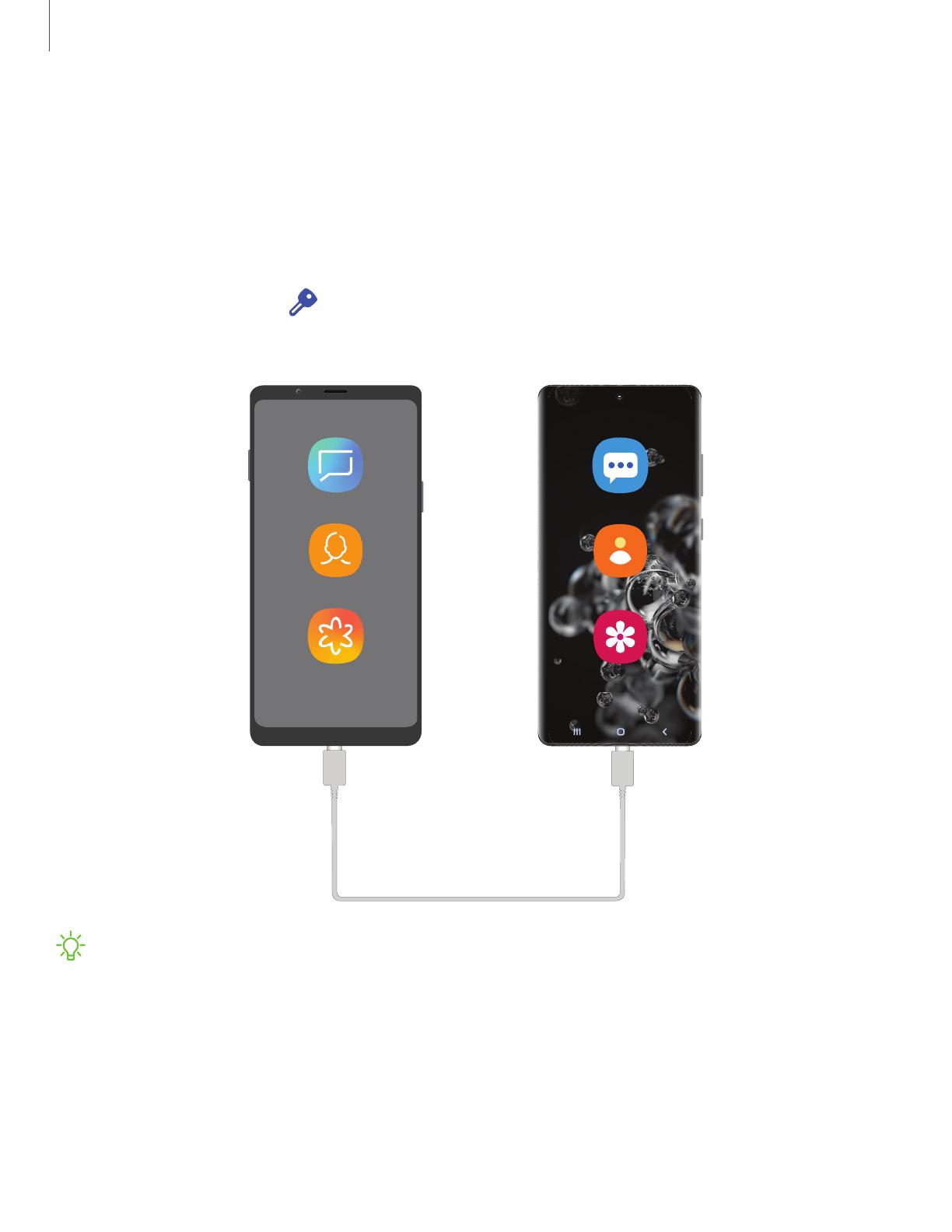
Transfer data from an old device
Use Smart Switch
™
to transfer contacts, photos, music, videos, messages, notes,
calendars, and more from your old device. Smart Switch can transfer your data via
USBcable, Wi-Fi, or computer.
Visit samsung.com/us/support/owners/app/smart-switch to learn more.
1.
From Settings, tap Accounts and backup > Smart Switch.
2. Follow the prompts and select the content to transfer.
New Galaxy
Old Device
NOTETransferring content with a USB cable may increase battery consumption.
Make sure your battery is fully charged.
Visit samsung.com/smartswitch for more information.
Getting started
12
Devices and software are constantly evolving — the illustrations you see here are for reference only.

Lock or unlock your device
Use your device’s screen lock features to secure your device. By default, the device
locks automatically when the screen times out. For more information about screen
locks, see Lock screen and security.
Side key
Press to lock.
Press to turn on the
screen, and then
swipe the screen to
unlock it.
Getting started
13
Devices and software are constantly evolving — the illustrations you see here are for reference only.

Side key settings
You can customize the shortcuts assigned to the Side key.
Double press
Choose which feature is launched when the Side key is pressed twice.
1.
From Settings, tap Advanced features > Side key.
2. Tap Double press to enable this feature, and tap an option:
l Quick launch camera (default)
l Open Bixby
l Open app
Press and hold
Choose which feature is launched when you press and hold the Sidekey.
1.
From Settings, tap Advanced features > Side key.
2. Under the Press and hold heading, tap an option:
l Wake Bixby (default)
l Power off menu
Accounts
Set up and manage your accounts.
TIPAccounts may support email, calendars, contacts, and other features. See
your carrier for more information.
Add a Google Account
Sign in to your Google Account to access your Google Cloud Storage, apps installed
from your account, and make full use of your device’s Android
™
features.
1.
From Settings, tap Accounts and backup > Accounts.
2.
Tap Add account > Google.
14
Getting started
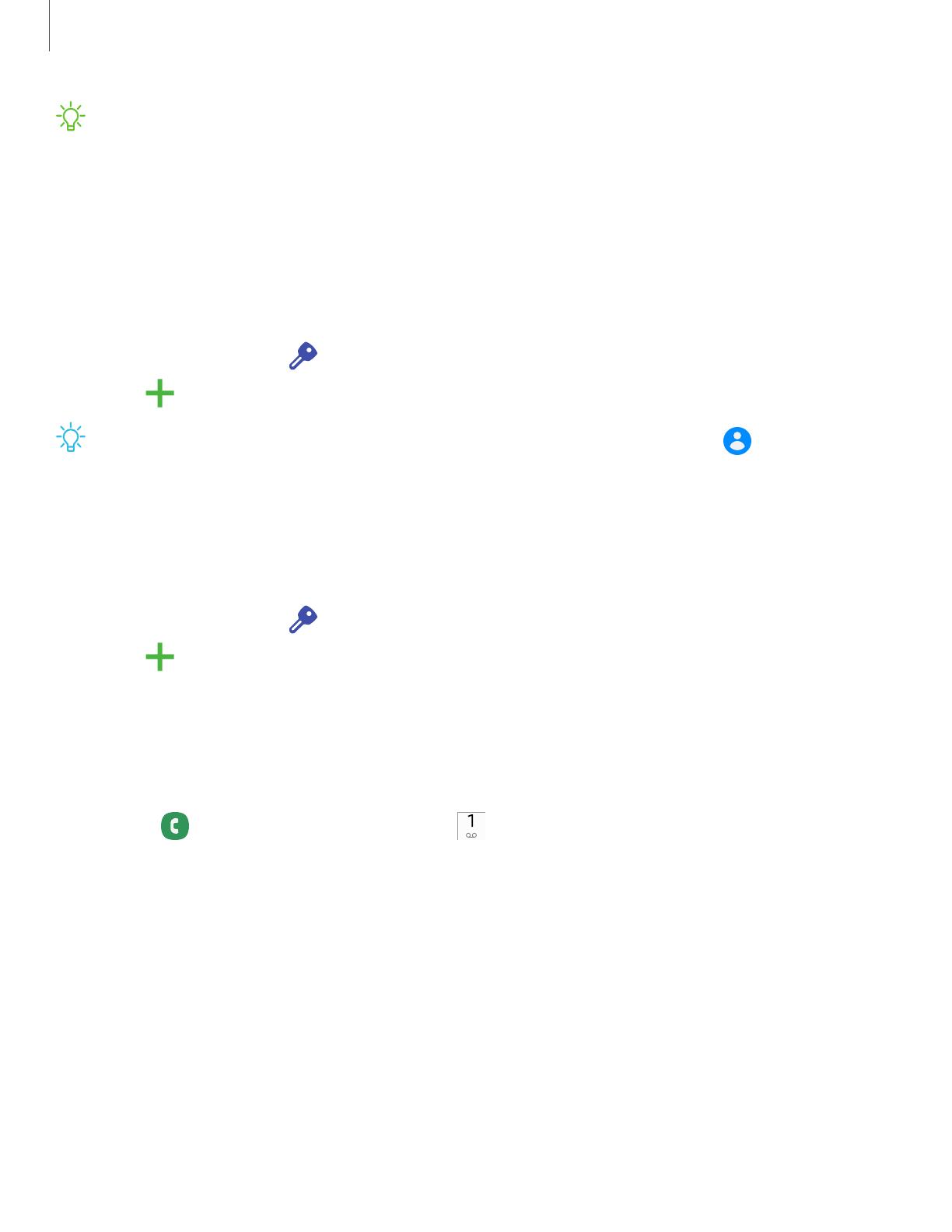
NOTEWhen you sign in to a Google Account, Factory Reset Protection (FRP) is
activated. FRP requires your Google Account information when resetting to
factory settings. For more information, see Factory Reset Protection.
Add a Samsung account
Sign in to your Samsung account to access exclusive Samsung content and make full
use of Samsung apps.
1.
From Settings, tap Accounts and backup > Accounts.
2.
Tap Add account> Samsung account.
TIPTo quickly access your Samsung account, from Settings tap Samsung
account profile.
Add an Outlook account
Sign in to your Outlook
®
account to view and manage email messages.
1.
From Settings, tap Accounts and backup > Accounts.
2.
Tap Add account > Outlook.
Set up voicemail
You can set up your voicemail service when you access it for the first time. You can
access voicemail through the Phone app.
1.
From Phone, touch and hold the 1 key.
2. Follow the tutorial to create a password, record a greeting, and record your
name.
15
Getting started
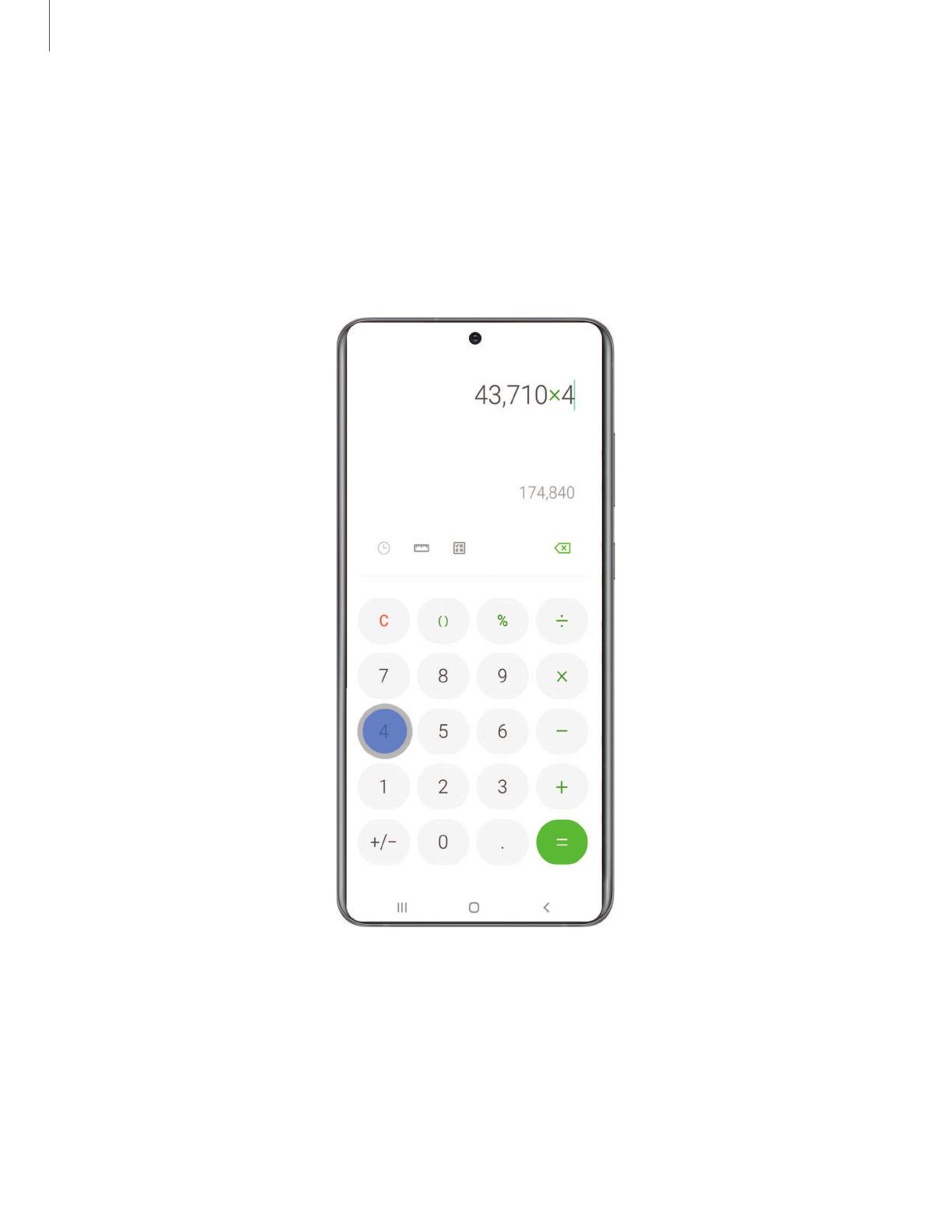
Navigation
A touch screen responds best to a light touch from the pad of your finger or a
capacitive stylus. Using excessive force or a metallic object on the touch screen may
damage the tempered glass surface and void the warranty.
Tap
Lightly touch items to select or launch them.
l Tap an item to select it.
l Double-tap an image to zoom in or out.
Getting started
16
Devices and software are constantly evolving — the illustrations you see here are for reference only.
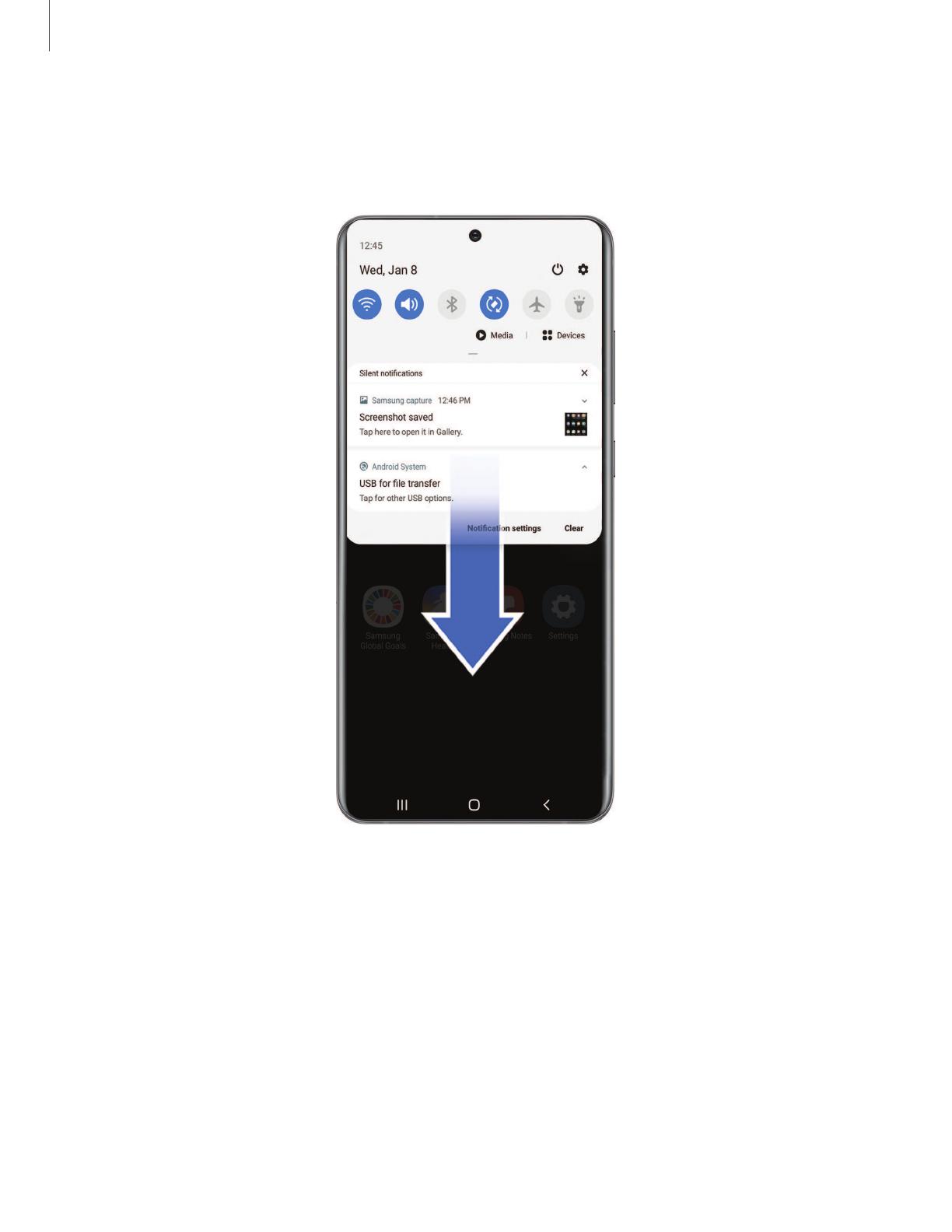
Swipe
Lightly drag your finger across the screen.
l Swipe the screen to unlock the device.
l Swipe the screen to scroll through the Home screens or menu options.
Getting started
17
Devices and software are constantly evolving — the illustrations you see here are for reference only.

Drag and drop
Touch and hold an item, and then move it to a new location.
l Drag an app shortcut to add it to a Home screen.
l Drag a widget to place it in a new location.
Getting started
18
Devices and software are constantly evolving — the illustrations you see here are for reference only.

Zoom in and out
Bring your thumb and forefinger together or apart to zoom in and out.
l Move your thumb and forefinger together on the screen to zoom out.
l Move your thumb and forefinger apart on the screen to zoom in.
Getting started
19
Devices and software are constantly evolving — the illustrations you see here are for reference only.
Page is loading ...
Page is loading ...
Page is loading ...
Page is loading ...
Page is loading ...
Page is loading ...
Page is loading ...
Page is loading ...
Page is loading ...
Page is loading ...
Page is loading ...
Page is loading ...
Page is loading ...
Page is loading ...
Page is loading ...
Page is loading ...
Page is loading ...
Page is loading ...
Page is loading ...
Page is loading ...
Page is loading ...
Page is loading ...
Page is loading ...
Page is loading ...
Page is loading ...
Page is loading ...
Page is loading ...
Page is loading ...
Page is loading ...
Page is loading ...
Page is loading ...
Page is loading ...
Page is loading ...
Page is loading ...
Page is loading ...
Page is loading ...
Page is loading ...
Page is loading ...
Page is loading ...
Page is loading ...
Page is loading ...
Page is loading ...
Page is loading ...
Page is loading ...
Page is loading ...
Page is loading ...
Page is loading ...
Page is loading ...
Page is loading ...
Page is loading ...
Page is loading ...
Page is loading ...
Page is loading ...
Page is loading ...
Page is loading ...
Page is loading ...
Page is loading ...
Page is loading ...
Page is loading ...
Page is loading ...
Page is loading ...
Page is loading ...
Page is loading ...
Page is loading ...
Page is loading ...
Page is loading ...
Page is loading ...
Page is loading ...
Page is loading ...
Page is loading ...
Page is loading ...
Page is loading ...
Page is loading ...
Page is loading ...
Page is loading ...
Page is loading ...
Page is loading ...
Page is loading ...
Page is loading ...
Page is loading ...
Page is loading ...
Page is loading ...
Page is loading ...
Page is loading ...
Page is loading ...
Page is loading ...
Page is loading ...
Page is loading ...
Page is loading ...
Page is loading ...
Page is loading ...
Page is loading ...
Page is loading ...
Page is loading ...
Page is loading ...
Page is loading ...
Page is loading ...
Page is loading ...
Page is loading ...
Page is loading ...
Page is loading ...
Page is loading ...
Page is loading ...
Page is loading ...
Page is loading ...
Page is loading ...
Page is loading ...
Page is loading ...
Page is loading ...
Page is loading ...
Page is loading ...
Page is loading ...
Page is loading ...
Page is loading ...
Page is loading ...
Page is loading ...
Page is loading ...
Page is loading ...
Page is loading ...
Page is loading ...
Page is loading ...
Page is loading ...
Page is loading ...
Page is loading ...
Page is loading ...
Page is loading ...
Page is loading ...
Page is loading ...
Page is loading ...
Page is loading ...
Page is loading ...
Page is loading ...
Page is loading ...
Page is loading ...
Page is loading ...
Page is loading ...
Page is loading ...
Page is loading ...
Page is loading ...
Page is loading ...
Page is loading ...
Page is loading ...
Page is loading ...
Page is loading ...
Page is loading ...
Page is loading ...
Page is loading ...
Page is loading ...
Page is loading ...
Page is loading ...
Page is loading ...
Page is loading ...
-
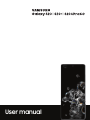 1
1
-
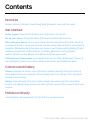 2
2
-
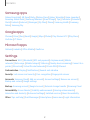 3
3
-
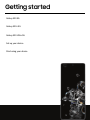 4
4
-
 5
5
-
 6
6
-
 7
7
-
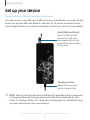 8
8
-
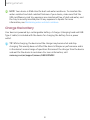 9
9
-
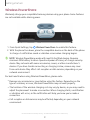 10
10
-
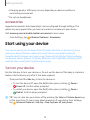 11
11
-
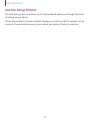 12
12
-
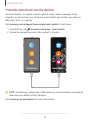 13
13
-
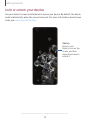 14
14
-
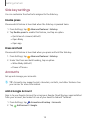 15
15
-
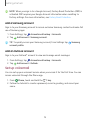 16
16
-
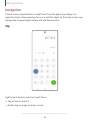 17
17
-
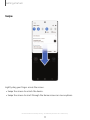 18
18
-
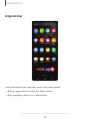 19
19
-
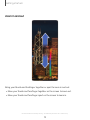 20
20
-
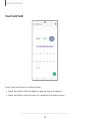 21
21
-
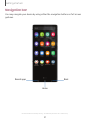 22
22
-
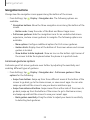 23
23
-
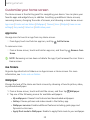 24
24
-
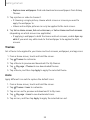 25
25
-
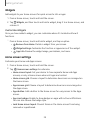 26
26
-
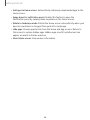 27
27
-
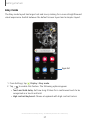 28
28
-
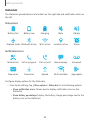 29
29
-
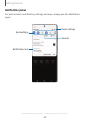 30
30
-
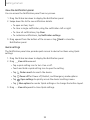 31
31
-
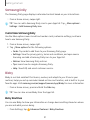 32
32
-
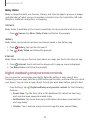 33
33
-
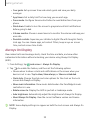 34
34
-
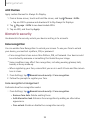 35
35
-
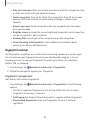 36
36
-
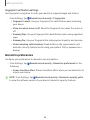 37
37
-
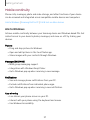 38
38
-
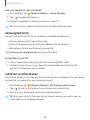 39
39
-
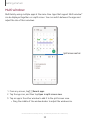 40
40
-
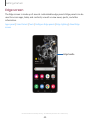 41
41
-
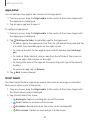 42
42
-
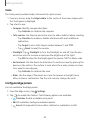 43
43
-
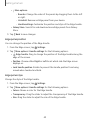 44
44
-
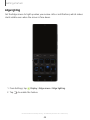 45
45
-
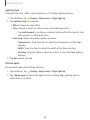 46
46
-
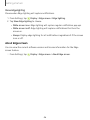 47
47
-
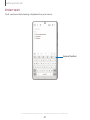 48
48
-
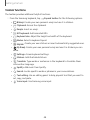 49
49
-
 50
50
-
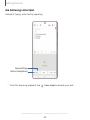 51
51
-
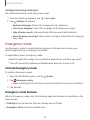 52
52
-
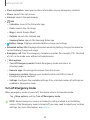 53
53
-
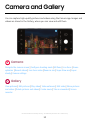 54
54
-
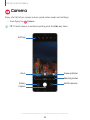 55
55
-
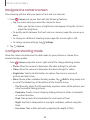 56
56
-
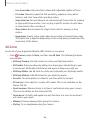 57
57
-
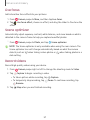 58
58
-
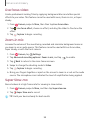 59
59
-
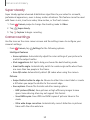 60
60
-
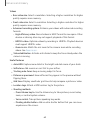 61
61
-
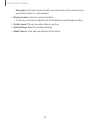 62
62
-
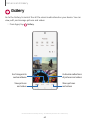 63
63
-
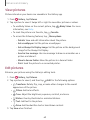 64
64
-
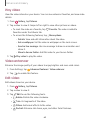 65
65
-
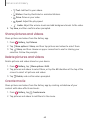 66
66
-
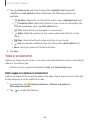 67
67
-
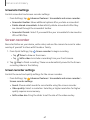 68
68
-
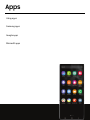 69
69
-
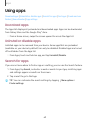 70
70
-
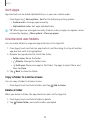 71
71
-
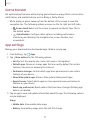 72
72
-
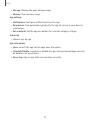 73
73
-
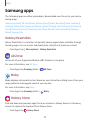 74
74
-
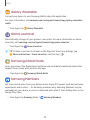 75
75
-
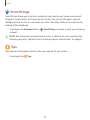 76
76
-
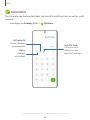 77
77
-
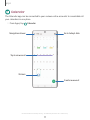 78
78
-
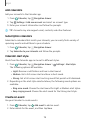 79
79
-
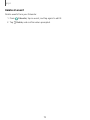 80
80
-
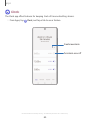 81
81
-
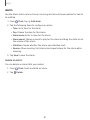 82
82
-
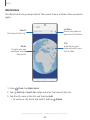 83
83
-
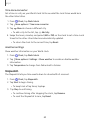 84
84
-
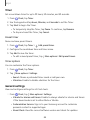 85
85
-
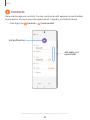 86
86
-
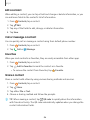 87
87
-
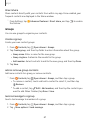 88
88
-
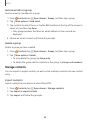 89
89
-
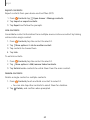 90
90
-
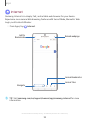 91
91
-
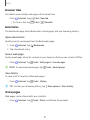 92
92
-
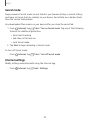 93
93
-
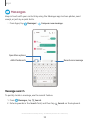 94
94
-
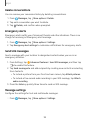 95
95
-
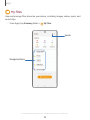 96
96
-
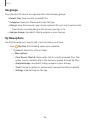 97
97
-
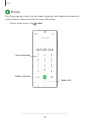 98
98
-
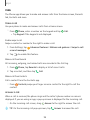 99
99
-
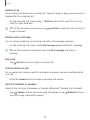 100
100
-
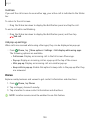 101
101
-
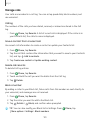 102
102
-
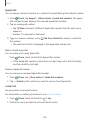 103
103
-
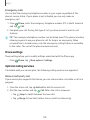 104
104
-
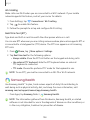 105
105
-
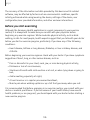 106
106
-
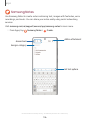 107
107
-
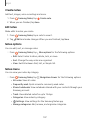 108
108
-
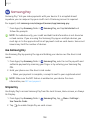 109
109
-
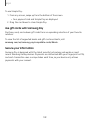 110
110
-
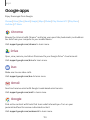 111
111
-
 112
112
-
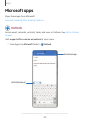 113
113
-
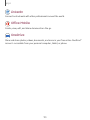 114
114
-
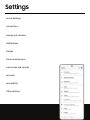 115
115
-
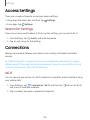 116
116
-
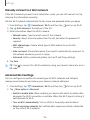 117
117
-
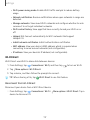 118
118
-
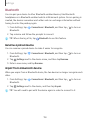 119
119
-
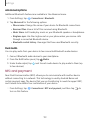 120
120
-
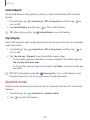 121
121
-
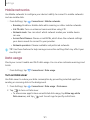 122
122
-
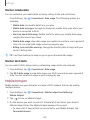 123
123
-
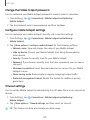 124
124
-
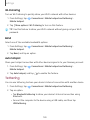 125
125
-
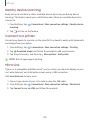 126
126
-
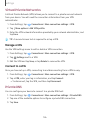 127
127
-
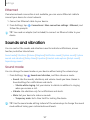 128
128
-
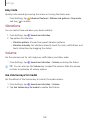 129
129
-
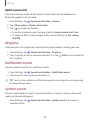 130
130
-
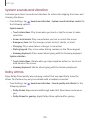 131
131
-
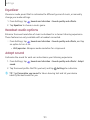 132
132
-
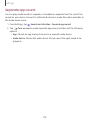 133
133
-
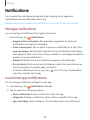 134
134
-
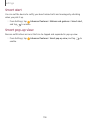 135
135
-
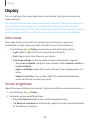 136
136
-
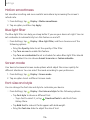 137
137
-
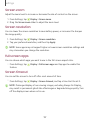 138
138
-
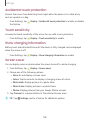 139
139
-
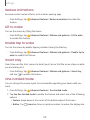 140
140
-
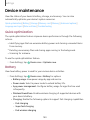 141
141
-
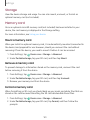 142
142
-
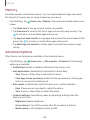 143
143
-
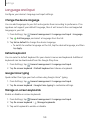 144
144
-
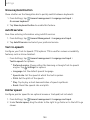 145
145
-
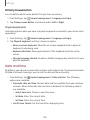 146
146
-
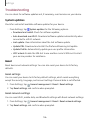 147
147
-
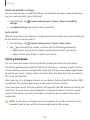 148
148
-
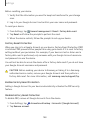 149
149
-
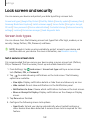 150
150
-
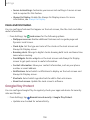 151
151
-
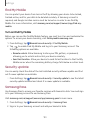 152
152
-
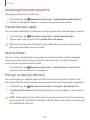 153
153
-
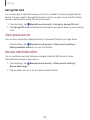 154
154
-
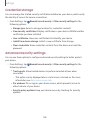 155
155
-
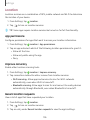 156
156
-
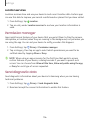 157
157
-
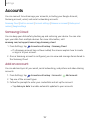 158
158
-
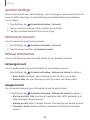 159
159
-
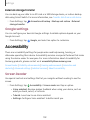 160
160
-
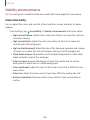 161
161
-
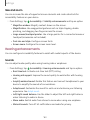 162
162
-
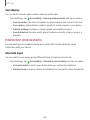 163
163
-
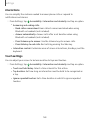 164
164
-
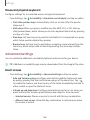 165
165
-
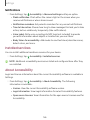 166
166
-
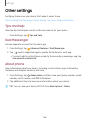 167
167
-
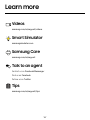 168
168
-
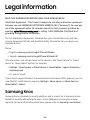 169
169
-
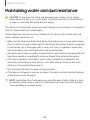 170
170
-
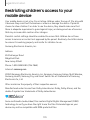 171
171
-
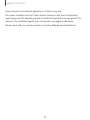 172
172
Samsung Galaxy S 20+ 5G SM-G986U User manual
- Category
- Smartphones
- Type
- User manual
- This manual is also suitable for
Ask a question and I''ll find the answer in the document
Finding information in a document is now easier with AI
Related papers
-
Samsung Galaxy J2 Pure User manual
-
Samsung Galaxy A51 & A71 5G Mobile Phone User manual
-
Samsung SM-T387AA AT&T User manual
-
Samsung SM-T387P Sprint User manual
-
Samsung SM-T387T T-Mobile User guide
-
Samsung Galaxy A12 16,5 cm User manual
-
Samsung SM-T597P Sprint User manual
-
Samsung SM-T597V Verizon Wireless User guide
-
Samsung Galaxy Tab A 10.5 Verizon Wireless User guide
-
Samsung CRICKET GALAXY HALO User manual
Other documents
-
Verizon Samsung Galaxy A50 User guide
-
Verizon Samsung Galaxy A51 User guide
-
Verizon Samsung Galaxy Tab A (8.4 inch) User guide
-
Verizon Samsung Galaxy Tab S5e User guide
-
Samsung Electronics SM-G970UZBAXAA User manual
-
 Sumsung Galaxy S10e/S10/S10+ User manual
Sumsung Galaxy S10e/S10/S10+ User manual
-
Verizon Samsung Galaxy Z Fold2 5G User guide
-
Samsung Electronics SM-G970UZIAXAA User manual
-
Samsung Electronics SM-A102UZKAXAA User manual
-
Samsung Electronics SM-J737UZKAXAA User guide