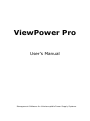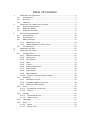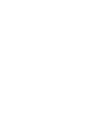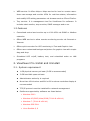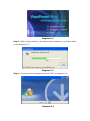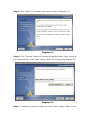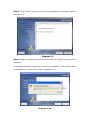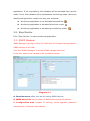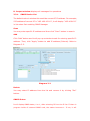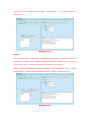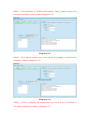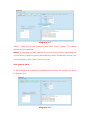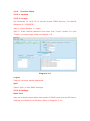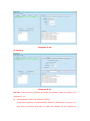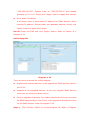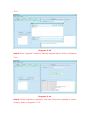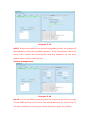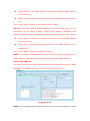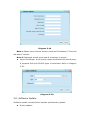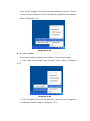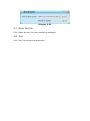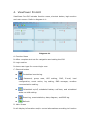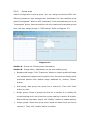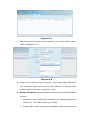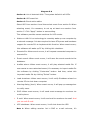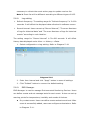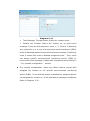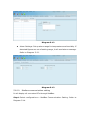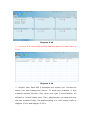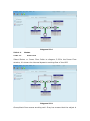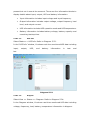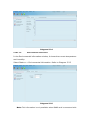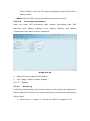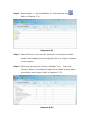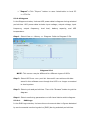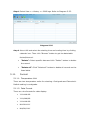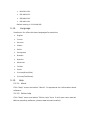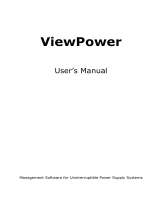ATEN SP100 User manual
- Type
- User manual

ViewPower Pro
User’s Manual
Management Software for Uninterruptible Power Supply Systems

Table of Contents
1. ViewPower Pro Overview ......................................................................................... 4
1.1. Introduction .......................................................................................................... 4
1.2. Structure ................................................................................................................ 4
1.3. Features ................................................................................................................. 5
2. ViewPower Pro Install and Uninstall .................................................................... 5
2.1. System requirement .......................................................................................... 5
2.2. Software Install ................................................................................................... 6
2.3. Software Uninstall ............................................................................................ 11
3. Service Tray Application ......................................................................................... 11
3.1. Start Monitor ...................................................................................................... 11
3.2. Stop Monitor ....................................................................................................... 12
3.3. SNMP Manager................................................................................................... 12
3.3.1. SNMP Device List ...................................................................................... 13
3.3.2. SNMP Manager Function Menu ............................................................ 17
3.4. Configuration ...................................................................................................... 24
4. ViewPower Pro GUI .................................................................................................. 30
5. ViewPower Pro Menu ............................................................................................... 31
5.8. Configuration ...................................................................................................... 31
5.8.1. Password Setting ...................................................................................... 31
5.8.2. Group area .................................................................................................. 32
5.8.3. UPS setting.................................................................................................. 33
5.8.4. SMS ................................................................................................................ 34
5.8.5. E-mail ............................................................................................................ 35
5.8.6. Load configuration .................................................................................... 36
5.8.7. Event action ................................................................................................ 38
5.8.8. Log setting .................................................................................................. 40
5.8.9. EMD Manager ............................................................................................. 40
5.8.10. Modbus communication setting ........................................................ 42
5.9. Schedule .............................................................................................................. 43
5.9.1. Scheduled on/off ....................................................................................... 43
5.9.2. Scheduled battery self-test ................................................................... 44
5.9.3. Wake on LAN schedule ........................................................................... 45
5.10. View ....................................................................................................................... 46
5.10.1. Centralized monitoring ......................................................................... 46
5.10.2. History ........................................................................................................ 56
5.11. Format .................................................................................................................. 61
5.11.1. Temperature Unit ................................................................................... 61
5.11.2. Date Format ............................................................................................. 61
5.12. Language ............................................................................................................. 62
5.13. Help ........................................................................................................................ 62
5.13.1. About .......................................................................................................... 62
5.13.2. Online help................................................................................................ 62


1. ViewPower Pro Overview
1.1. Introduction
ViewPower Pro is an advanced UPS management software which is perfect
for home users and enterprises. It can monitor and manage from one to
multiple UPSs in a networked environment including LAN, INTERNET and
RS485-based networks. Integrated with Shutdown Wizard, it can not only
prevent data loss from power outage and safely shutdown systems, but also
store programming data and scheduled shut down UPSs. All UPS working
data and event records can be kept in local database system.
1.2. Structure
ViewPower Pro includes monitor service, WEB service and tray service.
Monitor service: It is the core of ViewPower Pro software. Monitor
service automatically find UPSs in the networks, store UPS working data
and event information. It will communicate with UPS, record events,
notify users with events, and execute command according to the users’
request.

WEB service: It offers Http or Https service for local or remote users.
Users can manage and monitor UPSs for real-time status, information
and modify UPS setting parameters via browser such as IE and Firefox.
Tray service: It is management tool for ViewPower Pro software. It
includes start monitor, stop monitor, SNMP manager and so on.
1.3. Features
Centralized control and monitor up to 1000 UPSs via SNMP or Modbus
networks.
Offers WEB service to allow remote monitoring service via Intranet or
Internet.
Offers quick overview for UPS monitoring in Text and Graphic view.
Offers user-customized background picture for graphic view with simple
drag and drop.
Scheduled UPS on/off, battery test, and scheduled wake on LAN
programs.
2. ViewPower Pro Install and Uninstall
2.1. System requirement
1 GB physical memory at least (2 GB is recommended)
2 GB hard disk space at least
Administrator authority is required
More than 16-bit colors and 800 x 600 or above resolution display is
recommended
TCP/IP protocol must be installed for network management
Platforms supported by software are listed below:
Windows 2000
Windows XP/2003/Vista/2008 (32-bit & x64-bit)
Windows 7 (32-bit & x64-bit)
Windows SBS 2011
Linux RedHat 8, 9

Linux RedHat Enterprise AS3, AS5, AS6 (32-bit)
Linux RedHat Enterprise AS6 (64-bit)
Linux RedHat Enterprise 5.2 (32-bit & 64-bit)
Linux SUSE 10 (32-bit & 64-bit)
Linux Cent OS 5.4 (32-bit)
Linux Ubuntu 8.X, 9.X, 10.X (32-bit)
Linux Ubuntu 10.X (64-bit)
Linux Ubuntu 12.04 (32-bit & 64-bit)
Linux Fedora 5
Linux OpenSUSE 11.2 (32-bit & 64-bit)
Linux Debian 5.x, 6.x (32-bit)
Linux Debian 6.x (64-bit)
Mac OS 10.6 (x64-bit)
Mac OS 10.7 (x64-bit)
Solaris 10 for x86 (32-bit)
2.2. Software Install
Step 1 Insert the software CD into CD ROM. Installation menu will be
automatically displayed, or you can run autorun.exe to start the installation
in CD directory. Refer to the diagram 2-1.
Diagram 2-1
Step 2 It will show the following screen as Diagram 2-2. Then click
“ViewPower Pro” button to start the installation.

Diagram 2-2
Step 3 After clicking install, it will display the installation in process. Refer
to the diagram 2-3.
Diagram 2-3
Step 4 Choose wanted language and click “OK” as diagram 2-4.
Diagram 2-4

Step 5 Click “Next” to proceed to the next screen as Diagram 2-5.
Diagram 2-5
Step 6 Click “Choose” button to change the default folder. After choosing
the installed folder, click “Next” button. Refer to the following diagram 2-6.
Diagram 2-6
Step 7 Choose the shortcut folder and click “Next” button. Refer to the

following diagram 2-7.
Diagram 2-7
Step 8 It will display the software summary before installation. Click
“Install” button to start the installation and refer to Diagram 2-8.
Diagram 2-8

Step 9 Click “Done” button to confirm the installation completely. Refer to
Diagram 2-9.
Diagram 2-9
Note: Please uninstall the previous version before install the new version
software.
If detecting installed ViewPower Pro during installation, it will remind users
to uninstall old version first. Refer to Diagram 2-10.
Diagram 2-10

2.3. Software Uninstall
Please choose Start>>All Programs>>ViewPower Pro>>Uninstall. Then
follow the on-screen instruction to uninstall the software. Before uninstall
software, you must stop all software programs first and then log in as
“Administrator”! Otherwise, it can't be uninstalled completely.
3. Service Tray Application
The Installer will leave a shortcut icon on your desktop. Simply click the
shortcut. Then it will start the software and display an orange plug icon
located in taskbar. To launch the GUI, double click the plug icon or choose
“Open Monitor” by clicking right button of the mouse. Refer to below
diagram.
Or, use the Start Menu method; Start>>All Programs>>ViewPower
Pro>>ViewPower Pro.
Shortcut icon ViewPower Pro icon
3.1. Start Monitor
This software will be automatically activated when installing it as service
application. At this time, users can remote monitor UPSs through web
browser even though users do not login in operation system.
If service application can not be registered successfully, when starting up
tray service, it will automatically activate monitoring application. If it’s failed
or stopped manually, simply click “Start Monitor” to activate it.
“Start Monitor” will check if monitoring application is registered as service

application. If it’s successfully, this software will be activated from service
mode. If not, this software will be activated as monitoring mode. Users can
identify the application mode from tray icon as below:
Monitoring application is not activated successfully:
Monitoring application is activated as service mode:
Monitoring application is activated as monitoring mode:
3.2. Stop Monitor
Click “Stop Monitor” to stop monitoring application.
3.3. SNMP Manager
SNMP Manager is a plug-in utility for ViewPower Pro to search and operate all
SNMP devices in the LAN.
Click the “SNMP Manager” to access SNMP management tool.
It has four sections as marked in the illustration below:
Diagram 3-1
A. Function menu offers tool-set for setting SNMP devices.
B. SNMP device list can list down all SNMP devices with IP address.
C. Configuration area includes IP settings, online upgrade, password
management, and static trap address.

D. Output window displays all messages for operations
3.3.1. SNMP Device List
The default value in window list would be current PC IP address. For example,
if IP address of current PC is “192.168.102.10”, it will display “192.168.102”
in list when first enabling SNMP Manager.
Scan
You may enter specific IP address and then click “Scan” button to search.
Add
Click “Add” button and it will pop up a window to ask for entering specific IP
address. Then, click “Apply” button to add IP address (Subnet). Refer to
Diagram 3-2.
Diagram 3-2
Delete
You may select IP address from the list and remove it by clicking “Del”
button.
SNMP Status
It will display SNNP status, 0 or 1, after selecting IP from the IP list. If there is
program inside of selected SNMP card, the status becomes 1. If not, it will

display 0. If no IP address is selected, it will display “---“ as default. Refer to
Diagram 3-3.
Diagram 3-3
Reset
If it is required to restart the IP addresses of devices, please select the
checkbox of "SNMP reset enable" and click "Reset" button. Then, if login is
confirmed, you can restart the device. Steps are as follows:
Step1: Select IP address needed to restart IP from the list. Then, "SNMP
reset enable" will become available to select. Refer to Diagram 3-4.
Diagram 3-4

Step2: Click checkbox of "SNMP reset enable". Then, "Reset" button will
become available to click. Refer to Diagram 3-5.
Diagram 3-5
Step3: Click "Reset" button and it will pop up a message to confirm this
operation. Refer to Diagram 3-6.
Diagram 3-6
Step4: If "Yes" is selected, it’s requested to log in first. If "No" is selected, it
will stop this operation. Refer to Diagram 3-7.

Diagram 3-7
Step5: Enter the correct password and click "Login" button. The target
device will be restarted.
NOTE: If changing the MAC address of current device before reboot and the
current device is applying DHCP (Automatically obtain IP address) method, you
need to manually click "Scan" button to scan.
Use system time
If “Use system time” is selected, the SNMP card will apply PC system time. Refer
to Diagram 3-8.
Diagram 3-8

3.3.2. Function Menu
3.3.2.1. System
3.3.2.1.1 Login
It’s necessary to verify ID to remote access SNMP devices. The default
password is “12345678”.
Step 1: Select System >> Login
Step 2: Enter default password and then click “Login” button. Or click
“Cancel” to cancel login. Refer to Diagram 3-9.
Diagram 3-9
Logout
Clear all currently saved passwords.
Quit
Select “Quit” to exit SNMP Manager.
3.3.2.2 Settings
Basic Info
User can manually enter basic information of SNMP cards such as UPS name,
Address, and Note for verification. Refer to Diagram 3-10.

Diagram 3-10
IP Setting
Diagram 3-11
Part A: There are two methods to obtain IP address. Refer to section A in
Diagram 3-11.
Automatically obtain IP address (DHCP)
It will allow system to automatically obtain IP addresses. If there is no
this kind of service provided in LAN, the default IP will display as

“192.168.102.230”, Subnet mask as “255.255.255.0” and default
gateway as “0.0.0.0”. Simply click “Apply” button to apply this change.
Use a static IP address
It will allow users to enter static IP address for SNMP devices. When
entering IP address, Subnet mask, and gateway address, simply click
“Apply” button to apply this change.
Part B: Enter the DNS and click “Apply” button. Refer to section B in
Diagram 3-11.
Online upgrade
Diagram 1-12
There are three methods for online upgrade:
Upgrade the selected devices: It will upgrade all SNMP devices listed in
the IP list.
Upgrade all un-upgraded devices: It will only upgrade SNMP devices
which are not using the latest version.
Force to upgrade all devices: No matter what kinds of version are used
for SNMP devices listed in the IP list, it will upgrade to the latest version
for all SNMP devices. Refer to Diagram 3-12.
Step 1: Click “Browse” button to choose program file. Refer to Diagram

3-13.
Diagram 3-13
Step2: Click “Upgrade” button to execute upgrade action. Refer to Diagram
3-14.
Diagram 3-14
Step3: When upgrade is complete, you may check the message in output
window. Refer to Diagram 3-15.
Page is loading ...
Page is loading ...
Page is loading ...
Page is loading ...
Page is loading ...
Page is loading ...
Page is loading ...
Page is loading ...
Page is loading ...
Page is loading ...
Page is loading ...
Page is loading ...
Page is loading ...
Page is loading ...
Page is loading ...
Page is loading ...
Page is loading ...
Page is loading ...
Page is loading ...
Page is loading ...
Page is loading ...
Page is loading ...
Page is loading ...
Page is loading ...
Page is loading ...
Page is loading ...
Page is loading ...
Page is loading ...
Page is loading ...
Page is loading ...
Page is loading ...
Page is loading ...
Page is loading ...
Page is loading ...
Page is loading ...
Page is loading ...
Page is loading ...
Page is loading ...
Page is loading ...
Page is loading ...
Page is loading ...
Page is loading ...
-
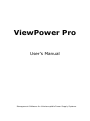 1
1
-
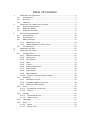 2
2
-
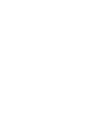 3
3
-
 4
4
-
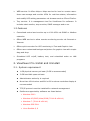 5
5
-
 6
6
-
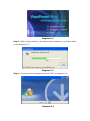 7
7
-
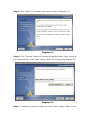 8
8
-
 9
9
-
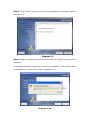 10
10
-
 11
11
-
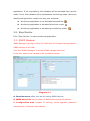 12
12
-
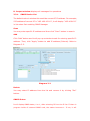 13
13
-
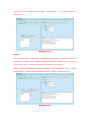 14
14
-
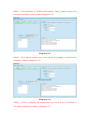 15
15
-
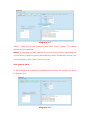 16
16
-
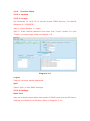 17
17
-
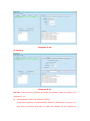 18
18
-
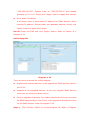 19
19
-
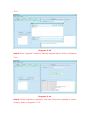 20
20
-
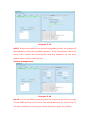 21
21
-
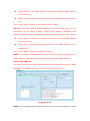 22
22
-
 23
23
-
 24
24
-
 25
25
-
 26
26
-
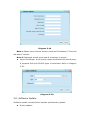 27
27
-
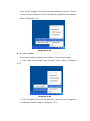 28
28
-
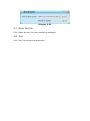 29
29
-
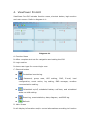 30
30
-
 31
31
-
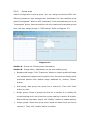 32
32
-
 33
33
-
 34
34
-
 35
35
-
 36
36
-
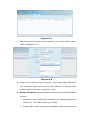 37
37
-
 38
38
-
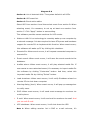 39
39
-
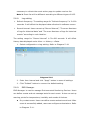 40
40
-
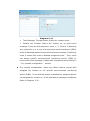 41
41
-
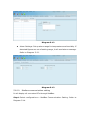 42
42
-
 43
43
-
 44
44
-
 45
45
-
 46
46
-
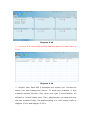 47
47
-
 48
48
-
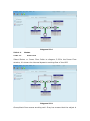 49
49
-
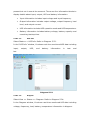 50
50
-
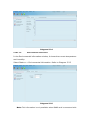 51
51
-
 52
52
-
 53
53
-
 54
54
-
 55
55
-
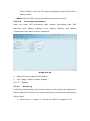 56
56
-
 57
57
-
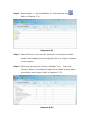 58
58
-
 59
59
-
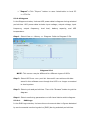 60
60
-
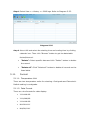 61
61
-
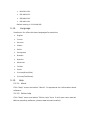 62
62
ATEN SP100 User manual
- Type
- User manual
Ask a question and I''ll find the answer in the document
Finding information in a document is now easier with AI
Related papers
Other documents
-
Xtreme ViewPower Pro User manual
-
V7 UPS1DT550-1N,UPS1DT750-1N,UPS1RM2U1500-1N ,UPS1TW1500-1N ,UPS1RM2U3000-1N ,UPS1DT750-1E,UPS1DT750-1K,UPS1RM2U1500-1E,UPS1RM2U3000-1E ,UPS1TW1500-1E ,UPS2URM1500DC-NC,UPS2URM3000DC-NC-1E,UPS2URM1500DC-NC-1N,UPS2URM3000DC-NC-1N User manual
-
C2G SNMP-Web-Manager-71601997 Owner's manual
-
Intermatic EMDS Installation guide
-
 TOZO T6 Bluetooth Headphone Firmware Manager upgrade User manual
TOZO T6 Bluetooth Headphone Firmware Manager upgrade User manual
-
Legrand SNMP-Web-Pro-71601999 Owner's manual
-
Legrand ViewPower Owner's manual
-
Tuncmatik Digitech Pro 1600VA User manual
-
Xtreme SNMP-2PMINI User manual
-
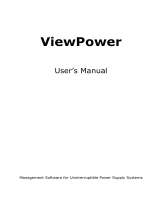 FSP/Fortron EP 2000 User manual
FSP/Fortron EP 2000 User manual