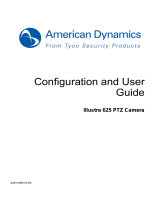Page is loading ...

User Guide
Version 1.20
M928-9900-103
8 November 2012

ii
1
Copyright Notice
Copyright © 2010 - 2012 Miranda Technologies Inc. All rights reserved.
ATTENTION: Please read the following terms and conditions carefully. By using EdgeVision
documentation, you agree to the following terms and conditions:
Miranda Technologies Inc. hereby grants permission and license to owners of EdgeVision to
use their product manuals for their own internal business use. Manuals for Miranda Technolo-
gies Inc. products may not be reproduced or transmitted in any form or by any means, elec-
tronic or mechanical, including photocopying and recording, for any purpose unless
specifically authorized in writing by Miranda Technologies Inc.
A Miranda Technologies Inc. manual may have been revised to reflect changes made to the
product during its manufacturing life. Thus, different versions of a manual may exist for any
given product. Care should be taken to ensure that one obtains the proper manual version for
a specific product serial number.
Information in this document is subject to change without notice and does not represent a
commitment on the part of Miranda Technologies Inc.
Warranty Policies
Warranty information is available in the Support section of the Miranda Web site
(http://www.miranda.com).
Title EdgeVision Version 1.20 User Guide
Part Number M928-9900-103
Revision Date 8 November 2012 4:59 pm

Table of Contents
iii
1 About the EdgeVision System . . . . . . . . . . . . . . . . . . . . . . . . . . . .1
Harnessing the Power of the EdgeVision System . . . . . . . . . . . . . . . . . . . . . . . . . . . . . . . . . . . . 1
Installation and Network Requirements. . . . . . . . . . . . . . . . . . . . . . . . . . . . . . . . . . . . . . . . . 1
EdgeVision Documentation . . . . . . . . . . . . . . . . . . . . . . . . . . . . . . . . . . . . . . . . . . . . . . . . . . . . 1
Hardware and Software Overview . . . . . . . . . . . . . . . . . . . . . . . . . . . . . . . . . . . . . . . . . . . . . . . . . . 2
About the Hardware . . . . . . . . . . . . . . . . . . . . . . . . . . . . . . . . . . . . . . . . . . . . . . . . . . . . . . . . . . . 2
EdgeVision Platform Requirements . . . . . . . . . . . . . . . . . . . . . . . . . . . . . . . . . . . . . . . . . . . . . 3
Software Requirements . . . . . . . . . . . . . . . . . . . . . . . . . . . . . . . . . . . . . . . . . . . . . . . . . . . . . . . . 3
2 Managing the Device Feeds . . . . . . . . . . . . . . . . . . . . . . . . . . . . . .5
Using EdgeVision Player to Monitor your Feeds . . . . . . . . . . . . . . . . . . . . . . . . . . . . . . . . . . . . . 5
About the EdgeVision Player . . . . . . . . . . . . . . . . . . . . . . . . . . . . . . . . . . . . . . . . . . . . . . . . . . . 6
Launching EdgeVision Player. . . . . . . . . . . . . . . . . . . . . . . . . . . . . . . . . . . . . . . . . . . . . . . . . . . 7
Assigning Feeds to the Monitors . . . . . . . . . . . . . . . . . . . . . . . . . . . . . . . . . . . . . . . . . . . . . . . . . . . 9
Accessing Feeds from Other Units . . . . . . . . . . . . . . . . . . . . . . . . . . . . . . . . . . . . . . . . . . . . 10
Assigning a Feed to a Monitor with the Mouse . . . . . . . . . . . . . . . . . . . . . . . . . . . . . . . . 11
Assigning a Feed to a Monitor with the Assign Button. . . . . . . . . . . . . . . . . . . . . . . . . 12
Assigning a Feed to a Monitor with the Shortcut Menu. . . . . . . . . . . . . . . . . . . . . . . . 13
Loading all Feeds . . . . . . . . . . . . . . . . . . . . . . . . . . . . . . . . . . . . . . . . . . . . . . . . . . . . . . . . . . . . 13
Stopping and Restarting a Feed . . . . . . . . . . . . . . . . . . . . . . . . . . . . . . . . . . . . . . . . . . . . . . 14
Changing the Audio Focus in a Multi-View Display . . . . . . . . . . . . . . . . . . . . . . . . . . . . 15
Changing Channels with the Remote and Focus Buttons . . . . . . . . . . . . . . . . . . . . . . 16
Selecting the Number of Feeds to Display . . . . . . . . . . . . . . . . . . . . . . . . . . . . . . . . . . . . . . . . 17
Configuring the Audio/Video Display . . . . . . . . . . . . . . . . . . . . . . . . . . . . . . . . . . . . . . . . . . . . . 18
Configuring the Audio Meter Display . . . . . . . . . . . . . . . . . . . . . . . . . . . . . . . . . . . . . . . . . 18
Changing the Display’s Aspect Ratio. . . . . . . . . . . . . . . . . . . . . . . . . . . . . . . . . . . . . . . . . . 20
Reviewing Video/Audio Streaming Performance . . . . . . . . . . . . . . . . . . . . . . . . . . . . . . 20
3 Device, Feed, and Stream Alarms . . . . . . . . . . . . . . . . . . . . . . . 23
About Reading Alarms . . . . . . . . . . . . . . . . . . . . . . . . . . . . . . . . . . . . . . . . . . . . . . . . . . . . . . . . . . . 23
Status Alarms . . . . . . . . . . . . . . . . . . . . . . . . . . . . . . . . . . . . . . . . . . . . . . . . . . . . . . . . . . . . . . . . 24
Text Alarms. . . . . . . . . . . . . . . . . . . . . . . . . . . . . . . . . . . . . . . . . . . . . . . . . . . . . . . . . . . . . . . . . . 24
Alarm Icon Colors . . . . . . . . . . . . . . . . . . . . . . . . . . . . . . . . . . . . . . . . . . . . . . . . . . . . . . . . . . . . 25

iv
toc
Alarms in EdgeVision Player . . . . . . . . . . . . . . . . . . . . . . . . . . . . . . . . . . . . . . . . . . . . . . . . . . . . . . 27
Reading Feed Input Alarms . . . . . . . . . . . . . . . . . . . . . . . . . . . . . . . . . . . . . . . . . . . . . . . . . . 28
Reading Video Alarms. . . . . . . . . . . . . . . . . . . . . . . . . . . . . . . . . . . . . . . . . . . . . . . . . . . . . . . . 29
Audio Alarms . . . . . . . . . . . . . . . . . . . . . . . . . . . . . . . . . . . . . . . . . . . . . . . . . . . . . . . . . . . . . . . 30
Reading Streaming Alarms . . . . . . . . . . . . . . . . . . . . . . . . . . . . . . . . . . . . . . . . . . . . . . . . . . . 37
Reading Test Alarms . . . . . . . . . . . . . . . . . . . . . . . . . . . . . . . . . . . . . . . . . . . . . . . . . . . . . . . . . 39
Reading Device Health Alarms . . . . . . . . . . . . . . . . . . . . . . . . . . . . . . . . . . . . . . . . . . . . . . . 40
Contact Us! . . . . . . . . . . . . . . . . . . . . . . . . . . . . . . . . . . . . . . . . . . . . . . 43

About the EdgeVision System
This chapter presents an overview of the User Guide and explains how to work with the
application and how the application fits in a broadcaster's network.
Summary
Harnessing the Power of the EdgeVision System
. . . . . . . . . . . . . . . . . . . . . . . . . . . . . . . . . . . . . . 1
Hardware and Software Overview
. . . . . . . . . . . . . . . . . . . . . . . . . . . . . . . . . . . . . . . . . . . . . . . . . . . 2
Harnessing the Power of the EdgeVision System
A television streaming device allows you to access a TV feed (using coaxial, composite,
component, or S-video cables) via an Internet connection. Using a software interface and a
virtual remote control, you can view the video stream on his computer and control any
connected devices.
The EdgeVision is a set-top box signal streaming encoder and probing device. While a
television streaming device can redirect a single input to a single computer, the EdgeVision
system not only allows you to view up to four feeds simultaneously, you can also switch to a
single feed displayed in EdgeVision Player or as full-screen.
Rather than only displaying the video, EdgeVision Player also describes the behind-the-scenes
aspects of the video feed. EdgeVision Player displays technical information about the feed,
including any alarms or flags to direct your attention to possible conflicts or errors in the
transmission.
Installation and Network Requirements
You can access the EdgeVision unit from a PC using a standard Web browser (Microsoft
Internet Explorer or Mozilla Firefox). When a user logs in to EdgeVision, the software is
automatically downloaded from the unit. Consequently, no other application software is
needed, which greatly simplifies installation and system maintenance.
As the EdgeVision can be configured to output high quality, high bitrate audio/video, we
recommend that the EdgeVision unit (as well as the associated equipment it controls) be
installed on a dedicated LAN/WAN, using the existing security infrastructure. A qualified
system administrator should verify that the setup follows your organization’s security
standards.
EdgeVision Documentation
The EdgeVision documentation set includes the following documents:

About the EdgeVision System
Hardware and Software Overview
2
• EdgeVision Release Notes: provides a list of known limitations with the current release of
the EdgeVision system.
• EdgeVision Quick Start Guide: provides basic instructions on how to install and
configure the EdgeVision device so that you can view feeds in EdgeVision Player.
• EdgeVision Installation Guide: explains how to setup and configure the EdgeVision
device, as well as define and enable alarms.
• EdgeVision Users Guide: explains how to use EdgeVision Player to monitor signals being
delivered to viewers and how to read the alarms.
Although we have made every effort to ensure that the documentation is accurate, there may
have been changes made that have not been documented. If you find any feature that is
either not documented or documented incorrectly, please let us know by sending an e-mail to
Hardware and Software Overview
Miranda’s EdgeVision allows television service providers and broadcasters to monitor their
signals from the perspective of how they reach viewers at home. With its advanced
video/audio streaming and extensive signal probing functions, EdgeVision connects to set-
top boxes (STB) to help satellite, cable and IPTV operators and broadcasters to assess the
quality of the signals being delivered to viewers.
EdgeVision provides high quality audio/video streams that allow you to see and hear the
signals delivered across your networks in real-time.
About the Hardware
Available in single, dual and quad input configurations and featuring multiuser functionality,
the EdgeVision device can monitor local and remote STB signals across an entire network.
At the back of the quad-input device are connectors for up to four inputs.
Front panel LEDs
Back panel connectors

EdgeVision
User Guide
3
Once you install this device, you can connect to it via a Web browser and configure its network
settings (using EdgeVision Admin), configure its video and audio parameters and alarm
settings (using EdgeVision Configurator), and then monitor the feeds (using EdgeVision
Player).
• For more information on how to configure the device using EdgeVision Admin Web page
and EdgeVision Configurator, see the EdgeVision Installation Guide.
• For more information on how to use EdgeVision Player, see "Using EdgeVision Player to
Monitor your Feeds", on page 5
EdgeVision Platform Requirements
The platform must meet the following system requirements:
Software Requirements
To run any application in the EdgeVision suite, you need to have the following software
installed on your PC:
• a Web browser (Internet Explorer version 8.0 or Mozilla Firefox 1.5 or 2.0)
• Java 2 Runtime Environment (JRE) version 1.6.0_20. A Java update (which includes Java
Web Start) can be downloaded by following the “Useful Downloads” link on the
EdgeVision unit Startup page, and should be installed on PCs prior to operating
EdgeVision.
You can connect to the EdgeVision unit from any PC on their network. The first step is to
obtain the host name or IP address of the EdgeVision unit. Once you connect to an
EdgeVision’s IP address, you can use a Web browser to access the EdgeVision Web page and
launch the applications on your PC.
EdgeVision Platform Memory Processor Operating System
Minimum requirements for general usage 2 GB RAM Intel Core i3
or better
Windows 7
1
,
Windows XP
Professional,
1. On the Windows 7 platform, you should use the version of Java that is recommended on the
EdgeVision home page on your device.
Minimum requirement for streaming video and using iC Web 4 GB RAM
Graphics Card
Optimized for nVidia or ATI GeForce or Radeon family with 1 GHz clock speed or faster, and minimum 128 MB memory.
Notes
• If the Java Web Start application reports errors regarding the inability to find
files, it is important to clear the Internet Explorer cache.

About the EdgeVision System
Hardware and Software Overview
4
• On Windows 7 platforms, it is recommended to use the Java 1.6 (update 20)
runtime environment.
Notes (Continued)

Managing the Device Feeds
This chapter explains how to connect the devices to the application so the user can view the
feeds.
Summary
Using EdgeVision Player to Monitor your Feeds
. . . . . . . . . . . . . . . . . . . . . . . . . . . . . . . . . . . . . . . 5
Assigning Feeds to the Monitors
. . . . . . . . . . . . . . . . . . . . . . . . . . . . . . . . . . . . . . . . . . . . . . . . . . . . . 9
Selecting the Number of Feeds to Display
. . . . . . . . . . . . . . . . . . . . . . . . . . . . . . . . . . . . . . . . . . . 17
Configuring the Audio/Video Display
. . . . . . . . . . . . . . . . . . . . . . . . . . . . . . . . . . . . . . . . . . . . . . . 18
Using EdgeVision Player to Monitor your Feeds
Once you install the EdgeVision unit(s) into your network of broadcast feeds, you can use
EdgeVision Player to monitor these feeds to ensure that they are broadcasting properly.
A typical scenario: you receive a call that the video is frozen on channel 225 in the Montreal-
West area. You would launch EdgeVision Player on the unit that monitors that region, drag the
Input that connects to that feed into one of the View panels, and use the Remote to select the
affected channel. This allows you to view the feed as it would appear on a TV.

Managing the Device Feeds
Using EdgeVision Player to Monitor your Feeds
6
You can then confirm what appears in the View panel by checking the alarms in the Host
Browser, specifically the Video freeze alarm. Once you have confirmed what is happening,
you can begin to take the corrective steps.
About the EdgeVision Player
EdgeVision Player allows monitoring of feeds from a single or multiple EdgeVision units. On
startup, EdgeVision Player will list the available feeds from the units connected to the
currently selected EdgeVision device, although you can use the Add host command on the
File menu to add other devices.
EdgeVision Player’s layout is divided into three main areas:
Note: If you have a firewall active on the PC that is running EdgeVision Player, it may
prevent the streams from being displayed.
See also
For more information about:
• launching EdgeVision Player, see page 7.
• viewing the Input feeds, see "Assigning Feeds to the Monitors", on page 9.
• viewing single or multiple feeds, see "Selecting the Number of Feeds to Display", on
page 17.
• modifying the audio playback and how the video appears in the monitors,
see "Configuring the Audio/Video Display", on page 18.
Host browser Layout Selector Set-top box focus selector
Monitor border Players/Monitors Set-topbox remote control

EdgeVision
User Guide
7
• Host Browser panel: displays all the devices on your network and allows you to monitor
displays the current status of the alarms.
• View panel: displays up to four media feeds from the input devices, as well as the current
alarm status of the feed
• Remote panel: displays a remote device allows you to affect the feeds (change the
channel, set the volume control, etc.)
Launching EdgeVision Player
EdgeVision Admin is a Web page that connects directly to your EdgeVision unit. Not only does
it display its current operational status, but it also allows you to configure its network and
device properties. These device properties also appear in EdgeVision Player and EdgeVision
Configurator.
To launch EdgeVision Player
1. Launch the EdgeVision page in a Web browser (using the device’s IP address).
The EdgeVision home page appears.
2. Click EdgeVision Player.
Your Web browser begins the download process.
REQUIREMENTS
Make sure you meet the following conditions before beginning this procedure:
• Your client PC has a supported Web browser (see "Software Requirements", on page 3).
• Your client PC has a supported version of the Java Runtime Environment (see "Software
Requirements", on page 3).

Managing the Device Feeds
Using EdgeVision Player to Monitor your Feeds
8
Figure 2-1: Opening EdgeVision window (Mozilla Firefox version 8.0 depicted)
Once EdgeVision Player is downloaded, a splash page appears.
Figure 2-2: EdgeVision Player splash page
EdgeVision Player appears, displaying the devices located at the selected IP address along
with the feeds being monitored.

EdgeVision
User Guide
9
Assigning Feeds to the Monitors
A list of the devices you are monitoring appears in the Host Browser on the left of the
EdgeVision window. When you select a device to feed a monitor, the previous feed will end
and the new feed will appear. These feeds are made available to EdgeVision Player using
EdgeVision Configurator (see the EdgeVision Installation Guide).
Once the feeds are assigned to the monitors, the under monitor area will display the name of
the selected feed. One of the feeds will be selected by default and indicated by the buttons
above the remote (you may hear the audio feed from that stream). You can change the feed

Managing the Device Feeds
Assigning Feeds to the Monitors
10
focus by clicking the feed buttons above the Remote. As you change the focus, the audio feed
may change.
If you change the feed display from four to one, the feed that is flagged with the blue square is
displayed. For more information on changing the number of feeds that are displayed,
see "Selecting the Number of Feeds to Display", on page 17.
There are three ways to assign the feed from an Input to a monitor in EdgeVision Player. Once
you start a feed, you can restart it at anytime. This command stops the feed, resets the
connection, and restarts the feed in the selected monitor.
Determination of the correct streaming protocol for a given feed is a matter of EdgeVision
processing user-configured settings as well as context data surrounding the stream request.
Accessing Feeds from Other Units
Once a unit is discovered, the details of that unit will be added to the Host Browser panel in
EdgeVision Player window. EdgeVision Player settings are persistent. The next time you launch
EdgeVision Player, the EdgeVision hosts will continue to be displayed.
To access feeds from other units on the network
1. In EdgeVision Player, on the File menu, click Add EdgeVision host.
The Add EdgeVision host IP window appears.
See also
For more information about how EdgeVision determines the appropriate streaming
protocols to use, see the “Configuring Feed Inputs” section of the “Configuring Feeds and
Alarms” chapter of the EdgeVision Installation Guide.
REQUIREMENTS
Make sure you meet the following conditions before beginning this procedure:
• EdgeVision Player is open (see page 7).
• You know the IP address of the remote EdgeVision unit.

EdgeVision
User Guide
11
2. Type the IP address of the unit you would like to connect to − or select from the list − and
click OK.
The unit appears in the Host Browser.
Assigning a Feed to a Monitor with the Mouse
To assign a feed to a monitor with the mouse
1. In EdgeVision Player, on the Host Browser, select the input you would like to stream under
the appropriate device.
2. Drag the selected input onto the desired monitor.
REQUIREMENT
Before beginning this procedure, make sure EdgeVision Player is open (see page 7).

Managing the Device Feeds
Assigning Feeds to the Monitors
12
Assigning a Feed to a Monitor with the Assign Button
To assign a feed to a monitor using the Assign button
1. In EdgeVision Player, on the Host Browser, select the Input in the device you wish to use.
2. In the right pane, click the Assign button located on the bottom-left of the monitor you
want to use, point to Load stream, and then select the input you would like to stream to
this monitor.
The listed feed with the dot beside it is the default feed being streamed to this monitor.
3. Select the input.
REQUIREMENT
Before beginning this procedure, make sure EdgeVision Player is open (see page 7).
IMPORTANT: How does EdgeVision populate the Load stream list?
• How EdgeVision Player determines which feed is streamed by default is
described in the EdgeVision Installation Guide in the “Configuring Feed
Inputs” section of the “Configuring Feeds and Alarms” chapter.
• How EdgeVision determines which feeds to feature in the Load stream list
is a matter of EdgeVision Configurator pushing the Transport stream
destination data to EdgeVision Player for each input (assuming the
Streaming mode parameter is set to
Transportstream). If, the Streaming
mode is set to
Elementarystream, then no RTP addresses are sent to the
Player. Additionally, EdgeVision Player grays out Unicast IP addresses that
do not match the client PC’s local NIC card’s IP addresses. This renders
these Unicast addresses visible in the list although grayed out.

EdgeVision
User Guide
13
4. To clear the feed from the monitor, click the Assign button and select Clear player.
Assigning a Feed to a Monitor with the Shortcut Menu
To assign a feed to a monitor with the shortcut menu
1. In EdgeVision Player, on the Host Browser, select the input you would like to stream from
the appropriate EdgeVision device.
2. Right-click the input, point to Load stream in player, and then click the desired monitor
selection.
Loading all Feeds
REQUIREMENT
Before beginning this procedure, make sure EdgeVision Player is open (see page 7).
REQUIREMENT
Before beginning this procedure, make sure EdgeVision Player is open (see page 7).

Managing the Device Feeds
Assigning Feeds to the Monitors
14
To load all feeds in the device
1. In EdgeVision Player, on the Host Browser, select the device whose feeds you would like to
stream.
2. Right-click the device and select Load all streams.
All available streams on this device appear in the monitors in EdgeVision Player.
Stopping and Restarting a Feed
To stop and restart a feed
1. Right-click the monitor for which you wish to stop the stream and select Stop streaming.
REQUIREMENT
Before beginning this procedure, make sure EdgeVision Player is open (see page 7).

EdgeVision
User Guide
15
The stream is stopped.
2. Right-click the monitor and select Start streaming for the current monitor.
The stream restarts in the monitor.
Changing the Audio Focus in a Multi-View Display
While you can view multiple video feeds in a multi-view display (Multi-Player or Multi-View),
you can listen to only one audio feed at a time.
In the bottom right of each feed display is the Current Status area, which indicates which feed
display is currently selected. Only the feed that is currently selected will play the audio feed.
Note: If the stream is already stopped, the Stopstreaming command will be
dimmed.

Managing the Device Feeds
Assigning Feeds to the Monitors
16
To change the feed focus, click in the video area for the feed you want to hear. When you select
a feed, the Current Status area appears in Blue and the audio feed will be heard. If you click in
a video area that is not playing a feed, you will hear nothing.
To mute the audio feeds, click the Mute audio button in the top right of the video feed area.
Changing Channels with the Remote and Focus Buttons
Although EdgeVision Player can display the video from up to four feeds at a time, you can use
the Feed buttons to change the control and audio focus.
When you select a feed on which to focus, the audio for that feed will be played and a graphic
representation of a remote for the company that is broadcasting that feed appears on the
right side of the window. This remote is fully functional and will affect the feed to which it is
linked.
In this example, the audio feed
from Boston - PVR1 (top left) is
being played.
If you click another feed, the audio
from that feed will be heard.
Mute audio button
/