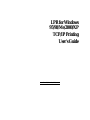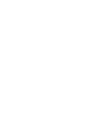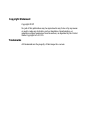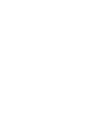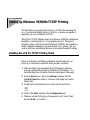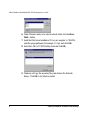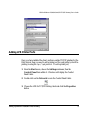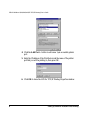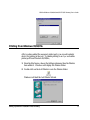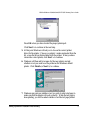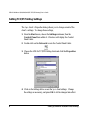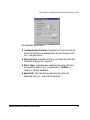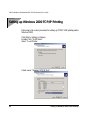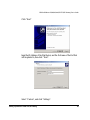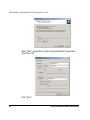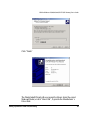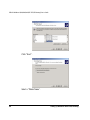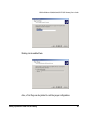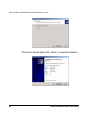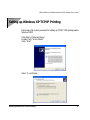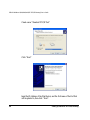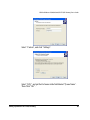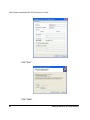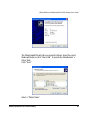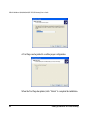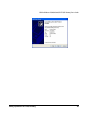LPR for Windows
95/98/Me/2000/XP
TCP/IP Printing
User’s Guide
Rev. 03 (November, 2001)


Copyright Statement
Copyright ©1997
No part of this publication may be reproduced in any form or by any means
or used to make any derivative such as translation, transformation, or
adaptation without permission from the authors, as stipulated by the United
States Copyright Act of 1976.
Trademarks
All trademarks are the property of their respective owners.


Setting up Windows 95/98/Me TCP/IP Printing
The Print Server can provide print services to TCP/IP networks using the
lpr/lpd network printing protocol. Most UNIX systems are capable of
supporting lpd, as is Windows NT/2000.
This LPR for TCP/IP Printing client gives Windows 95/98/Me workstations
the ability to print using the lpr/lpd printing protocol. Though it is
possible to print to Print Servers from Windows 95/98/Me, this capability is
useful if primarily administer your network from UNIX systems, or if you
want to print from workstations that are only accessible through IP routing.
Installing the LPR for TCP/IP Printing Client
Before your Windows 95/98/Me workstation can print using the lpr
protocol, you will need to install the client program, as follows:
1. Make sure that you have installed the TCP/IP protocol, and have
properly configured the Windows 95/98/Me TCP/IP settings. You
can install the protocol from the Network control panel if necessary.
2. From the Start menu, choose the Settings submenu, then the
Control Panel item within it. Windows will display the Control
Panel folder.
3. Double-click on the Network icon in the Control Panel folder.
4. Click on the Add... button on the Configuration tab.
5. Windows will ask for the type of component to add. Select Client
and click Add... to continue.

LPR for Windows 95/98/Me/2000/XP TCP/IP Printing User’s Guide
2 Setting up Windows 95/98/Me TCP/IP Printing
6. When Windows asks you to select a network client, click the Have
Disk... button.
7. Insert the Print Server installation CD in your computer’s CD-ROM ,
enter the proper pathname (for example , D:\ lpr), and click OK.
8. Select the LPR for TCP/IP Printing client and click OK.
9. Windows will copy the necessary files, and return to the Network
dialog. Click OK to let Windows restart.

LPR for Windows 95/98/Me/2000/XP TCP/IP Printing User’s Guide
Setting up Windows 95/98/Me TCP/IP Printing 3
Adding LPR Printer Ports
Once you have installed the client, and have enabled TCP/IP printing for the
Print Servers, then you need to add a printer port for each printer you will be
printing to using the lpr/lpd protocol. To add a printer port,
1. From the Start menu, choose the Settings submenu, then the
Control Panel item within it. Windows will display the Control
Panel folder.
2. Double-click on the Network icon in the Control Panel folder.
3. Choose the LPR for TCP/IP Printing client and click the Properties
button.

LPR for Windows 95/98/Me/2000/XP TCP/IP Printing User’s Guide
4 Setting up Windows 95/98/Me TCP/IP Printing
4. Click the Add Port... button to add a new lpd-accessible printer
port.
5. Enter the IP address of the Print Server and the name of the printer
port that you will be printing to, then press OK.
6. Click OK to leave the LPR for TCP/IP Printing Properties window.

LPR for Windows 95/98/Me/2000/XP TCP/IP Printing User’s Guide
Setting up Windows 95/98/Me TCP/IP Printing 5
Printing from Windows 95/98/Me
After you have added the necessary printer ports, you can add a printer
device for printing to the port. To enable printing to an lpr-accessible
printer port from Windows 95/98/Me,
1. From the Start menu, choose the Settings submenu, then the Printers
item within it. Windows will display the Printers folder.
2. Double-click on the Add Printer icon in the Printers folder.
Windows will start the Add Printer Wizard.

LPR for Windows 95/98/Me/2000/XP TCP/IP Printing User’s Guide
6 Setting up Windows 95/98/Me TCP/IP Printing
Click the Next > button to continue to the next screen.
3. Choose the Network Printer selection and click the Next >
button to continue.
4. Enter the name of the port, as displayed in the LPR for TCP/IP
Printing Port List.
Alternatively, you can click Browse... and locate the printer port.
TCP/IP printing ports are located under the Entire Network icon, within
the Print Servers - TCP/IP LPR icon.

LPR for Windows 95/98/Me/2000/XP TCP/IP Printing User’s Guide
Setting up Windows 95/98/Me TCP/IP Printing 7
Press OK when you have located the proper printer port.
Click Next > to continue to the next step.
5. At this point Windows will ask you to choose the correct printer
driver for the printer. Choose you printer’s make and model from the
list, or use the driver disk included with the printer. When you have
chosen the correct printer, click Next > to continue.
6. Windows will then ask for a name for the new printer, and ask
whether or not you want to set the printer as the Windows default
printer. Click Finish (or Next >) to continue.
7. Windows may ask you whether or not you wish to print a test page to
make sure that the printer will work correctly. When the test page is
done printing, you will be asked whether or not the test page printed.

LPR for Windows 95/98/Me/2000/XP TCP/IP Printing User’s Guide
8 Setting up Windows 95/98/Me TCP/IP Printing
Setting TCP/IP Printing Settings
The lpr client’s Properties dialog allows you to change several of the
client’s settings. To change these settings,
1. From the Start menu, choose the Settings submenu, then the
Control Panel item within it. Windows will display the Control
Panel folder.
2. Double-click on the Network icon in the Control Panel folder.
3. Choose the LPR for TCP/IP Printing client and click the Properties
button.
4. Click on the Settings tab to access the lpr client settings. Change
the settings as necessary, and press OK to let the changes take effect.

LPR for Windows 95/98/Me/2000/XP TCP/IP Printing User’s Guide
Setting up Windows 95/98/Me TCP/IP Printing 9
The parameters are as follows:
♦ Communication Timeout Determines how long, in seconds, the
system will wait before determining that it has lost connection with
lpr/lpd print servers.
♦ Retry Interval Determines how long, in seconds, the system will
wait before retrying a lost connection.
♦ Retry Times Determines how many times the system will retry a
lost connection with an lpr/lpd print server. If Infinite is
checked, it will retry indefinitely.
♦ Spool Path Gives the directory path where the system will
temporarily store lpr/lpd print server job files.

LPR for Windows 95/98/Me/2000/XP TCP/IP Printing User’s Guide
10 Setting up Windows 2000 TCP/IP Printing
Setting up Windows 2000 TCP/IP Printing
Following is the correct procedure for setting up TCP/IP LPR printing under
Windows 2000.
Click Start > Settings > Printers.
Double Click “Add Printer”
Select “Local Printer”
Create a new “Standard TCP/IP Port”

LPR for Windows 95/98/Me/2000/XP TCP/IP Printing User’s Guide
Setting up Windows 2000 TCP/IP Printing 11
Click “Next”
Input the IP Address of the Print Server, and the Port name of the Port that
will be printed to, then click “Next”.
Select “Custom”, and click “Settings”.

LPR for Windows 95/98/Me/2000/XP TCP/IP Printing User’s Guide
12 Setting up Windows 2000 TCP/IP Printing
Select “LPR”, and put the Port name in the field labeled “Queue Name”.
Then Click “OK”.
Click “Next”.

LPR for Windows 95/98/Me/2000/XP TCP/IP Printing User’s Guide
Setting up Windows 2000 TCP/IP Printing 13
Click “Finish”
The Printer Install Wizard will now prompt for drivers. Select the correct
Make and Model, or click “Have Disk”, to provide the Manufacturer’s
Driver Disk.

LPR for Windows 95/98/Me/2000/XP TCP/IP Printing User’s Guide
14 Setting up Windows 2000 TCP/IP Printing
Click “Next”.
Select a “Printer Name”.

LPR for Windows 95/98/Me/2000/XP TCP/IP Printing User’s Guide
Setting up Windows 2000 TCP/IP Printing 15
Sharing can be enabled here.
Also, a Test Page can be printed to confirm proper configuration.

LPR for Windows 95/98/Me/2000/XP TCP/IP Printing User’s Guide
16 Setting up Windows 2000 TCP/IP Printing
When the Test Page has printed, click “Finish” to complete the installation.
Page is loading ...
Page is loading ...
Page is loading ...
Page is loading ...
Page is loading ...
Page is loading ...
Page is loading ...
-
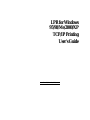 1
1
-
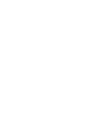 2
2
-
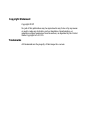 3
3
-
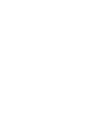 4
4
-
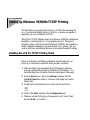 5
5
-
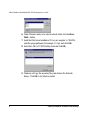 6
6
-
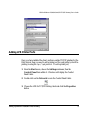 7
7
-
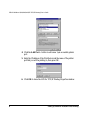 8
8
-
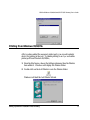 9
9
-
 10
10
-
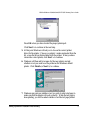 11
11
-
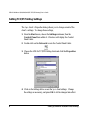 12
12
-
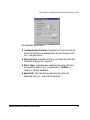 13
13
-
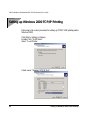 14
14
-
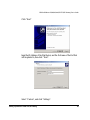 15
15
-
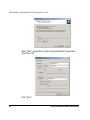 16
16
-
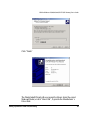 17
17
-
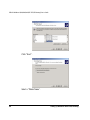 18
18
-
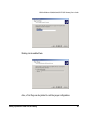 19
19
-
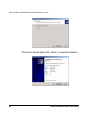 20
20
-
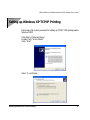 21
21
-
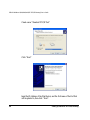 22
22
-
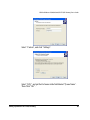 23
23
-
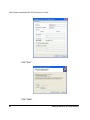 24
24
-
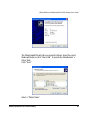 25
25
-
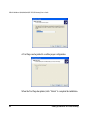 26
26
-
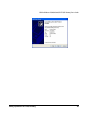 27
27
CNET Fast Ethernet User manual
- Type
- User manual
- This manual is also suitable for
Ask a question and I''ll find the answer in the document
Finding information in a document is now easier with AI
Other documents
-
MicroNet SP755C User manual
-
Trendnet TE100-P1U User manual
-
Trendnet TEW-P1PG User guide
-
Trendnet TEW-P1UG User guide
-
Trendnet TE100-P1U User manual
-
Trendnet TE100-PIP User manual
-
Trendnet TE100-P1P User guide
-
Trendnet TEW-P21G User guide
-
Atlantis NetServer Pro A02-PSU-W54 User manual
-
Trendnet TE100-P21 User manual