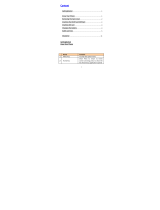Page is loading ...

·Please read the instructions carefully before use
·Haier reserves the right to explain the instructions
·The pictures are for reference only
UserManual
4G Smart Phone
Model:
G7lite
HM-G552-FL
Haier Europe Trading SRL
http://www.haier.com
3-5 Rue des Graviers, 92200, Neuilly-sur-Seine, France

Safety Cautions
4
7
8
10
10
12
14
16
17
18
23
23
25
27
28
31
34
35
37
38
41
42
Trouble Shooting
52
MobilePhone-UserManual
1

Knowing Your Phone
5
1
4
6
7
2
3
89
12
11
13
10
15 14
MobilePhone-UserManual
2

MobilePhone-UserManual
3

Removing the back cover
You must remove the back cover to install 4G LTE RUIM card,
SIM card and SD card. Hold the lower half of the phone with
battery cover upwards, and lift the bottom of the battery
cover, then the battery cover can be removed.
MobilePhone-UserManual
4

●Please turn the phone off before open the battery to
Caution
Caution
prevent damage.
●Please be careful when opening the back cover, follow it
accordingly to prevent damage.
Inserting the RUIM and SIM Card
You must insert SIM card on the phone to enjoy and enable
all the features. Your card contains all your subscription
information.
Insert 4G LTE RUIM and SIM card with the metal contacts
facing down and the cut corner is aligned with the cutting on
the slot.
●If SIM card is not installed, or there are errors in the
insertion, or the card is damaged, “No service notification
will appear on the screen after your phone is powered on.
●If the PIN is enabled you need input the PIN number to
unlock it before you contrast using the phone.
●The GSM function will not work if SIM card is not present.
MobilePhone-UserManual
5

Inserting SD Card
Insert Mic r o SD Card with the metal contacts facing down
and the cut corner aligned with that of the slot.
●Please insert or remove the Micro SD Card when the
phone is powered off, or the Micro SD Card or the phone
might get damaged and the data on the Micro SD Card
could be lost.
Micro
SIM 1
Micro
SIM 2
TF card
MobilePhone-UserManual
6
Caution

●You might need to restart your phone after setting the
storage to SD-Card or when inserting an SD-Card.
Installing the battery
You must install and charge the battery to use your phone.
Insert the ridge at the top of the battery into the base of the
phone, make sure to touch the metal contact on the phone,
then push the battery down and snap it into place.
●Do not forces to turn the phone back on over and over if
the battery is too low, it might cause damage to the phone
and the battery.
●Please turn the phone off before open the battery to
prevent damage.
Note:
Caution
Your phone is designed to be used only with the original
batteries and chargers. The use of other batteries or
chargers is not recommended it may cause damage to your
phone and the warranty will be void.
MobilePhone-UserManual
7

Removing the battery
Make sure your phone is powered off before taking out the
battery to prevent data loss from the phone.
Charging the battery
New batteries are shipped partially charged. Before you can
use your phone, you need to charge the battery. Some
batteries will have best performance after several full
charge/discharge cycles, follow the instruction bellow:
MobilePhone-UserManual
8

1C onnect data cable and charger, plug one end into your
phone’s data port.
2P lug the other end of the charger into the appropriate
electrical outlet (100~240V AC).
3When your phone indicates that the battery is fully
charged, remove the charger.
Notes:
●The battery is removable, please properly install them to
prevent damage, and use the original battery and charger
●The battery can discharge gradually even when your
phone is powered off. If the battery is drained for a long time,
the information stored in the phone could possibly be lost.
●Even when you are not using the phone, it would be best to
charge your phone periodically to keep it away from draining.
●If the battery is charged after draining, the phone cannot
be turned on. The battery needs to be charged for a while,
after wardthen the phone will go to power-off charging
mode and you can turned on the phone.
●You need longer charging period with the lower voltage.
●Recommening do not operate phone during charging.
●The normal charge temperature is during 0⁰C- 40⁰C.
● Please avoid prolonged charging when the battery is full.
MobilePhone-UserManual
9

Turning on and off the phone
To turn on the phone:
Press and hold Power key for more than 3 seconds to turn
on your phone.
Turn off the phone:
Press and hold Power key to pop up option menu, select
“Power off”. If it is powered off you can not receive, make a
call or do other operations.
Get Started
Set up your phone
The first time you turn on the phone, you'll see a Welcome
screen.
●To choose a different language, press .
●To set up your phone, press and
f
oll
ow the instruction.
●You need to connect to an active network or WI-FI to
proceed.
There will be series of screens takes you through the setup
process. Setup complete, click “NEXT” to enter home
screen.
MobilePhone-UserManual
10

As you go through the setup screens, you have the option
to skip some steps. Then input your name allows your
phone to personalize some apps.
Connection Mode
You can select the connection mode on phone as USB
storage, Media device (MTP), Camera (PTP) and Charging
when your phone is connected to PC via Data Cable. By
holding the status bar with your finger, and drag it
downward, then you will see the Connection mode on
notification panel. Touch it then it will open the option as
picture below, then you can select it as desired.
MobilePhone-UserManual
11

●The USB MTP might not work on Mac OS due to the
limitation and might required 3
rd
party application on the
Mac Computers for the MTP function.
Wi-Fi
Connecting to the Internet using Wi-Fi
Connecting to a Wi-Fi nectwork
Connect to a Wi-Fi network to access the Internet on your
device.
●To prevent unauthorized access to your personal data and
financial information, always exercise caution when
connecting to public Wi-Fi networks.
1 .Go to Settings .
MobilePhone-UserManual
12

2 . Select Wi-Fi and turn on the Wi-Fi. Your device will display
a list of available Wi-Fi networks.
●Refresh the list: press
press
and then select “ Refresh” to
refresh the list of available Wi-Fi networks.
●Manually add a network: , and select “ Add
network“. Follow the onscreen instructions to enter the
network name and pass word manually.
3. Select the Wi-Fi network you want to connect to:
●If the Wi-Fi network does not require a password, your
device will connect automatically.
●If the network is protected, enter the password when
prompted and touch Connect.
Network and Sharing
Connecting to a Wi-Fi network using Wi-Fi Protected Setup
(WPS)
WPS allows your device to connect to a WPS-enabled router
without entering a password.
1. Go to Settings.
2 . Select Wi- Fi and switch on Wi-Fi.
3.
> Ad
vanced. There are two options:
●Select WPS Push Button.
MobilePhone-UserManual
13
Press

●Select WPS Pin Entry to generate a PIN, and then enter the
PIN on the router.
Bluetooth
1. Go to Settings
2. Select Bluetooth and switch on Turn on Bluetooth.
Ensure that the device you want to pair with is visible.
3. Select the device you want to pair with and follow the
onscreen instructions.
Unpairing Blue
Connectingto other device using Bluetooth
Enabling Bluetooth and pairing with other device
tooth devices
Transferring data using Bluetooth
1. Go to Settings .
2. Select Bluetooth and switch on Turn on Bluetooth.
3. Press the icon on the paired device name and select
FORGET.
Using Bluetooth to share files
Network and Sharing
Ensure that Bluetooth is enabled on both devices and that
both devices are visible.
MobilePhone-UserManual
14

1. Select the file(s) you want to share and press
>select Bluetooth. Your device will search for available
Bluetooth devices.
2. Select the receiving device.
3. On the receiving device, select Accept from the popup
dialog to accept the file transfer request. Open the
notification panel to view the file transfer progress.
By default, received files are saved to the Bluetooth folder in
Files.
Sharing photos and videos with Bluetooth
When viewing photos or videos in full screen, you can share
content rapidly using Bluetooth.
Ensure that Bluetooth is enabled on both devices and that
both devices are visible.
1 Go t o Gallery.
2 Select the photo or video you want to share and open it in
full screen view. Press > Bluetooth to share the file. Your
device will search for nearby available Bluetoothdevices.
3 Select the receiving de vice.
4 On the receiving device, select Accept from the popup
dialog to accept the file transfer request. Open the
notification panel to view file transfer progress.
By default, received files are saved to the Bluetooth folder in
Files.
Bluetooth settings
MobilePhone-UserManual
15

Renaming your device
Making your device visible
When you enable Bluetooth, your device model is used as
the default device name. To makeyour device easier to
identify, you can change the device name.
1. Go to Settings.
2. Press >Rename this d evice.
3. Enter a new name, and then touch Save.
1. Go to Settings.
2. Select Bluetooth and then switch on Bluetooth, make
your device visible to other Bluetooth devices.
Dialing
Press to enter dialer interface on idle screen or main
menu screen, input phone number and to make a
call, press the End button. If you make a mistake, you can
. to delete the number or hold it to delete all numbers
before the cursor.
During a call, you can do the following:
1. to open the dial pad.
MobilePhone-UserManual
16
press
press
Press

2. to enable or disable the loud speaker function.
3. to enable or disable your microphone.
4. on hold when use GSM card to call.
5. and then select Add call to add a call.
6. to end the call.
Messaging
Send and receive messaging
Create text messaging
Messaging icon to open the program.
to create message.
Input receiver’s phone number and edit contents.
For phone number:
1. You can click the keyboard to input number directly.
MobilePhone-UserManual
17
Press
Press
Press
Press
Press
Press
Press

2. You can select number from contacts. to open
your contact list and choose a contact or contact group.
3. You can select several numbers to send.
4. You can send multimedia message and attach the file by
icon.
or audio as you desired.
5.You can send message by SIM1 or SIM2 by pressing .
Notes:
If the message editing is interrupted by incoming calls, alarm
clock, powering off, the entered texts will be saved
temporarily.
Contacts
Creating a contact
1. Open Contacts .
2.
3. In the options menu, select a location to save the contact.
The number of contacts you can store on your device
depends on the size of your device's internal storage. The
number of SIM card contacts you can store depends on
your SIM card's storage capacity.
MobilePhone-UserManual
18
Then you can send the pictures, video
Press
press
Press .

4. the contact's profile picture to choose a photo.
Enter the contact's name, company, phone number and
other contact information. The contact's photo will be
displayed when the contact calls you. Other contact
information such as company name and job title will also be
displayed.
You can also add phone numbers, email addresses, and
other contact information in to you rcontacts in call log,
Messaging or Email.
Importing and exporting contacts
Importing contacts from a storage device
1. Open Contacts.
2. >Import/Export >you can choose the location
where the contact storaged. Then click Next.
3. Then you can choose the location where you want to
import to.
Then click Next.
4. Select one or more .vcffiles, and then click OK.
Managing contacts
Editing a contact
MobilePhone-UserManual
19
Press
Press
/