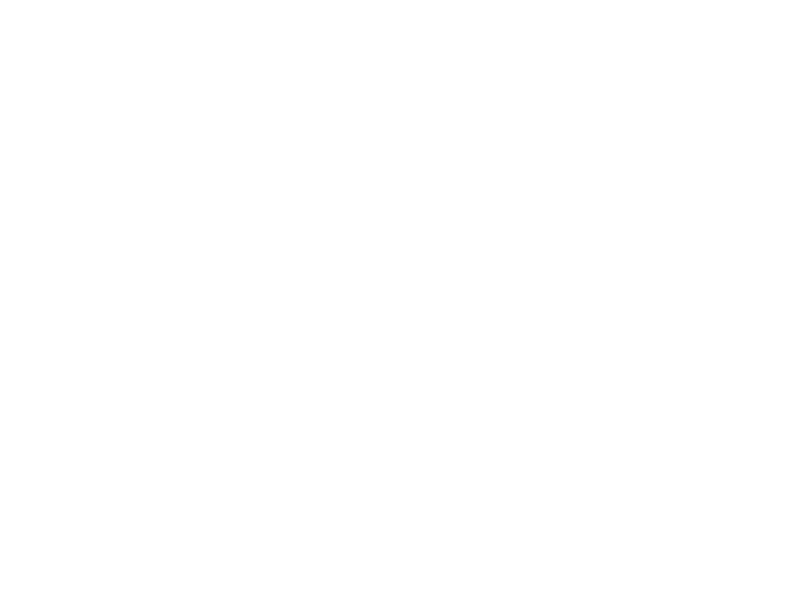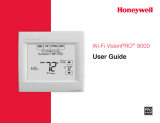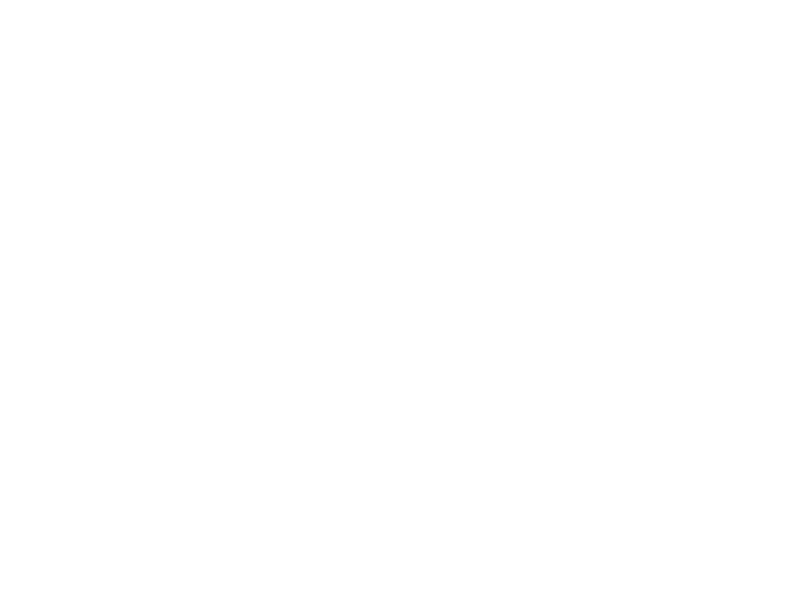
2
Programming and Operation
Quick reference ...........................................3
Setting the time/date ................................... 5
Setting the fan ............................................. 6
Setting system mode ..................................7
Preset energy-saving schedules ................. 8
Adjusting program schedules ......................9
Schedule overrides ................................... 11
Menu Options
Viewing equipment status .........................13
Setting vacation, holiday, and events ........ 14
Setting holiday/event schedules:
commercial use .........................................15
Setting humidification and
dehumidification ........................................21
Setting ventilation ......................................24
Setting preferences ................................... 26
Cleaning the thermostat screen ................ 27
Security settings ........................................28
Viewing dealer information ........................ 29
Advanced features ....................................30
Appendices
Installer options .........................................31
Replacing batteries ...................................32
Temperature and humidity display ............35
Optional accessories .................................37
Troubleshooting .........................................39
Regulatory information .............................. 41
Table of contents