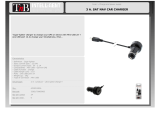www.samsung.com
User Manual

2
Getting started
3 About this manual
7 Layout
10 Turning the computer on
and off
12 Unlocking the screen
12 Windows
Basics
15 Keyboard
17 Touchpad
20 Memory card slot
23 External display
25 Wired LAN
28 Wireless LAN
30 Using the security slot
Applications
31 Using applications
32 Samsung Settings
33 Samsung Security
35 Samsung Update
36 Online Support (S Service)
37 Samsung PC Help
(Self-help application)
38 Samsung PC Cleaner
Settings & Upgrade
39 LCD brightness
41 Volume
42 BIOS (Setup utility)
48 Battery
Troubleshooting
51 Samsung Recovery
56 Windows recovery
function
56 Q&A
Appendix
60 Product specifications
61 Ergonomic tips
65 Powering your device
67 Safety precautions
77 Important safety
information
80 Replacement parts and
accessories
83 Regulatory compliance
statements
93 WEEE symbol information
95 Samsung package Take-
Back program
Table of contents

3
Getting started
About this manual
•
This user manual is specially designed to detail the computer’s
functions and features.
•
The user manual supplied with the computer may vary
depending on the model.
•
Please read this manual before using the computer to ensure
safe and proper use.
•
Optional accessories, some devices, and software referred to
in this manual may not be provided or may not be subject to
upgrades. Note that the computer environment referred in
the user manual may not be the same as your environment.
•
Descriptions are based on the computer’s default settings
and the Windows 10 operating system. Available features and
additional services may vary depending on the computer or
operating system.
•
This user manual describes procedures for using the
touchpad, mouse and touch screen. Instructions for using the
touch screen are for models with the touch screen feature.
•
Images and screenshots are those of the representative model
of the series and may differ in appearance from the actual
product.
•
Content may differ from the final product and is subject to
change without prior notice. For the latest version of the
manual, refer to the Samsung website, www.samsung.com.

Getting started
4
Copyright
Copyright © 2017 Samsung Electronics
This manual is protected under international copyright laws.
No part of this manual may be reproduced, distributed, translated,
or transmitted in any form or by any means, electronic or
mechanical, including photocopying, recording, or storing in any
information storage and retrieval system, without the prior written
permission of Samsung Electronics.
Computer specifications or the contents of this manual may
be changed without prior notice due to an upgrade of the
computer’s functions.
Instructional icons and expressions
Warning
: situations that could cause injury to yourself or
others
Caution
: situations that could cause damage to the
computer or other equipment
Note
: notes, usage tips, or additional information
The path you should follow to carry out an instruction. For
example, “select
Settings
→
Devices
” indicates that you
should select
Settings
and then
Devices
.
Select Click the mouse or tap the touchpad or touch screen.

Getting started
5
•
HDMI, the HDMI logo, and
the term High Definition
Multimedia Interface are
trademarks or registered
trademarks of HDMI Licensing
LLC.
•
All other trademarks and copyrights are the property of their
respective owners.
As an ENERGY STAR
®
Partner,
Samsung has determined that this
product meets the ENERGY STAR
®
guidelines for energy efficiency.
•
The ENERGY STAR Program has reduced greenhouse gas
emissions and saved energy through voluntary labeling.
•
Power management setting of this product has been enabled
by default, and has various timing settings from 1 minute to
5 hours.
•
The product can wake with a button press on the chassis from
sleep mode.
Trademarks
•
Samsung and the Samsung logo are trademarks or registered
trademarks of Samsung Electronics.
•
Intel and Core are trademarks or registered trademarks of the
Intel Corporation.
•
Microsoft, MS-DOS, and Windows are trademarks or registered
trademarks of the Microsoft Corporation.
•
Bluetooth
®
is a registered trademark of Bluetooth SIG, Inc.
worldwide.
•
Wi-Fi
®
, Wi-Fi Protected Setup
™
, Wi-Fi Direct
™
, Wi-Fi
CERTIFIED
™
, and the Wi-Fi logo are registered trademarks of
the Wi-Fi Alliance.

Getting started
6
Product capacity representation
Storage capacity representation
The capacity of the storage device (HDD, SSD) of the manufacturer
is calculated assuming that 1 KB = 1,000 Bytes.
However, the operating system (Windows) calculates the storage
device capacity assuming that 1 KB = 1,024 Bytes. Therefore, the
available capacity of the HDD in Windows is smaller than the
actual capacity due to the difference in capacity calculation. For
example, for an 80 GB HDD, Windows calculates the capacity as
74.5 GB, (80x1,000x1,000x1,000) Bytes/(1,024x1,024x1,024) Bytes
= 74.505 GB.
In addition, the capacity representation in Windows may be even
smaller because some programs, such as Samsung Recovery, may
reside in a hidden area of the HDD.
Memory capacity representation
The available memory capacity in Windows is less than the actual
capacity of memory. This is because some memory is required for
regular system operations.
For example, for 1 GB (= 1,024 MB) memory installed, Windows
may report the capacity as 1,022 MB or less.
Data precautions
Samsung Electronics shall not be liable for any data loss. Please
take care to avoid losing any important data and back up your
data to prevent any such data loss.
Operating system and software support
If you change the product’s factory OS (Operating System) to
another OS or if you install software which is not supported by the
product’s original factory OS, you will not receive any technical
support, product exchange or refund, and a fee will be charged
when requesting a service.
Please use your computer with the original factory OS. If you
install an OS other than the factory OS, data may be deleted or the
computer may not start.

Getting started
7
Number/Name Description
Camera indicator
light (optional)
•
This indicates the camera
operating status.
Camera (optional)
•
Using this camera, you can take
still pictures and record video.
Microphone
•
You can use the built-in
microphone.
LCD
•
The screen’s images are displayed
here.
Operating status
LED
•
Shows the operating status of the
computer.
–
Red
: Charging
–
Green
: Fully charged
–
Blue
: Turned on
Power button
•
Turns the computer on and off.
Keyboard
•
Enter text or control computer
functions.
Touchpad
•
Moves the cursor and selects
options.
•
Functions as a mouse.
Layout
•
Features or options may differ depending on the model.
•
The items marked as optional may not be provided or
may be provided in different locations.
•
Since some space on the SSD is reserved for system
recovery and operations, the available space on the SSD
may be less than the actual capacity.
Front view
1
2
3
4
5
6
7
8

Getting started
8
Left view
1 2 3 4 5
Number/Name Description
DC jack
•
This jack connects to the AC
adapter to supply power to the
computer.
Wired LAN port
•
Connect the Ethernet cable to
this port.
HDMI port
•
Used to connect an HDMI cable
to an external device.
USB 3.0 port
•
Connect various peripheral
devices, such as a mouse, camera,
or keyboard.
Earpiece/
Headset jack
•
Connect an earpiece or a headset
to the computer to listen to
audio.
Right view
1 3
2
Number/Name Description
Memory card slot
(optional)
•
Insert a memory card into the slot.
USB 2.0 port
•
Connect various peripheral
devices, such as a mouse, camera,
or keyboard.
Security slot
•
Secure the computer by
connecting an optional lock and
cable to it.

Getting started
9
Number/Name Description
Fan vents
•
The internal heat of the computer is
emitted through these holes.
•
If the vents are blocked the
computer may overheat. Avoid
blocking the vents as this may be
dangerous.
Memory cover
•
The memory is under the cover.
Internal battery
•
Provides power to the computer
when not connected to an AC
adapter.
•
To remove or replace the internal
battery, take it to a Samsung Service
Center. You will be charged for this
service.
Speaker
•
Sound is emitted from the speakers.
•
If the bottom of the computer is replaced, the model
name, serial number, and some logos will no longer be
present. For more information, contact the Samsung
Service Center to request assistance.
•
Prevent the fan vents and the memory cover from
coming into contact with foreign materials, such as
liquid and dust.
Bottom view
1
3
4
4
2

Getting started
10
3
The computer turns on automatically when the LCD panel is
opened.
If the computer does not turn on automatically, press the
Power button.
Set the device not to automatically turn on the computer
when the LCD panel is opened.
1. Select the Start button (
)
→
Samsung Settings
.
2. Select
System
→
Auto booting
→
Off
.
Turning the computer on and off
Fully charge the battery using the AC adapter before using
the computer
for the first time
.
Turning the computer on
1
Before turning on the computer, check that the battery is
charged and charge it if necessary.
2
Open the LCD panel.

Getting started
11
Turning the computer off
1
Select the Start button ( ).
2
Select
→
Shut down
.
•
Save all data before turning off the computer.
•
Since the procedures to turn the computer off may
differ depending on the installed operating system,
turn the computer off according to the procedures for
the purchased operating system.
About Windows Activation
When you turn the computer on for the first time, the Windows
activation screen appears.
Follow the activation procedures according to the instructions on
the screen to use the computer.
The computer’s date and time may be incorrect when you turn it
on for the first time. They may also be incorrect if the battery has
been fully discharged or removed. To set the date and time, go
to the desktop taskbar and right-click the clock area. Then, select
Adjust date/time
and set the current date and time.

Getting started
12
Windows
Microsoft Windows is an operating system that is used to control a
computer.
•
Images and available features may differ depending on
the model and operating system.
•
This manual is designed for Windows 10 and content
may differ depending on the OS version.
•
The image displayed on the desktop screen may differ
between models and OS versions.
Configuring the Windows Settings
You can configure the basic system settings, such as installing
or uninstalling apps and managing accounts, on the Windows
Settings screen.
Select the Start button (
)
→
.
Then, select an option you want to change after the Windows
Settings screen appears.
You can also configure the settings from the Control Panel
like previous OS versions. Select the Start button (
)
→
Windows System
→
Control Panel
.
Unlocking the screen
To unlock the lock screen, do one of the following:
•
Mouse
: Click the lock screen.
•
Keyboard
: Press any key.
•
Touchpad
: Tap the touchpad.
If the account has a password, enter the password to log in after
unlocking the screen.

Getting started
13
Deleting a desktop
1
Select on the taskbar.
2
Move the cursor over the desktop icon you want to delete.
Then, select
in the upper-right corner of the icon.
Moving a program to another desktop
1
Select on the taskbar.
2
Select a program or window you want to move.
Using a multi desktop
Multi desktop allows you to work on various tasks at the same
time via multiple desktops. You can use different desktops for
various purposes.
Creating a new desktop
1
Select on the taskbar.
2
Select
New desktop
.
A new desktop will be added. You can select a desktop from
the list displayed at the bottom of the screen.
Multi desktop list

Getting started
14
•
You can enable or disable push notifications for
applications. You can also set personalized hot keys
to appear in the action center by selecting the Start
button (
)
→
→
System
→
Notifications &
actions
.
•
Select
Expand
or
Collapse
to expand or minimize the
action center menu and select the feature you want to
use.
Action Center
The Windows 10 action center allows you to receive system
notifications, such as updates, and push notifications, such as
emails and SNS updates. You can also adjust settings conveniently.
For example, you can select wireless network options or adjust the
volume and screen brightness via hot keys in the action center.
Checking notifications
1
Select on the taskbar.
2
When the action center panel appears, select a message to
check it.

15
Basics
Keyboard
Enter text or access computer functions with the keyboard.
•
Images and available features may differ depending on the model and operating system.
•
The keyboard layout may differ depending on the country.
Using hot keys
Press and hold the
Fn
key and press a hot key.
+

Basics
16
Key/Icon Description
F10
•
View the system status of the game
performance.
F11
•
Record and save a video of the screen when
playing games.
F12
•
Wi-Fi network
: Turn the Wi-Fi feature on or off.
Fn +
•
Right-click
: Perform the right-click function.
•
If the hot keys do not work properly, install the
Samsung Settings
application.
•
You can use the F10 and F11 hot key functions only
if
Odyssey Control
is installed. Some games may not
support the F10 and F11 hot key functions.
•
Some models may not support the touchpad backlight
function.
WinLock key function
The key disables the key. When is on, the key is
disabled.
Press the
key to lock the key. Press it again to turn off the
function.
Hot key functions
Key/Icon Description
F1
•
Samsung Settings
: Launch the
Samsung
Settings
application.
F2
•
Screen brightness control
: Adjust the
brightness of the display.
F3
F4
•
LCD/External monitor
: Switch between the
LCD and an external display device when an
external display device is connected to the
computer.
F5
•
Touchpad
: Turn the touchpad function on or
off.
F6
•
Mute
: Mute or unmute the audio.
F7
•
Volume Control
: Adjust the volume level.
F8
F9
•
Keyboard/Touchpad backlight
: Turn the
keyboard/touchpad backlight on or off.

Basics
17
Clicking
Tap the touchpad or press the left touchpad button.
or
Tap
Click
Double-clicking
Double-tap the touchpad or press the left touchpad button twice.
or
Tap-tap
Click-click
Touchpad
Use the touchpad to move the cursor or select an item. The left
and right buttons of the touchpad act the same as the left and
right buttons of a mouse.
•
Use the touchpad only with fingers. The touchpad will
not recognize actions of other objects.
•
Images and the touchpad layout may differ depending
on the model.
Basic touchpad functions
Moving
To move the cursor, move a finger on the touchpad.

Basics
18
Gesture functions
Swiping
To scroll up, down, left or right to a desired location, swipe with
two fingers on the touchpad.
or
Right-clicking
This function enables right-clicking.
To right-click an item, press the right touchpad button.
Click
Dragging
To move an icon or an app tile to a desired location, press and hold
it and then drag it to the target position with the left touchpad
button pressed.
Press and hold the
left touchpad button
Move

Basics
19
Configuring touchpad gestures
Configure touchpad gestures to use the touchpad more efficiently.
Select the Start button (
)
→
→
Devices
→
Touchpad
→
desired options.
Some options in the touchpad settings may not be
available depending on the model.
Touchpad lock
Press and hold the
Fn
key and press the
F5
key to lock the
touchpad.
+
Pinching
To zoom in, spread two fingers apart while viewing a website,
map, or image. Pinch to zoom out.

Basics
20
To use a mini or micro card, insert the card into an adapter before
inserting it into the memory card slot.
•
Some memory cards may not be fully compatible with
the computer. Using an incompatible card may damage
the computer or the memory card, or corrupt the data
stored in it.
•
Use caution to insert the memory card in the indicated
direction.
•
Store the card separately to prevent losing the card
when moving the computer.
•
Memory card speeds vary.
Memory card slot
Use a memory card to transfer data to other devices, such as
digital cameras or MP3 players. Memory cards are sold separately.
Purchase a memory card with the necessary capacity for the
requirement.
This computer supports the following types of memory cards.
Abbreviation Description
SD
•
Secure Digital
mini SD
•
mini Secure Digital
micro SD
•
micro Secure Digital
SDHC
•
Secure Digital High Capacity
mini SDHC
•
mini Secure Digital High Capacity
micro SDHC
•
micro Secure Digital High Capacity
SDXC
•
Secure Digital eXtended Capacity
micro SDXC
•
micro Secure Digital eXtended Capacity
Page is loading ...
Page is loading ...
Page is loading ...
Page is loading ...
Page is loading ...
Page is loading ...
Page is loading ...
Page is loading ...
Page is loading ...
Page is loading ...
Page is loading ...
Page is loading ...
Page is loading ...
Page is loading ...
Page is loading ...
Page is loading ...
Page is loading ...
Page is loading ...
Page is loading ...
Page is loading ...
Page is loading ...
Page is loading ...
Page is loading ...
Page is loading ...
Page is loading ...
Page is loading ...
Page is loading ...
Page is loading ...
Page is loading ...
Page is loading ...
Page is loading ...
Page is loading ...
Page is loading ...
Page is loading ...
Page is loading ...
Page is loading ...
Page is loading ...
Page is loading ...
Page is loading ...
Page is loading ...
Page is loading ...
Page is loading ...
Page is loading ...
Page is loading ...
Page is loading ...
Page is loading ...
Page is loading ...
Page is loading ...
Page is loading ...
Page is loading ...
Page is loading ...
Page is loading ...
Page is loading ...
Page is loading ...
Page is loading ...
Page is loading ...
Page is loading ...
Page is loading ...
Page is loading ...
Page is loading ...
Page is loading ...
Page is loading ...
Page is loading ...
Page is loading ...
Page is loading ...
Page is loading ...
Page is loading ...
Page is loading ...
Page is loading ...
Page is loading ...
Page is loading ...
Page is loading ...
Page is loading ...
Page is loading ...
Page is loading ...
Page is loading ...
-
 1
1
-
 2
2
-
 3
3
-
 4
4
-
 5
5
-
 6
6
-
 7
7
-
 8
8
-
 9
9
-
 10
10
-
 11
11
-
 12
12
-
 13
13
-
 14
14
-
 15
15
-
 16
16
-
 17
17
-
 18
18
-
 19
19
-
 20
20
-
 21
21
-
 22
22
-
 23
23
-
 24
24
-
 25
25
-
 26
26
-
 27
27
-
 28
28
-
 29
29
-
 30
30
-
 31
31
-
 32
32
-
 33
33
-
 34
34
-
 35
35
-
 36
36
-
 37
37
-
 38
38
-
 39
39
-
 40
40
-
 41
41
-
 42
42
-
 43
43
-
 44
44
-
 45
45
-
 46
46
-
 47
47
-
 48
48
-
 49
49
-
 50
50
-
 51
51
-
 52
52
-
 53
53
-
 54
54
-
 55
55
-
 56
56
-
 57
57
-
 58
58
-
 59
59
-
 60
60
-
 61
61
-
 62
62
-
 63
63
-
 64
64
-
 65
65
-
 66
66
-
 67
67
-
 68
68
-
 69
69
-
 70
70
-
 71
71
-
 72
72
-
 73
73
-
 74
74
-
 75
75
-
 76
76
-
 77
77
-
 78
78
-
 79
79
-
 80
80
-
 81
81
-
 82
82
-
 83
83
-
 84
84
-
 85
85
-
 86
86
-
 87
87
-
 88
88
-
 89
89
-
 90
90
-
 91
91
-
 92
92
-
 93
93
-
 94
94
-
 95
95
-
 96
96
Ask a question and I''ll find the answer in the document
Finding information in a document is now easier with AI
Related papers
Other documents
-
 PresTop PT-C-19W-CAP Datasheet
PresTop PT-C-19W-CAP Datasheet
-
Samsung Electronics NP545XLA Operating instructions
-
 Shenzhen Fushike Electronic A10 User manual
Shenzhen Fushike Electronic A10 User manual
-
Shenzhen K18 Bluetooth headset User manual
-
 WIWU M11 User manual
WIWU M11 User manual
-
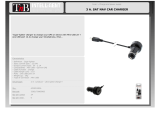 T'nB ACGPCAR3A Datasheet
T'nB ACGPCAR3A Datasheet
-
 SMANIA Portable Neck Fan Coolpod User guide
SMANIA Portable Neck Fan Coolpod User guide
-
Argus SD-0512 User manual
-
 X Rocker Esport Pro Gaming Chair User manual
X Rocker Esport Pro Gaming Chair User manual
-
Insignia NS-PUCHUB219 Quick start guide