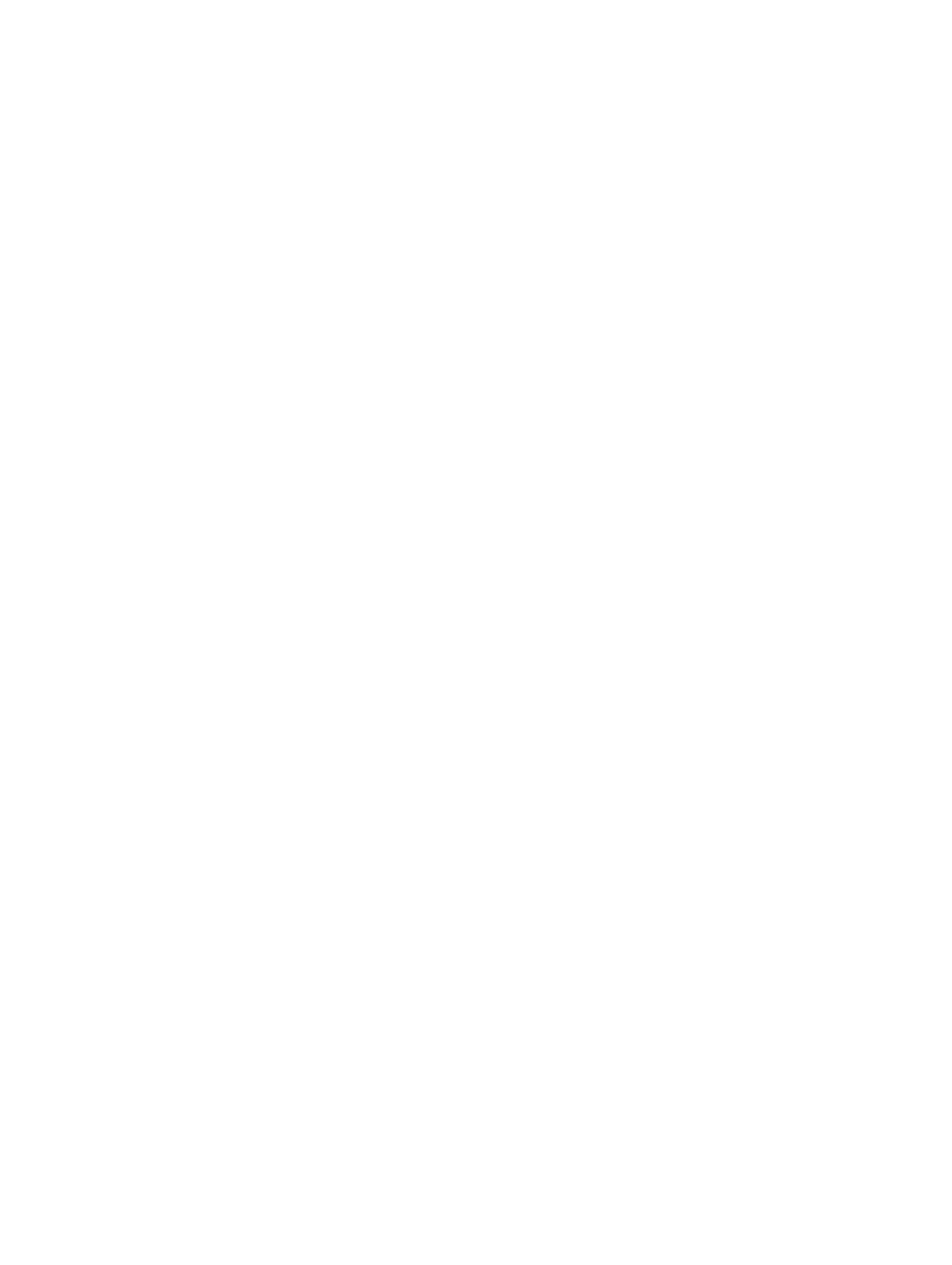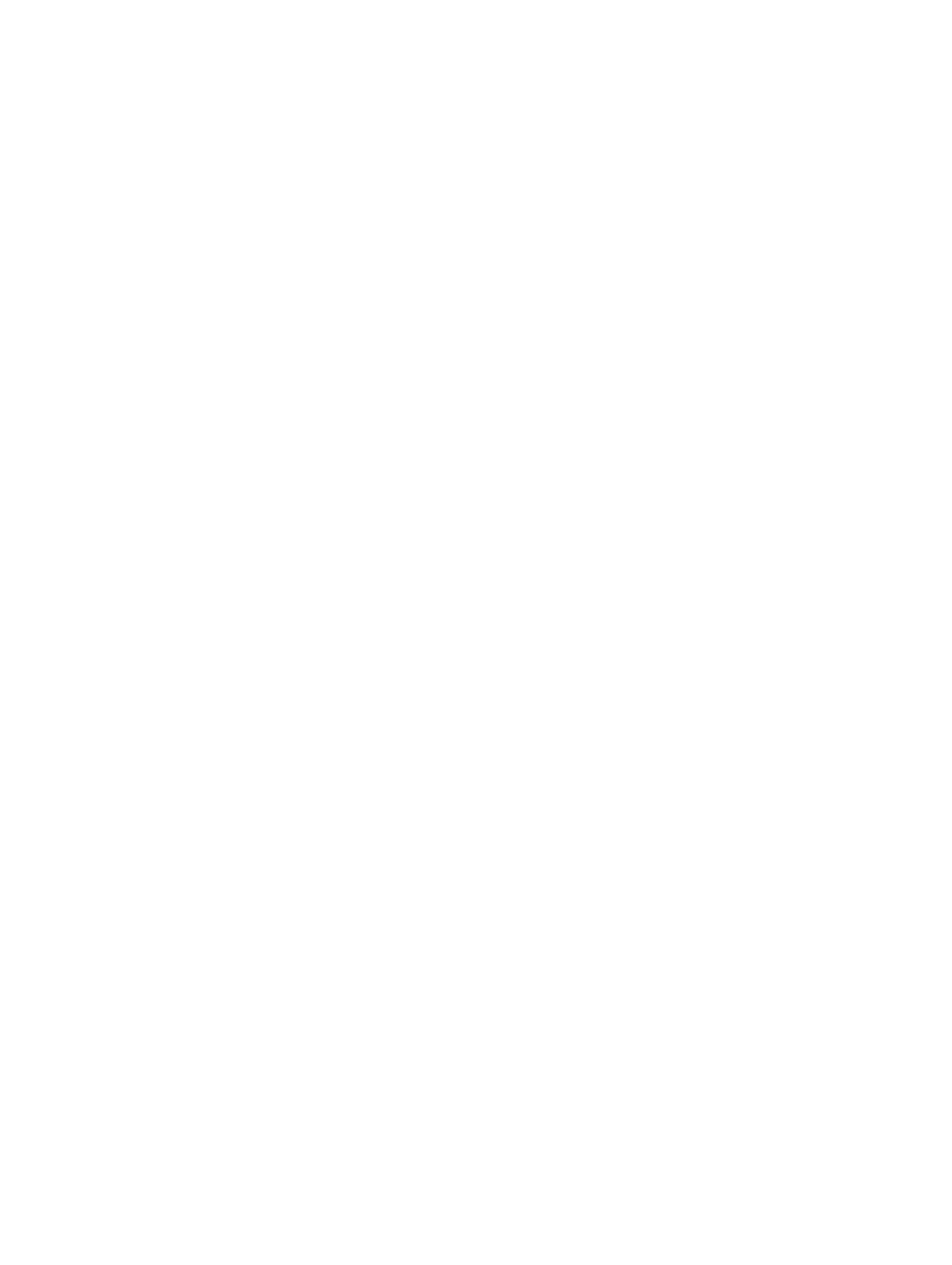
Removing A Physical Disk From A Physical-Disk Drawer............................................................29
Installing A Physical Disk In A Physical-Disk Drawer................................................................... 30
SAS Chain Cables................................................................................................................................ 30
Removing The SAS Chain Cable(s)................................................................................................31
Installing The SAS Chain Cable(s)................................................................................................. 32
RAID Controller Modules.................................................................................................................... 33
Removing A RAID Controller Module Or Expansion Module......................................................33
Installing A RAID Controller Module Or Expansion Module........................................................34
Opening The RAID Controller Module......................................................................................... 35
Closing The RAID Controller Module...........................................................................................35
Replacing The SFP+ Transceiver........................................................................................................ 36
RAID Controller Module Backup Battery Unit....................................................................................37
Removing The RAID Controller Module Backup Battery Unit..................................................... 37
Installing The RAID Controller Module Backup Battery Unit.......................................................38
Power Supplies....................................................................................................................................38
Removing A Power Supply Module.............................................................................................. 38
Installing A Power Supply Module................................................................................................ 39
Cooling Fan Modules..........................................................................................................................40
Removing A Cooling Fan Module................................................................................................ 40
Installing A Cooling Fan Module................................................................................................... 41
4 Troubleshooting your system..........................................................................42
Safety first—for you and your system.................................................................................................42
Troubleshooting Storage Array Startup Failure..................................................................................42
Troubleshooting Loss Of Communication........................................................................................ 42
Troubleshooting An SFP+ Transceiver...............................................................................................42
Troubleshooting External Connections.............................................................................................44
Troubleshooting Power Supply Modules...........................................................................................44
Troubleshooting Array Cooling Problems......................................................................................... 45
Troubleshooting Expansion Enclosure Management Modules........................................................ 45
If The EMM Status LED Is Solid Or Blinking Amber (2 Or 4 Times Per Sequence)..................... 45
If The Link Status LEDs Are Not Green.........................................................................................46
Troubleshooting RAID Controller Modules....................................................................................... 46
If Both LEDs For Any Given FC IN Port Are Unlit......................................................................... 46
Troubleshooting Physical Disks..........................................................................................................46
Troubleshooting Array And Expansion Enclosure Connections....................................................... 47
Troubleshooting A Wet Storage Array................................................................................................47
Troubleshooting A Damaged Array....................................................................................................48
Controller Failure Conditions.............................................................................................................48
Critical Conditions........................................................................................................................ 48
Noncritical Conditions..................................................................................................................48
Invalid Storage Array..................................................................................................................... 49
4