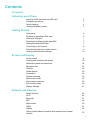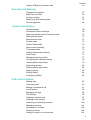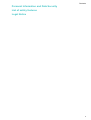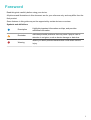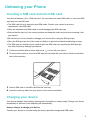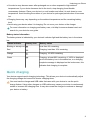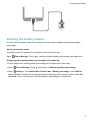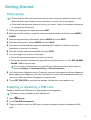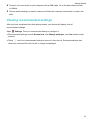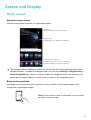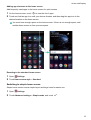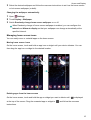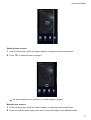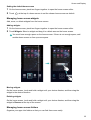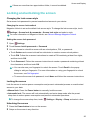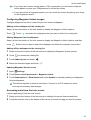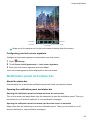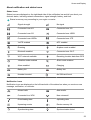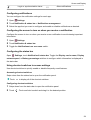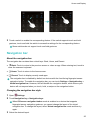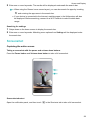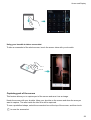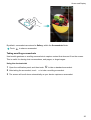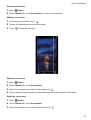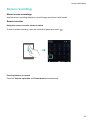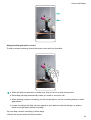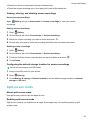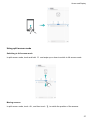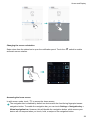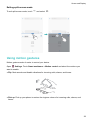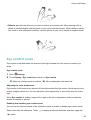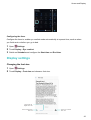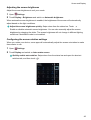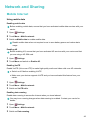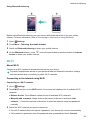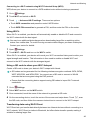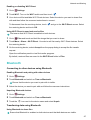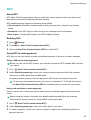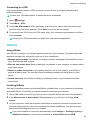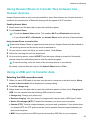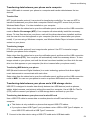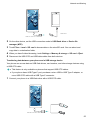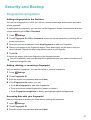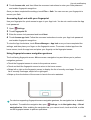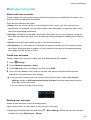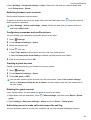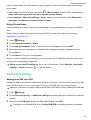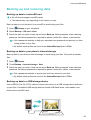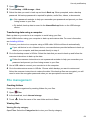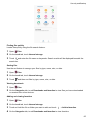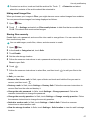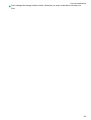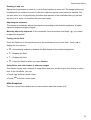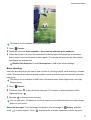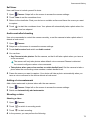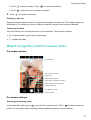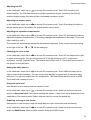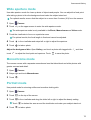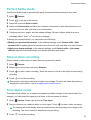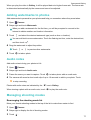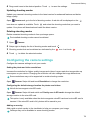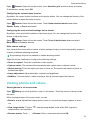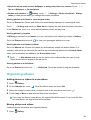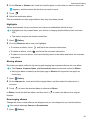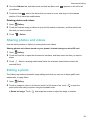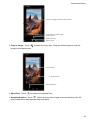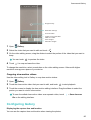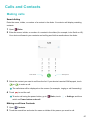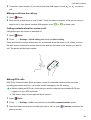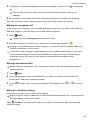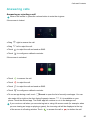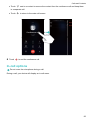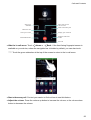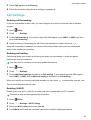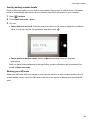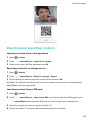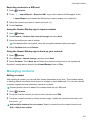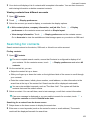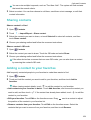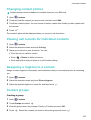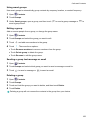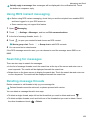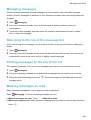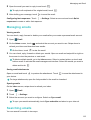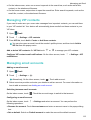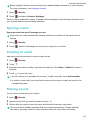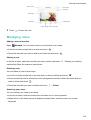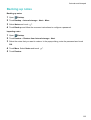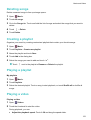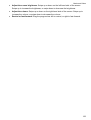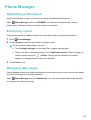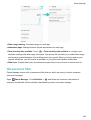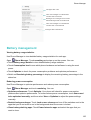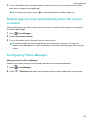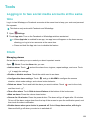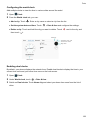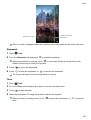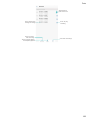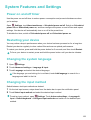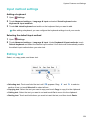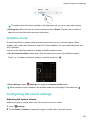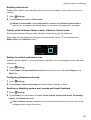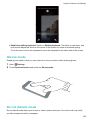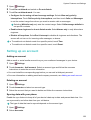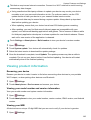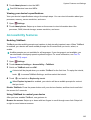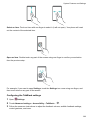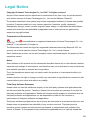Huawei P10 - VTR-L09 Owner's manual
- Category
- Smartphones
- Type
- Owner's manual
This manual is also suitable for

User Guide

Contents
Foreword
Unboxing your Phone
Inserting a SIM card and microSD card 2
Charging your device 2
Quick charging 4
Viewing the battery status 5
Getting Started
Initial setup 6
Enabling or disabling a SIM card 6
Naming a SIM card 7
Selecting the default mobile data SIM 7
Setting the default SIM card 7
Connecting to the Internet 8
Transferring data from another device 9
Viewing recommended settings 10
Screen and Display
Home screen 11
Locking and unlocking the screen 20
Notification panel and status bar 22
Navigation bar 25
Themes 26
Global search 26
Screenshot 28
Screen recording 33
Split-screen mode 35
Using motion gestures 39
Eye comfort mode 40
Display settings 41
Network and Sharing
Mobile Internet 43
Wi-Fi 45
Bluetooth 47
NFC 49
Multi-screen 50
VPNs 51
HiSuite 52
Using Huawei Share to transfer files between two Huawei
devices
53
i

Using a USB port to transfer data 53
Security and Backup
Fingerprint recognition 57
Multi-user accounts 59
Security settings 61
Backing up and restoring data 63
File management 64
Camera and Gallery
Camera options 69
Photos and video recordings 69
Object recognition and Pro camera mode 73
Wide aperture mode 75
Monochrome mode 75
Portrait mode 75
Perfect Selfie mode 76
Slow motion recording 76
Time-lapse mode 76
Adding watermarks to photos 77
Audio notes 77
Managing shooting modes 77
Configuring the camera settings 78
Viewing photos and videos 79
Organizing albums 80
Sharing photos and videos 82
Editing a photo 82
Editing Videos 84
Configuring Gallery 85
Calls and Contacts
Making calls 87
Answering calls 90
Making a conference call 91
In-call options 92
Managing call logs 94
Call settings 95
Creating a contact card 97
Creating a new contact 98
Importing and exporting contacts 100
Managing contacts 101
Searching for contacts 103
Sharing contacts 104
Adding a contact to your favorites 104
Contents
ii

Changing contact photos 105
Viewing call records for individual contacts 105
Assigning a ringtone to a contact 105
Contact groups 105
Messaging and Email
Sending a message 107
Replying to a message 107
Using RCS instant messaging 108
Searching for messages 108
Deleting message threads 108
Managing messages 109
Returning to the top of the message list 109
Pinning messages to the top of the list 109
Marking messages as read 109
Blocking spam messages 110
Adding a message signature 110
Configuring the message ringtone 110
Identifying malicious URLs in text messages 110
Adding an email account 111
Sending emails 111
Replying to emails 111
Managing emails 112
Searching emails 112
Managing VIP contacts 113
Managing email accounts 113
Configuring Mail 114
Calendar and Notepad
Changing the calendar view 115
Viewing global holidays 115
Birthday reminders 115
Syncing events 116
Creating an event 116
Sharing events 116
Deleting an event 117
Searching for events 117
Sending event invitations 117
Creating a note 117
Managing notes 118
Backing up notes 119
Music and Video
Listening to music 120
Contents
iii

Searching for music 120
Deleting songs 121
Creating a playlist 121
Playing a playlist 121
Playing a video 121
Phone Manager
Optimizing performance 123
Enhancing speed 123
Managing data usage 123
Harassment filter 124
Battery management 125
Managing app permissions 126
Virus scanner 126
Encrypting apps 126
Setting apps to close automatically when the screen is locked 127
Configuring Phone Manager 127
Tools
Logging in to two social media accounts at the same time 128
Clock 128
Sound recorder 131
System Features and Settings
Power on and off timer 133
Restarting your device 133
Changing the system language 133
Changing the input method 133
Input method settings 134
Editing text 134
Airplane mode 135
Configuring the sound settings 135
One-hand mode 137
Gloves mode 138
Do not disturb mode 138
Setting up an account 139
Viewing memory and storage information 140
Setting the date and time 140
Enabling location access 140
Restoring factory settings 141
OTA updates 141
Viewing product information 142
Accessibility features 143
Obtaining help
Contents
iv

Foreword
Read this guide carefully before using your device.
All pictures and illustrations in this document are for your reference only and may dif
fer from the
final product.
Some features in this guide may not be supported by certain devices or carriers.
Symbols and definitions
Description
Highlights important information and tips, and provides
additional information.
Reminder
Indicates potential problems that may arise if proper care or
attention is not given, such as device damage or data loss.
Warning
Warns you about potential hazards that could cause serious
injury
.
1

Unboxing your Phone
Inserting a SIM card and microSD card
Y
our phone features a 2-in-1 SIM card slot. You can insert two nano-SIM cards, or one nano-SIM
card and one microSD card.
l The SIM card slot only supports nano-SIM cards. Contact your carrier for a new or
replacement nano-SIM card.
l Only use standard nano-SIM cards to avoid damaging the SIM card tray.
l Ensure that the card is in the correct position and keep the card tray level when inserting it into
your device.
l Be careful not to hurt yourself or damage your device when using the SIM eject pin.
l Store the SIM eject pin out of the reach of children to prevent accidental swallowing or injury.
l The SIM eject pin should only be used to eject the SIM card tray. Inserting the SIM eject pin
into other holes may damage your device.
1 Touch and hold the power button and touch
to turn off your device.
2 T
o remove the card tray, insert the SIM eject pin included with your device into the small hole
next to the card tray.
3 Insert a SIM card or microSD card into the card tray
.
4 Insert the card tray back into your phone in the correct orientation.
Charging your device
Your device displays a low battery warning when the battery is nearly empty. Charge your device
immediately to prevent it from switching off automatically.
Using a charger to charge your device
Connect your device to a socket using the factory-provided charger and USB cable.
2

You must use the charger and USB cable that came with your device for quicker charging
speeds. Using other chargers or USB cables may cause your device to continuously restart
or increase the charging time. It may also cause the charger to overheat, or even damage
your device.
l If your device does not respond when you press the power button, the battery is probably
empty
. Charge your battery for at least 10 minutes (use the charger that came with your
device), and then restart your device.
l Your device automatically conducts a safety check when you connect it to a charger or
other devices. If your device detects that the USB port is wet, it will automatically stop
charging and display a safety message. If this message is displayed, unplug the USB
cable from your device and allow the USB port to dry out completely to avoid damaging
your device or battery.
Using a USB port to charge your device
If you do not have access to a charger, you can charge your device by connecting it to a
computer with a USB cable.
1 When you use a USB cable to connect your device to a computer or another device, Allow
access to device data? will be displayed in a popup dialog.
2 Touch No, charge only.
If another USB connection mode has been selected, swipe down from the status bar to open the
notification panel. Touch File transfer via USB, and then select Charge only.
Using your USB Type-C port to charge other devices
USB Type-C connectors are reversible and can be inserted either way up. It is possible to use
your device to charge another device with a USB Type-C cable.
1 Use a USB Type-C cable to connect your device to the other device.
2 On your device, swipe down from the status bar to open the notification panel, and then set
the USB connection mode to Reverse charging.
3 On the other device, set the USB connection mode to Charge only.
To use another device to charge your device, set the USB connection mode to Charge only on
your device, and then set the USB connection mode on the other device to Reverse charging.
Safety information
l Only use genuine Huawei batteries, chargers, and USB cables to charge your device. Third-
party accessories are a potential safety hazard and may impair your device's performance.
l You can recharge your battery many times, but all batteries have a limited lifespan. If you
notice a significant deterioration in your device's battery life, purchase a genuine Huawei
replacement battery. Do not attempt to remove built-in batteries. If your device has a built-in
battery, contact an authorized Huawei service center for a replacement. If the battery is
removable, replace it with a genuine Huawei battery.
Unboxing your Phone
3

l Y
our device may become warm after prolonged use or when exposed to high ambient
temperatures. If your device becomes hot to the touch, stop charging it and disable
unnecessary features. Place your device in a cool location and allow it to cool down to room
temperature. Avoid touching the surface of your device for prolonged periods when it becomes
hot.
l Charging times may vary depending on the ambient temperature and the remaining battery
level.
l Avoid using your device when it is charging. Do not cover your device or the charger.
For more information on charging and battery care, visit http://consumer.huawei.com/ and
search for your device's user guide.
Battery status information
The battery status is indicated by your device's indicator light and the battery icon in the status
bar
.
Status indicator Battery icon Battery status
Blinking or steady red Less than 4% remaining
Red Charging, less than 10% remaining
Orange Charging, 10–90% remaining
Green Charging, at least 90% remaining. If 100% is displayed
next to the battery icon in the status bar
, or a charging
complete message is displayed on the lock screen, this
indicates that charging is complete.
Quick charging
Y
our device supports quick charging technology. This allows your device to automatically adjust
the charging voltage and current for shorter charging times.
You must use the charger and USB cable that came with your device to use the quick
charge feature. Using other chargers or USB cables may cause your device to continuously
restart or increase the charging time. It may also cause the charger to overheat or damage
your device or battery
.
Unboxing your Phone
4

Viewing the battery status
Y
ou can view the battery status and configure the status bar to display the remaining battery
percentage.
Viewing the battery status
The battery status is indicated by the battery icon in the status bar.
Open
Phone Manager.T
ouch
to view the remaining battery percentage and usage time.
Displaying the remaining battery percentage in the status bar
Y
ou can display the remaining battery percentage in the status bar in two ways:
l Open
Phone Manager.T
ouch
and switch on Remaining battery percentage.
l Open Settings. T
ouch Notification & status bar > Battery percentage. Select Next to
icon or In icon to display the remaining battery percentage in the chosen location. Select Do
not show if you do not want the remaining battery percentage to be displayed.
Unboxing your Phone
5

Getting Started
Initial setup
l Ensure that the SIM card is inserted correctly before using your phone for the first time.
Read the Quick Start Guide for more information on how to set up your phone.
l Press and hold the power button to turn on your device. Follow the onscreen instructions
to complete the initial setup.
1 Select your language and region and touch NEXT.
2 Read the content carefully
, accept the user terms and conditions, and then touch AGREE >
AGREE.
3 Read the app permission information. Select AGREE and touch NEXT.
4 Read the service policy. Select AGREE and touch NEXT.
5 Your device will automatically search for available Wi-Fi networks. Follow the onscreen
instructions to connect to a network.
6 Read the Google terms and conditions and touch NEXT.
7 You can configure your device in two ways:
l Follow the onscreen instructions to restore a backup.
l Follow the onscreen instructions to copy data from another device, or touch SET AS NEW
PHONE > OK to skip this step.
If you choose to skip this step, you can still import data from another device later by
touching Settings > Advanced settings > Data transmission.
8 Y
our device has a fingerprint sensor. Follow the onscreen instructions to add your fingerprint.
Before adding your fingerprint, you will be prompted to create a PIN or password which you
can use to unlock the screen if fingerprint recognition fails.
9 Touch GET STARTED to complete the settings. Your device is now ready to use.
Enabling or disabling a SIM card
Enable or disable your SIM card for easier usage and management.
This feature is only available on dual SIM phones.
1 Open
Settings.
2 T
ouch Dual SIM management.
3 Toggle the switch next to the SIM card you want to manage to enable or disable this SIM
card.
6

Disabled SIM cards cannot be used to make calls, send messages, or access the Internet.
Naming a SIM card
By default, each SIM card is named after the carrier
. You can rename your SIM card to make it
easier to identify.
l This feature is only available on dual SIM phones.
l Features may vary depending on your carrier
.
1 Open
Settings.
2 T
ouch Dual SIM management
3 Select a SIM card. Enter a name and touch OK.
Selecting the default mobile data SIM
You can select a default SIM card for mobile data services.
l This feature is only available on dual SIM phones.
l Features may vary depending on your carrier
.
1 Open
Settings.
2 T
ouch Dual SIM management.
3 Toggle the switch Default mobile data next to the selected SIM card.
Setting the default SIM card
You can select a default SIM card for outgoing calls.
Getting Started
7

This feature is only available on dual SIM phones.
1 Open Settings.
2 T
ouch Dual SIM management.
3 Touch Default calling SIM and select your desired SIM card.
After you have selected the default SIM card, SIM 1 and SIM 2 will no longer be displayed on the
dialer.
Connecting to the Internet
Connect to Wi-Fi networks effortlessly with your device.
Connecting to a Wi-Fi network
1 Swipe down from the status bar to open the notification panel.
2 Touch and hold
to open the Wi-Fi settings screen.
3 Switch on W
i-Fi. Your device will list all available Wi-Fi networks at your location.
4 Select the Wi-Fi network you want to connect to. If you select an encrypted network, you will
also need to enter the Wi-Fi password.
Connecting using mobile data
Before using mobile data, ensure that you have a data plan with your carrier to avoid
incurring excessive data charges.
1 Swipe down from the status bar to open the notification panel.
2 T
ouch
to enable mobile data.
Getting Started
8

Disable mobile data when not required so as to save battery power and reduce data
usage.
Transferring data from another device
Import data from another phone in a few simple steps.
Copying data to your new device
1 Open Settings.
2 T
ouch Advanced settings > Data transmission.
Using Phone Clone to import data
Phone Clone is an app developed by Huawei that allows you to transfer data between devices
without a computer or Internet connection.
1 On your old device, install Phone Clone.
2 On your new device, open
Settings.
3 T
ouch Advanced settings > Data transmission > From old phone (with Phone Clone).
4 Select the device from which you want to import data and touch Continue.
5 On your old device, open Phone Clone and touch send. Scan the QR code on the new
device or manually connect to the new device's Wi-Fi hotspot.
To install Phone Clone on your old device, touch T
ouch here to generate a QR code on
your new device and scan the QR code.
6 Once connected, select the data you want to send on your old device and touch send.
Using HiSuite to import data
Use HiSuite to back up data on your old device to a computer and import it to your new device.
1 Install HiSuite on your computer
.
2 Use a USB cable to connect your device to your computer. HiSuite will launch automatically.
3 Go to the backup screen in HiSuite. Select the data that you want to back up and follow the
onscreen instructions to back up the data.
Getting Started
9

4 Connect your new device to your computer with a USB cable. Go to the data restore screen
in HiSuite.
5 Choose which backup you want to restore and follow the onscreen instructions to restore the
data.
V
iewing recommended settings
After you have completed the initial setup process, your device will display a list of
recommended settings.
Open
Settings. T
ouch a recommended setting to configure it.
l Recommended settings include Screen lock, and Change wallpaper, and Add another email
account.
l Touch
next to a recommended setting to remove it from the list. Recommendations that
have been removed from the list will no longer be displayed.
Getting Started
10

Screen and Display
Home screen
About the home screen
Use the home screen to access your apps and widgets.
Status bar:
Displays notifications and status icons
Display area:
Displays app icons, folders, and widgets
Screen position indicator:
Indicates which home screen is displayed
Dock bar: Displays frequently used apps
The navigation bar is disabled by default on devices with the front-facing fingerprint sensor
navigation button. T
o enable the navigation bar, you can touch Settings > Navigation key >
Virtual navigation bar . However, this will disable the navigation button, which means your
device will not respond when you touch, hold, or swipe on the navigation button.
Basic screen gestures
Use simple touchscreen gestures to perform a variety of tasks, such as launch apps, scroll
through lists, and enlarge images.
Touch: T
ouch an item once. For example, touch to select
an option or open an app.
11

Double touch: T
ouch the target area of the screen twice
in quick succession. For example, double touch an
image in full screen mode to zoom in or out.
Touch and hold: T
ouch and hold the target area of the
screen for at least 2 seconds. For example, touch and
hold a blank area on the home screen to access the
home screen editor.
Swipe: Swipe your fingers on the screen. Swipe
vertically or horizontally to browse other home screens,
scroll through a document, and more.
Drag: T
ouch and hold an item, and then move it to
another position. For example, use this gesture to
rearrange apps and widgets on the home screen.
Spread fingers apart: Spread two fingers apart on the
screen. For example, spread two fingers apart to zoom in
on a picture or web page.
Pinch fingers together: Pinch two fingers together on
the screen. For example, pinch two fingers together to
zoom out on an image.
Enabling the Drawer home screen
Use the Drawer home screen to store app icons in a separate app drawer
.
Enabling the Drawer home screen
1 Open
Settings.
2 T
ouch Home screen style > Drawer.
Screen and Display
12

Adding app shortcuts to the home screen
Add frequently used apps to the home screen for quick access.
1 On the home screen, touch to view the list of apps.
2 T
ouch and hold an app icon until your device vibrates, and then drag the app icon to the
desired location on the home screen.
You must have enough space on the home screen. If there is not enough space, add
another home screen or free up some space.
Reverting to the standard home screen
1 Open
Settings.
2 T
ouch Home screen style > Standard.
Switching to simple home screen
Simple home screen uses a simple layout and large icons for easier use.
1 Open
Settings.
2 T
ouch Advanced settings > Simple mode, and touch
.
Screen and Display
13

3 On the simple home screen, you can:
l T
ouch app icons or widgets to open them.
l Touch and hold an icon to enter the home screen editor mode. In this mode you can add or
delete apps, or hold and drag an app icon to the desired place.
l Touch Others to open the app list and view or open more apps.
l Touch Standard mode to switch back to the standard home screen.
Displaying or hiding notification badges
Notification badges appear in the top-right corner of app icons. The badge number indicates the
number of new notifications. Open the corresponding app to view notification details.
1 On the home screen, pinch two fingers together to open the home screen editor
.
2 Touch Settings > Badge app icons.
3 Toggle the corresponding switch to enable or disable notification badges.
Setting the home screen wallpaper
Choose from a wide range of themes and wallpapers to personalize your device.
Changing the wallpaper
1 Open
Settings.
2 T
ouch Display > Wallpaper > Set wallpaper.
Screen and Display
14
Page is loading ...
Page is loading ...
Page is loading ...
Page is loading ...
Page is loading ...
Page is loading ...
Page is loading ...
Page is loading ...
Page is loading ...
Page is loading ...
Page is loading ...
Page is loading ...
Page is loading ...
Page is loading ...
Page is loading ...
Page is loading ...
Page is loading ...
Page is loading ...
Page is loading ...
Page is loading ...
Page is loading ...
Page is loading ...
Page is loading ...
Page is loading ...
Page is loading ...
Page is loading ...
Page is loading ...
Page is loading ...
Page is loading ...
Page is loading ...
Page is loading ...
Page is loading ...
Page is loading ...
Page is loading ...
Page is loading ...
Page is loading ...
Page is loading ...
Page is loading ...
Page is loading ...
Page is loading ...
Page is loading ...
Page is loading ...
Page is loading ...
Page is loading ...
Page is loading ...
Page is loading ...
Page is loading ...
Page is loading ...
Page is loading ...
Page is loading ...
Page is loading ...
Page is loading ...
Page is loading ...
Page is loading ...
Page is loading ...
Page is loading ...
Page is loading ...
Page is loading ...
Page is loading ...
Page is loading ...
Page is loading ...
Page is loading ...
Page is loading ...
Page is loading ...
Page is loading ...
Page is loading ...
Page is loading ...
Page is loading ...
Page is loading ...
Page is loading ...
Page is loading ...
Page is loading ...
Page is loading ...
Page is loading ...
Page is loading ...
Page is loading ...
Page is loading ...
Page is loading ...
Page is loading ...
Page is loading ...
Page is loading ...
Page is loading ...
Page is loading ...
Page is loading ...
Page is loading ...
Page is loading ...
Page is loading ...
Page is loading ...
Page is loading ...
Page is loading ...
Page is loading ...
Page is loading ...
Page is loading ...
Page is loading ...
Page is loading ...
Page is loading ...
Page is loading ...
Page is loading ...
Page is loading ...
Page is loading ...
Page is loading ...
Page is loading ...
Page is loading ...
Page is loading ...
Page is loading ...
Page is loading ...
Page is loading ...
Page is loading ...
Page is loading ...
Page is loading ...
Page is loading ...
Page is loading ...
Page is loading ...
Page is loading ...
Page is loading ...
Page is loading ...
Page is loading ...
Page is loading ...
Page is loading ...
Page is loading ...
Page is loading ...
Page is loading ...
Page is loading ...
Page is loading ...
Page is loading ...
Page is loading ...
Page is loading ...
Page is loading ...
Page is loading ...
Page is loading ...
Page is loading ...
Page is loading ...
Page is loading ...
Page is loading ...
Page is loading ...
Page is loading ...
Page is loading ...
Page is loading ...
-
 1
1
-
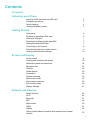 2
2
-
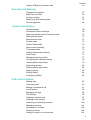 3
3
-
 4
4
-
 5
5
-
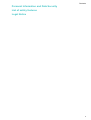 6
6
-
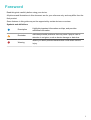 7
7
-
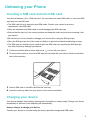 8
8
-
 9
9
-
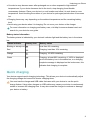 10
10
-
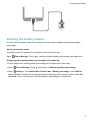 11
11
-
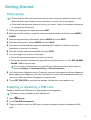 12
12
-
 13
13
-
 14
14
-
 15
15
-
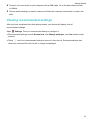 16
16
-
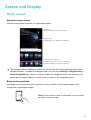 17
17
-
 18
18
-
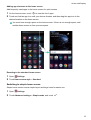 19
19
-
 20
20
-
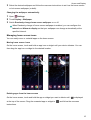 21
21
-
 22
22
-
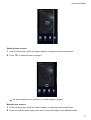 23
23
-
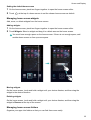 24
24
-
 25
25
-
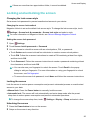 26
26
-
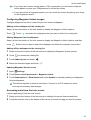 27
27
-
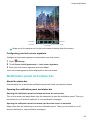 28
28
-
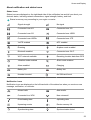 29
29
-
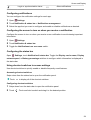 30
30
-
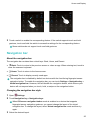 31
31
-
 32
32
-
 33
33
-
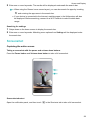 34
34
-
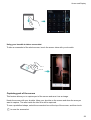 35
35
-
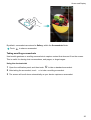 36
36
-
 37
37
-
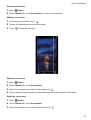 38
38
-
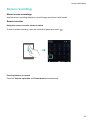 39
39
-
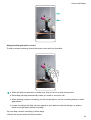 40
40
-
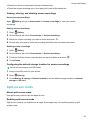 41
41
-
 42
42
-
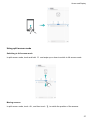 43
43
-
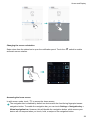 44
44
-
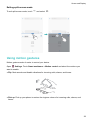 45
45
-
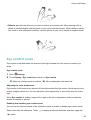 46
46
-
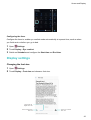 47
47
-
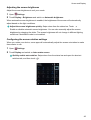 48
48
-
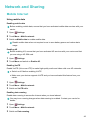 49
49
-
 50
50
-
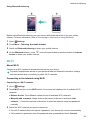 51
51
-
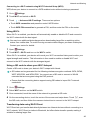 52
52
-
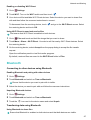 53
53
-
 54
54
-
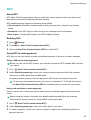 55
55
-
 56
56
-
 57
57
-
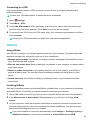 58
58
-
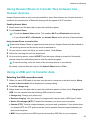 59
59
-
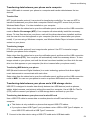 60
60
-
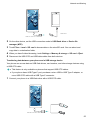 61
61
-
 62
62
-
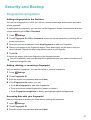 63
63
-
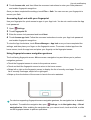 64
64
-
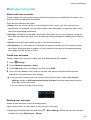 65
65
-
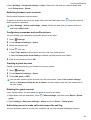 66
66
-
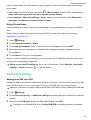 67
67
-
 68
68
-
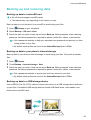 69
69
-
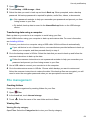 70
70
-
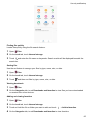 71
71
-
 72
72
-
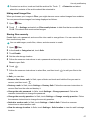 73
73
-
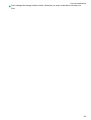 74
74
-
 75
75
-
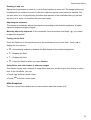 76
76
-
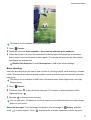 77
77
-
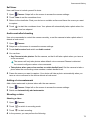 78
78
-
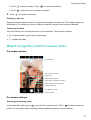 79
79
-
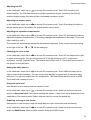 80
80
-
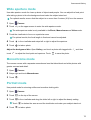 81
81
-
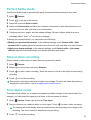 82
82
-
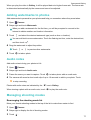 83
83
-
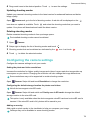 84
84
-
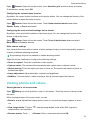 85
85
-
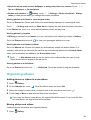 86
86
-
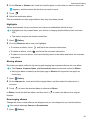 87
87
-
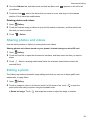 88
88
-
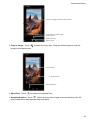 89
89
-
 90
90
-
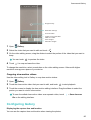 91
91
-
 92
92
-
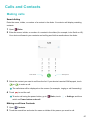 93
93
-
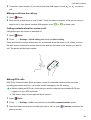 94
94
-
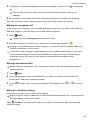 95
95
-
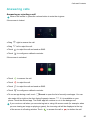 96
96
-
 97
97
-
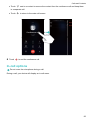 98
98
-
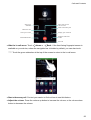 99
99
-
 100
100
-
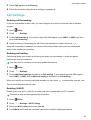 101
101
-
 102
102
-
 103
103
-
 104
104
-
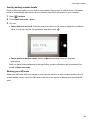 105
105
-
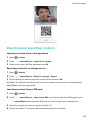 106
106
-
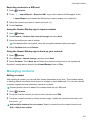 107
107
-
 108
108
-
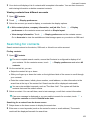 109
109
-
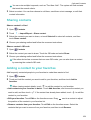 110
110
-
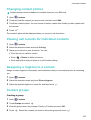 111
111
-
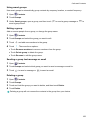 112
112
-
 113
113
-
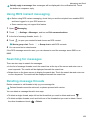 114
114
-
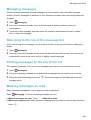 115
115
-
 116
116
-
 117
117
-
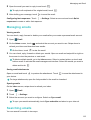 118
118
-
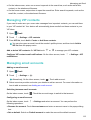 119
119
-
 120
120
-
 121
121
-
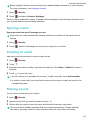 122
122
-
 123
123
-
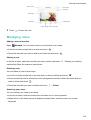 124
124
-
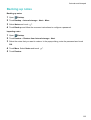 125
125
-
 126
126
-
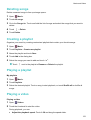 127
127
-
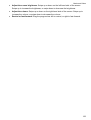 128
128
-
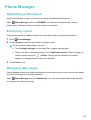 129
129
-
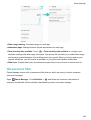 130
130
-
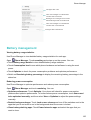 131
131
-
 132
132
-
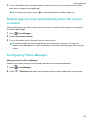 133
133
-
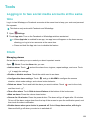 134
134
-
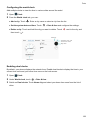 135
135
-
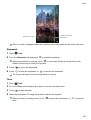 136
136
-
 137
137
-
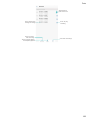 138
138
-
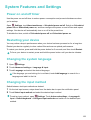 139
139
-
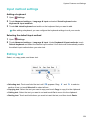 140
140
-
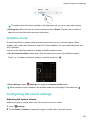 141
141
-
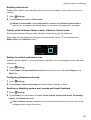 142
142
-
 143
143
-
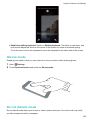 144
144
-
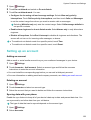 145
145
-
 146
146
-
 147
147
-
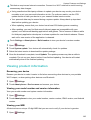 148
148
-
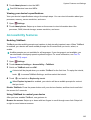 149
149
-
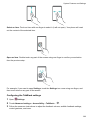 150
150
-
 151
151
-
 152
152
-
 153
153
-
 154
154
-
 155
155
-
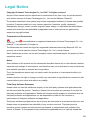 156
156
-
 157
157
-
 158
158
Huawei P10 - VTR-L09 Owner's manual
- Category
- Smartphones
- Type
- Owner's manual
- This manual is also suitable for
Ask a question and I''ll find the answer in the document
Finding information in a document is now easier with AI
Related papers
-
Huawei Y7 Prime Owner's manual
-
Huawei HUAWEI Y7 2017 Owner's manual
-
Huawei Y7 2017 User manual
-
Huawei P8 lite 2017 User manual
-
Huawei HUAWEI Y7 2017 User guide
-
Huawei P10 lite Owner's manual
-
Huawei HUAWEI Mate 10 lite User guide
-
Huawei MHA-L29 Grey User manual
-
Huawei HUAWEI nova 2 Plus Owner's manual
-
Huawei HUAWEI nova 2 Plus User guide
Other documents
-
Honor 8 Pro Operating instructions
-
Honor 6A Operating instructions
-
Honor SIM FREE 5C Owner's manual
-
Honor 6x Owner's manual
-
 Actuator Systems ACT-UMSPRO-WIN Installation guide
Actuator Systems ACT-UMSPRO-WIN Installation guide
-
Alcatel OT-6055U User manual
-
Alcatel OT-6055U User manual
-
ZTE AWE User manual
-
SINOTRACK JET01 User manual
-
ZTE ZMax Pro User manual